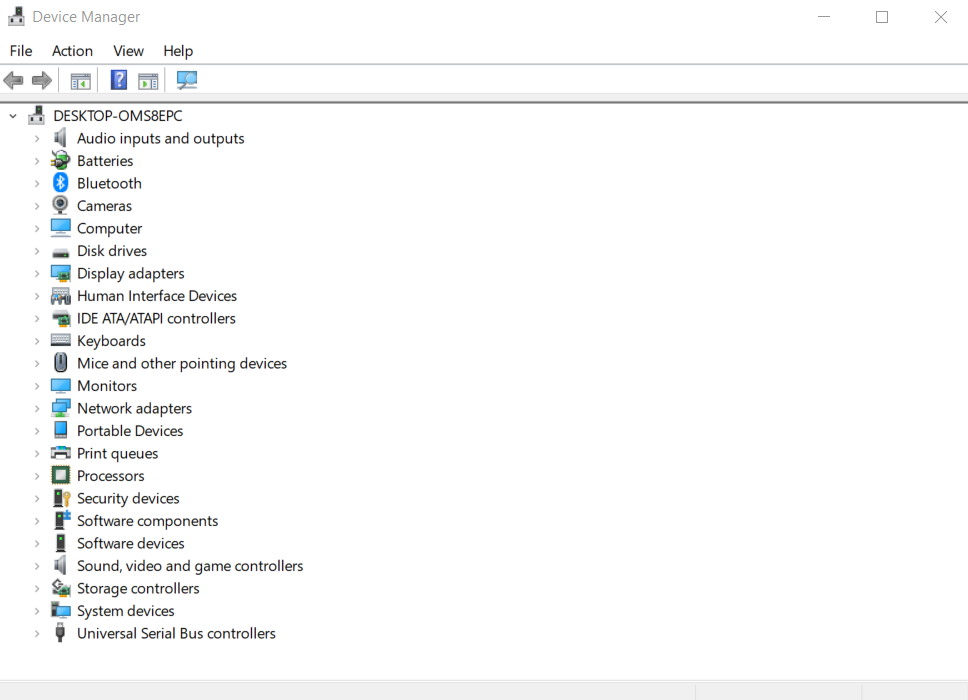Camera SD Card not Initialized Error
“I have a Lexar 64GB SDXC Memory Card that I use with my Fuji XT4 camera. It started giving me random "card not initialized" error until it just stopped working altogether.”
Source: Reddit
What is SD Card Initializing mean?
SD card Initializing is nothing but just erasing your stored data in your memory card. It forms a new structure in your memory card and makes it a new memory card that can be reusable. It is also referred to as formatting. What is SD not Initialized mean? It is a common error faced by people which means formatted or the memory card has been formatted in a computer or other device. Format the memory card using the Format by right-clicking on your SD card.
Solutions to Fix your SD Card not Initialized
Before proceeding with any fixes, we recommend that you recover SD card data as the first step. Some of these steps may cause complete data loss on your SD card.
To perform SD card recovery you need a professional data recovery tool like Remo Recover, the tool can recognize unrecognized and uninitialized SD cards and recover data from them in a few clicks.
Once recovery is completed, You can start repairing the SD card not initialized error.
Successful recovery of priceless images…
Tried everything to recover priceless images on a failed SD card. Discovered Remo and it did the trick, perfect and full recovery.
Source: Trustpilot
I'm not very technical, Remo support has been amazing - fast and got me through it…
Highly recommended…
Right-click on your SD card and Format
The first and simple step to initialize your SD card is to format the SD card by right-clicking and select the format in which your SD card will be initialized. If you still find the same issue remove your SD card reinsert it and check whether it has the same issue if you are still facing the same issue then try the next method mentioned below.
Note: Always off your camera while inserting your New SD card
Update SD card Drivers
Updating your drivers will help you in checking errors and problems and also fix broken codes, security issues, etc it also adds new version features to your SD card so updating SD card drivers can help you to Fix the SD cards not initializing.
Follow these steps to Update your Drivers
- Go to Taskbar and search for Device manager
- The Device Manager screen will appear to click on a Batteries
- Right-click on the Microsoftware AC adapter you will get an option to update the driver
- Click on Update driver to update your driver.
How to Initialize your Memory Card on Camera
Try to Initialize your SD card on your camera this step might help you to solve your SD card not initializing error. follow the given below steps to initialize.
- First power on your camera and Click on Menu
- Then choose settings and go to Main settings
- Select the Initialize option and select OK
- Then press the Center Button on the control wheel
Your SD card will be initialized if there is still an issue then try the other method
SD card Troubleshooting
Even after updating your driver if you still face the same issue with your SD card then try this method SD card troubleshooting will help you to find issues on your SD card and fix the errors
Here are the steps on how to troubleshoot your SD card
- Go to Taskbar and type Control panel
- Click on it and search for Troubleshooting
- Troubleshooting will appear to Click on it
- Select Hardware and sound go to Device and printers
- You can see your SD card Right-click on it
- You will get Troubleshoot click on it.
Initialize SD card by CMD
To Initialize your SD card through diskpart follow the below-given steps
- In the taskbar search for the Command Prompt
- Open the Command prompt on the left side of the screen
- Select Run as Administrator a window will appear
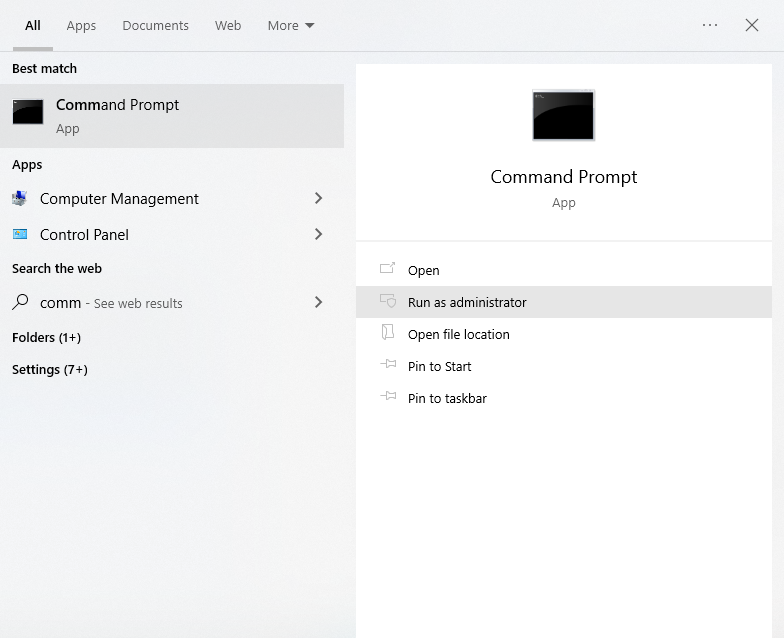
- Type Diskpart and Click on Enter
- After that step Type Diskpart List and click on enter
- Now select SD card in the list you have to type your disk number
- Remember your Disk number to select the SD card
- Now type the Command Clean and Click on Enter this will erase everything on the SD card
- You need to create a new partition on a memory stick. To do this, type in the command, create partition primary and hit Enter.
- After that type, the command format fs=fat32 and hit on the Enter Button. The fs refer to an abbreviation file system and fat32 refers to the allocation table file system, if you want your SD card to store data of more than 4GB you can format it using exFAT.
- After format, you can assign a drive letter to your SD card so that it will be easy to access.
If you are aware of the causes behind the SD card not initializing error, you can take precautions to keep your data safe at all times. Here are some common causes of this error:
Common Reasons Behind SD Card Not Initialized Error
Incompatible File Format: The SD card's file system and the device's filesystem might be incompatible.
Outdated or Incompatible Drivers: Outdated or incompatible drivers on the device may prevent the system from recognizing and initializing the SD card.
Improper Ejection: Removing the SD card from a device without properly ejecting it can cause data corruption in SD cards and lead to initialization errors while inserting on a device.
Physical Damage or Wear and Tear: A physically damaged SD card, such as a bent connector or scratches, cannot be initialized.
Storage Capacity Limit: The device may not support SD cards with higher storage capacities, causing initialization errors when you connect the SD card.
Conclusion:
we hope this article will help you in initializing your SD card if you have any queries about how to initialize your SD card please feel free to comment below. In case if you have lost your photos or files in this procedure you can make use of Remo Recover
Frequently Asked Questions
Initialize your Mac SD Card through Disk Utility
To make your SD Card Initialize on Mac. Follow the below-given steps.
Go to Find and click on the Application folder.
Then go to Utilities select Disk Utility
Choose your SD card and click on Erase
A dialog box will appear name your SD card and select the Format option
Your SD card will be Initialized once the process is done.
Initializing an SD card means it clears the file allocation table but does not physically erase the stored data, or complete data if you want to completely erase the data you have to fully initialize the SD card.
You can initialize an SD card when it is necessary to initialize for example if you have taken a new memory card you can initialize the SD card to start it afresh do not initialize your SD card when there is important data stored in your SD card because you will lose your data by initializing.