Seagate external hard drives, known for their reliability and affordability, are an ideal choice for data storage and backup. Despite their reputation, users may encounter issues, such as the Seagate external hard drive not showing up in Windows 11. If you've faced this frustrating situation, don't worry. In this guide, we'll explore effective solutions to resolve the problem.
- How To Fix Seagate External Hard Drive Not Showing Up Windows 11
- Fix 1: Common Connectivity Issues
- Fix 2: Update Or Reinstall The Seagate Hard Drive Driver
- Fix 3: Initialize the New Seagate Hard Drive
- Fix 4: Assign a Drive Letter to Fix the Seagate External Hard Drive Not Showing Up on Windows 11
- Fix 5: Adjust Power Settings
- Fix 6: Reformat Hard Drive
- Fix 7: Data Recovery as a Last Resort
- Why Is My Seagate External Hard Drive Not Showing Up/Detected In Windows 11?
How To Fix Seagate External Hard Drive Not Showing Up Windows 11
Fix 1: Common Connectivity Issues
One of the primary reasons for the Seagate external hard drive not showing up in Windows 11 is faulty connections. USB pins and plugs can degrade over time. Unplug the Seagate drive and connect it to a different USB port or another computer to troubleshoot. If this resolves the issue, the original USB port may be faulty. Additionally, consider changing the USB cable to eliminate cable-related problems.
Fix 2: Update Or Reinstall The Seagate Hard Drive Driver
If your Seagate external hard drive is not visible in File Explorer, it might still be detectable in Disk Management. Right-click the Start button, select Disk Management, and check if your Seagate drive is listed. If it is there, then follow the below steps to update or reinstall your Seagate hard drive driver:
- Right-click on the Start button and search for "Device Manager," then open it.
- Under Disk drives, locate the Seagate external hard drive that Windows 11 is unable to detect.
- Right-click on the Seagate drive and choose "Update Driver."
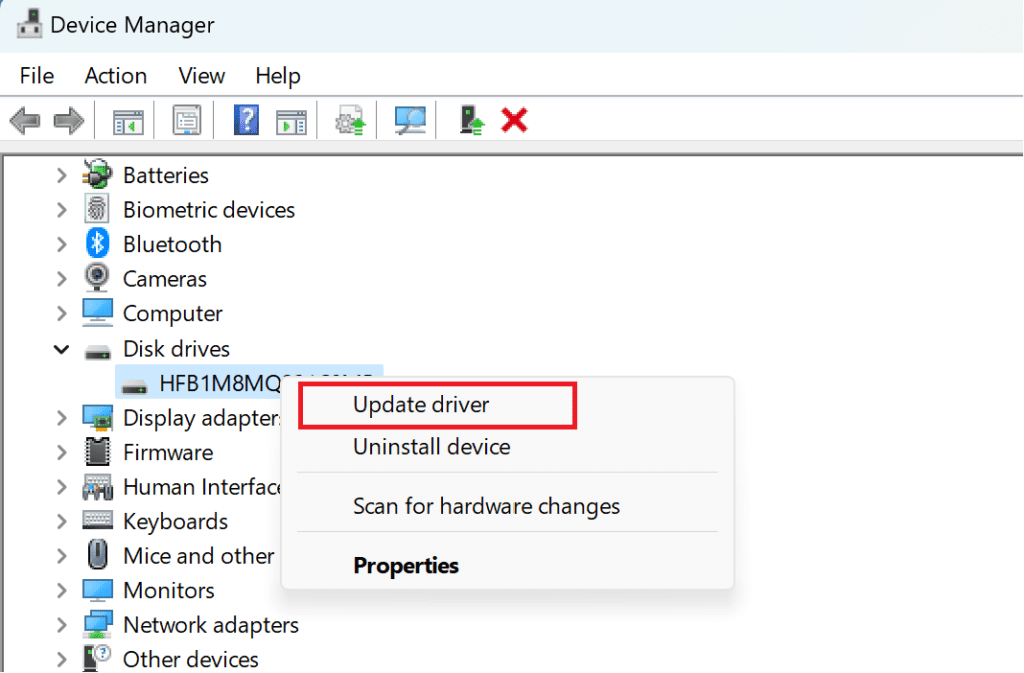
To reinstall the driver, select “Uninstall device” and reconnect the Seagate external hard drive after restarting your PC. Windows 11 will automatically reinstall the USB driver. Keep the computer connected to the internet during this process, as it will search for and install any necessary new drivers. This approach is often effective in resolving the issue of the Seagate external hard drive not showing up in Windows 11.
Fix 3: Initialize the New Seagate Hard Drive
Proper initialization is crucial for seamless integration when dealing with a Seagate external hard drive that goes unrecognized, especially if it's a new device. Follow these steps to initialize your new Seagate hard drive:
- Press “Windows + R” to open the Run dialog, then type “diskmgmt.msc” and press Enter to access Disk Management.
- Within Disk Management, locate your Seagate external hard drive. If it prompts for initialization, proceed by selecting “Initialize Disk.” Choose the appropriate partition style, opting for either MBR or GPT.
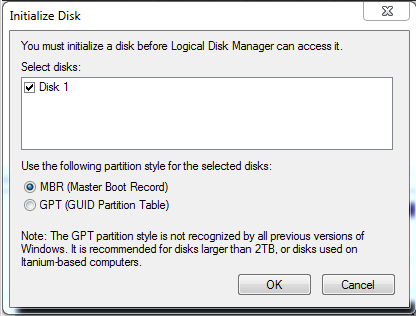
- After initialization, right-click on the Seagate drive and choose “New Simple Volume.” This step enables the creation of a new partition on the external hard drive.
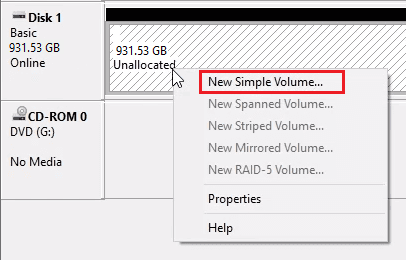
By adhering to these steps, you ensure that your Seagate external hard drive is properly initialized and configured, resolving any recognition issues within Disk Management on Windows 11.
Fix 4: Assign a Drive Letter to Fix the Seagate External Hard Drive Not Showing Up on Windows 11
If your Seagate external hard drive is not detecting in Windows 11 File Explorer, it might lack a designated drive letter. Follow these steps to assign a drive letter and make it accessible:
- Open Disk Management, right-click on the Seagate external hard drive, and choose "Change Drive Letter and Paths..."
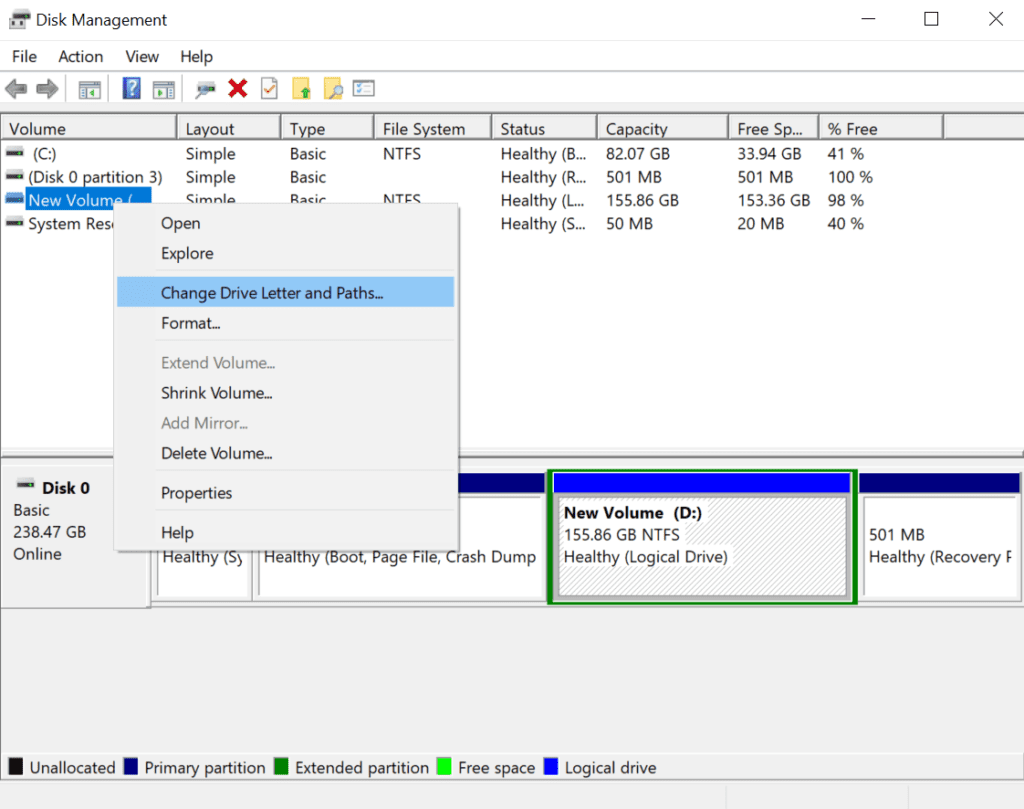
- Click on “Add,” then select a preferred drive letter, and confirm by clicking “OK” to assign it.

- Once assigned, your Seagate external hard drive will become accessible through File Explorer.
Fix 5: Adjust Power Settings
Windows 11 may suspend power to a USB port to save energy, leading to the Seagate hard drive not showing up. To address this, enable the USB selective suspend setting.
- Open "Settings" and go to System > Power.
- Click on "Additional power settings" for advanced options.
- Expand "USB Settings" and enable USB selective suspend for both "On battery" and "Plugged in."

- Click OK to apply the changes and rectify the Seagate hard drive not showing up issue on Windows 11.
Fix 6: Reformat Hard Drive
If your Seagate hard drive is partitioned but still not visible on your computer, it may have a file system incompatible with your Operating System. For example, formatting the drive with APFS on Mac can cause issues when connected to Windows computers. To resolve this:
- Open Disk Management.
- Right-click on the Seagate external hard drive.
- Select the "Format" option.
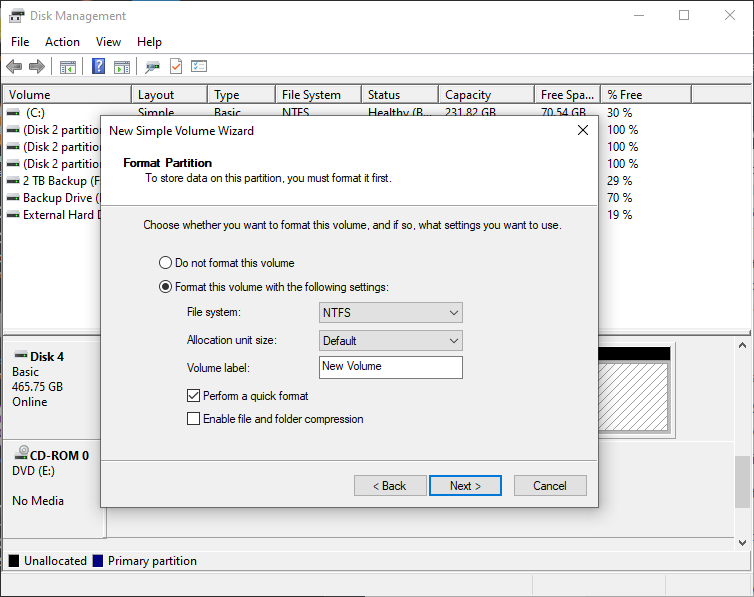
- Choose either NTFS or FAT32 as the file system, both supported by Windows 11/10/8/7.
Alert: Before formatting your hard drive, ensure you have a backup of your data. If you haven't, utilize professional data recovery software such as Remo Recover to recover and back up your data. You can also use Remo Recover to recover data from formatted hard drives.
Fix 7: Data Recovery as a Last Resort
If previous solutions fail then you might be worried about your stuck data. Consider using professional data recovery tools or services to recover data from Seagate external hard drive.
For logically damaged Seagate hard drives, Remo Recover is a recommended software. This user-friendly tool supports over 500 file formats and works with various Seagate models, including Seagate Pride Drive, Seagate Ultra Touch HDD, Seagate OneTouch Family, Seagate Barracuda Fast SSD, and Seagate Backup Plus. Download this tool for free and follow the below steps:
- After downloading the tool, install it and connect your Seagate drive to the computer.
- Launch the software, and select your Seagate hard drive drive from the home screen. If the drive is not recognized, you can manually detect it by selecting the "Can't find the drive?" option.

- Click Scan to initiate data recovery.
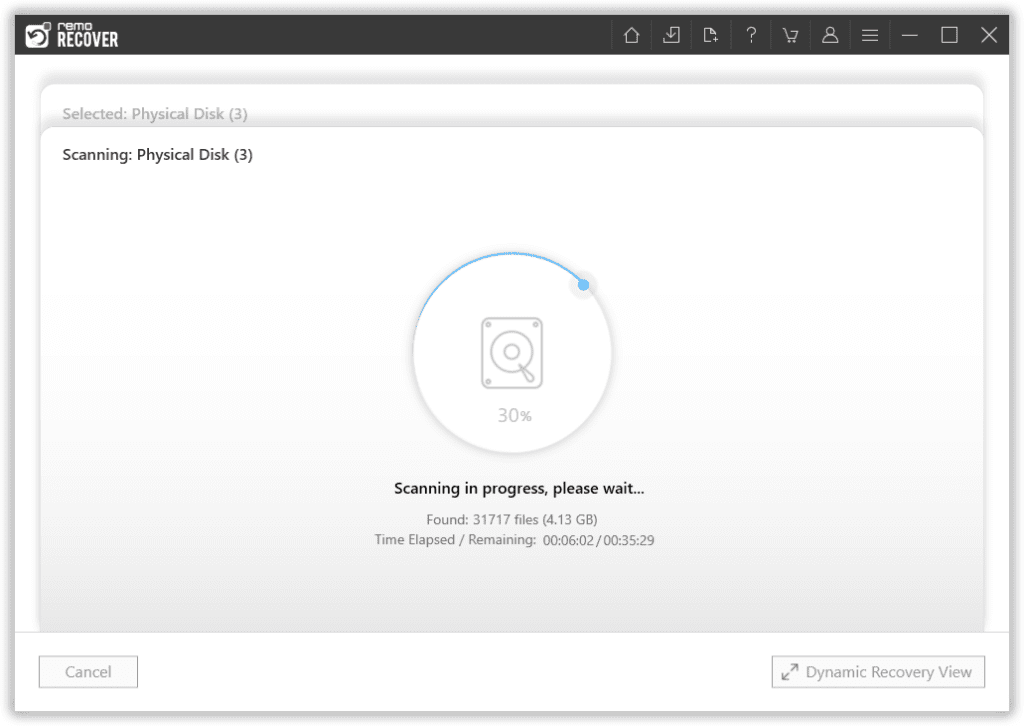
- Utilize features like "Advanced Filter," "Search box," and "Preview" for sorting and previewing files.

- After the scan, select files and click Recover.
- Save recovered files in a different location, avoiding the same Seagate drive.
For physically damaged Seagate hard drives, consult Seagate support or local data recovery services.
Why Is My Seagate External Hard Drive Not Showing Up/Detected In Windows 11?
There are a few reasons why a Seagate external hard drive might not show up on Windows 11:
- USB Port Dysfunction: A malfunctioning or defective USB port may be hindering connectivity.
- Outdated or Corrupt Device Driver: An outdated, corrupted, or incompatible device driver might prevent proper functioning with the current version of Windows.
- Physical Damage to Hard Drive: The external hard drive may be physically damaged or experiencing bad sectors, affecting its recognition by the system.
- Incompatible Drive File System: Ensure that the file system of the external hard drive is compatible with Windows 11 to facilitate proper recognition.
- Uninitialized External Hard Drive: Verify if the external hard drive has been initialized, as an uninitialized drive may not be accessible by the system.
- Missing Drive Letter for Partition: Check for the assignment of a drive letter to the hard disk partition, as the absence of this may result in the drive not being visible in the system.
Conclusion
Addressing the Seagate external hard drive not showing up in Windows 11 requires a systematic approach. Follow the steps outlined above to troubleshoot the issue, and if needed, consider using professional data recovery software like Remo Recover or consult data recovery services.