Seagate is a famous hard drive brand known for its reliability. However, even with the best hard drive brands, issues may arise. One of the most commonly reported problems by users on various forums is the "Seagate External Hard Drive Light on But Not Detected" issue.
The good news is that you can resolve this problem by implementing the solutions in this article. Before jumping into the solutions, let's quickly explore the possible reasons behind this issue.
- Possible Reasons Behind Seagate Hard Drive Light Blinking But Not Working
- Methods to Fix Seagate Hard Drive Light on But Not Detected
- Fix 1: Reboot Your PC
- Fix 2: Alternate USB Port or Cable
- Fix 3: Run Antivirus Software for Virus Removal
- Fix 4: Unhide Seagate Drive
- Fix 5: Enable USB Root Hub
- Fix 6: Update Seagate Hard Drive Drivers
- Fix 7: Run Windows Virus and Threat Protection
- Fix 8: Change the Drive Letter to Fix Seagate External Hard Drive Light on But Not Working
- Fix 9: Delete the Registry Key
- Fix 10: Reformat and Repartition
- Bonus Tip: How to Recover Data From Undetected Seagate External Hard Drive?
- Conclusion
Possible Reasons Behind Seagate Hard Drive Light Blinking But Not Working
Understanding why your Seagate drive's light is on but not detected is crucial. Several factors could contribute to this issue, including:
- Damage to the USB port or cable.
- Outdated or corrupted hard drive drivers.
- Incompatible or corrupted file systems on the Seagate drive.
- Faulty power cables or adapters.
- A virus-infected system.
- Incorrect settings on the device may prevent proper detection.
- The hard drive may be formatted in a way incompatible with the system.
- Problems with the partition structure.
- Sudden power surges may damage the hard drive and affect its functionality.
- Physical damage from dropping the hard drive.
Now you know all the possible reasons, let’s find out the possible solutions to fix the Seagate hard drive light blinking but not working issue.
Methods to Fix Seagate Hard Drive Light on But Not Detected
Below, we have added tried and tested methods to help you fix your Seagate external hard drive light on but not working:
Fix 1: Reboot Your PC
A simple yet effective solution, rebooting your PC, can clear temporary glitches and re-establish proper communication between your Seagate drive and the computer. Disconnecting the hard disk and restarting the system often resolves the "Seagate drive light on but not detected" issue.
To perform a proper reboot of your PC, follow these steps:
- Disconnect the Seagate hard disk from the PC.
- Power off your computer and wait for one minute.
- Reconnect the Seagate disk to your PC.
- Restart your computer.
Fix 2: Alternate USB Port or Cable
A damaged USB port or cable might hinder your Seagate drive and PC connection. Switching to a different USB port or cable eliminates potential hardware issues, ensuring a stable connection and resolving the "Seagate external hard drive flashing but not showing up" problem. Here are the simple steps to do so:
- Disconnect the Seagate drive from the current USB port.
- Plug the Seagate drive into another USB port on your computer.
- If the issue persists, try using a different USB cable.
If the problem still exists, proceed to the following method to fix the Seagate external hard drive not working issue.
Fix 3: Run Antivirus Software for Virus Removal
Viruses or malware can disrupt the functionality of your Seagate drive. Employing reputable antivirus software helps scan and remove malicious files, safeguarding your system and resolving the "Seagate blinking light but not detecting" error.
- Install reputable antivirus software on your system.
- Perform a thorough scan to detect and remove any viruses or malware.
- If your system is already protected, ensure your antivirus software is up to date.
Fix 4: Unhide Seagate Drive
Sometimes, your Seagate drive might be hidden in the system. By ensuring it's not listed as a hidden device in "Device Manager," you can uncover and reactivate the drive.
- Press "Windows + R," type "devmgmt.msc," and hit Enter to launch "Device Manager."
- Select the "View" tab and click "Show hidden devices."
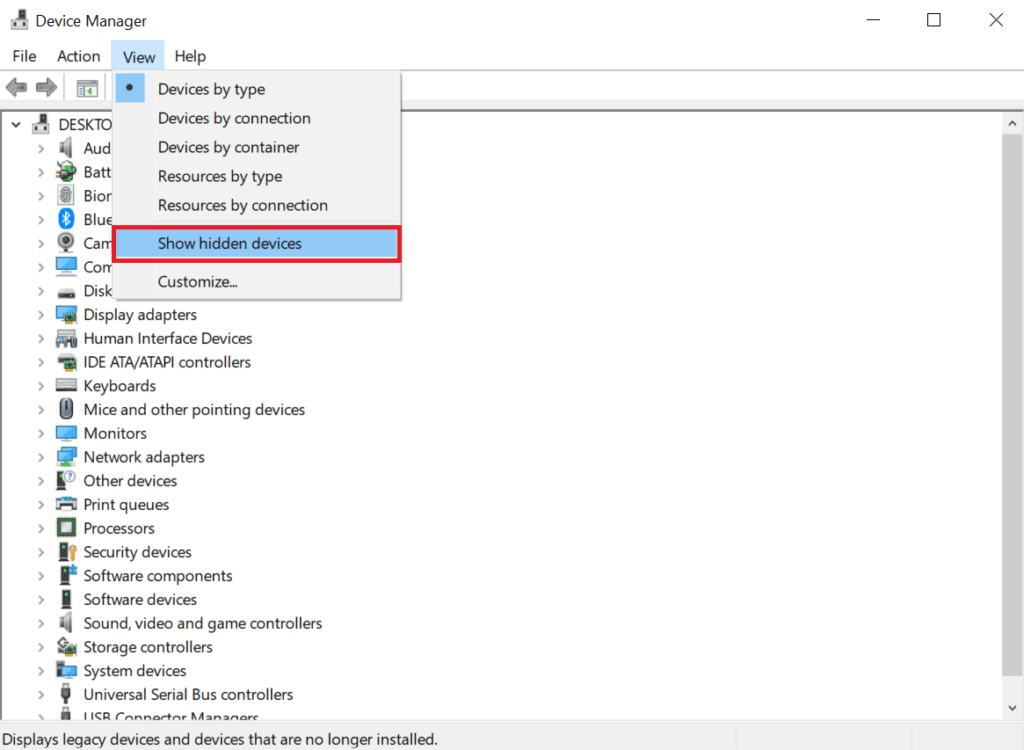
- Expand the view by clicking on the "+" icon.
- Right-click on "inactive devices" and choose "Delete."
- Restart your computer.
Fix 5: Enable USB Root Hub
To conserve power, your PC may be set to turn off the USB root hub, causing the Seagate drive to go undetected. Enabling the USB root hub in "Device Manager" ensures a continuous power supply, potentially resolving the "Seagate external hard drive light blinking but not detecting" problem.
- Launch "Device Manager" and expand "Universal Serial Bus Controllers."
- Right-click on "USB Root Hub" and select "Properties > Power Management."
- Unselect the box stating, "Allow the computer to turn off this device to save energy."
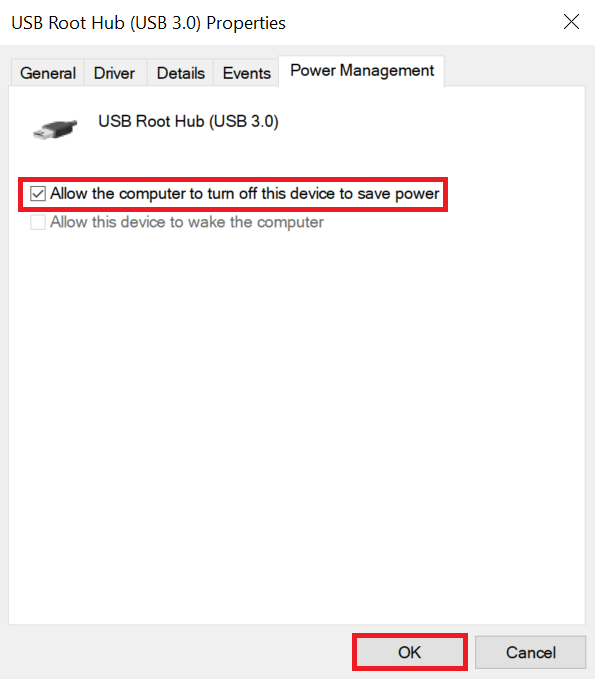
After unchecking it, restart your PC and see if your PC can detect your Seagate external hard drive. If the problem persists, proceed to the following method.
Fix 6: Update Seagate Hard Drive Drivers
Outdated disk drivers can lead to compatibility issues. Updating your Seagate drive drivers through "Device Manager" ensures that your system recognizes and communicates effectively with the drive. This method can be very effective for fixing the “Seagate external hard drive light on but not detecting” issue.
Follow these steps to update your Seagate external hard drive driver.
- Press and hold the "Win + X" keys.
- Choose "Device Manager > Disk drives."
- Select and right-click on your Seagate drive.
- Choose "Update Driver."
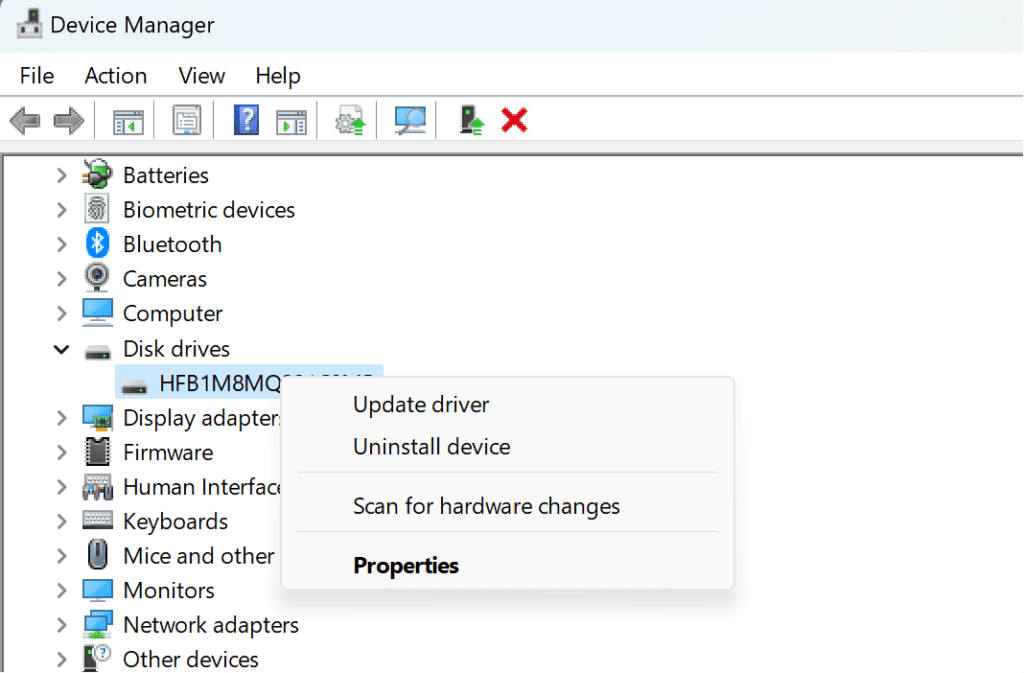
- Restart your PC.
Fix 7: Run Windows Virus and Threat Protection
Windows Virus and Threat Protection can be a powerful tool to combat virus-related issues. Running a full virus scan using this tool helps identify and remove potential threats, eliminating obstacles stopping your system from detecting the Seagate hard drive.
To run a full virus scan, follow these simple steps:
- In the search box, type "virus."
- Click on "Virus & threat protection.
- Choose "Scan options."
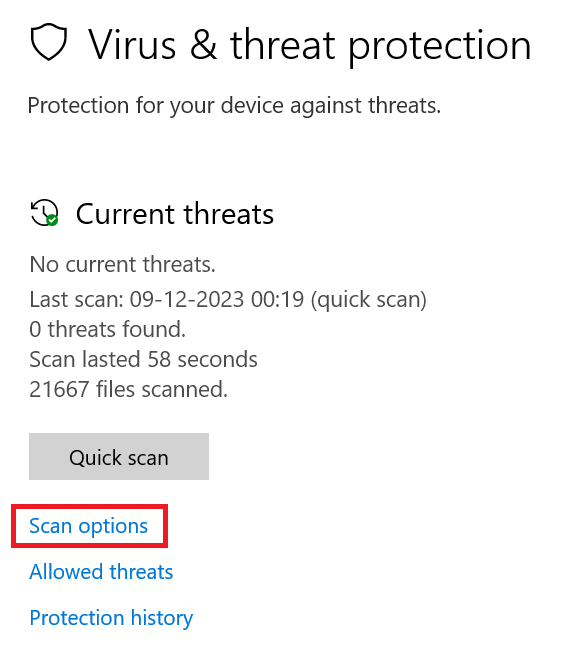
- Select the “Full Scan” and click "Scan now."
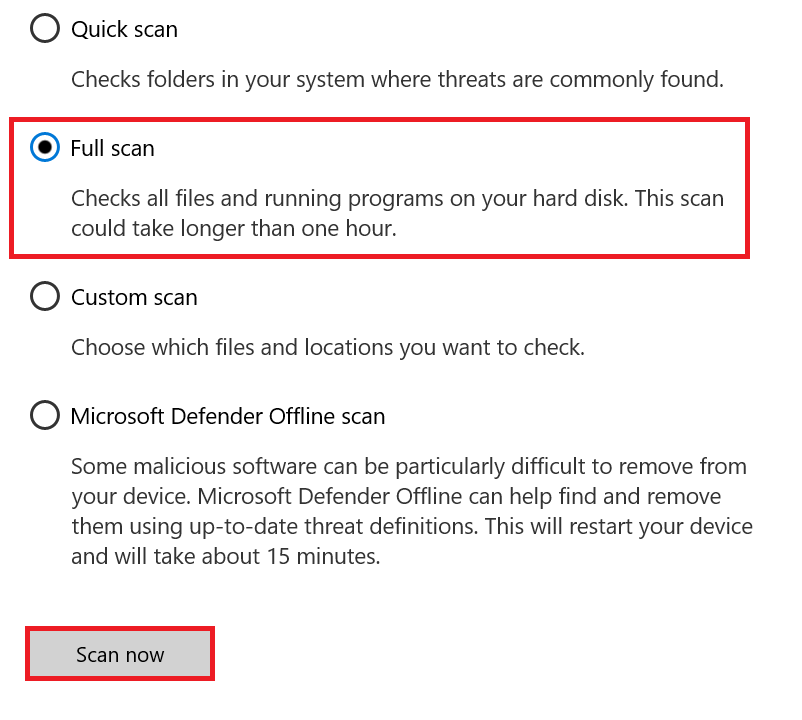
Fix 8: Change the Drive Letter to Fix Seagate External Hard Drive Light on But Not Working
Suppose your Seagate hard drive gets detected in Disk Management. In that case, you can alter the drive letter of your Seagate external hard drive to resolve the “Seagate external hard disk light blinking but not working” issue. To change the drive letter, follow these steps:
- Plug your external Seagate drive into your computer.
- Open "Disk Management."
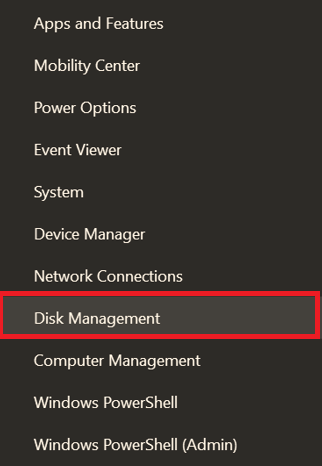
- Right-click the non-reorganized partition of the Seagate drive.
- Choose "Change a Drive Letter & Paths."
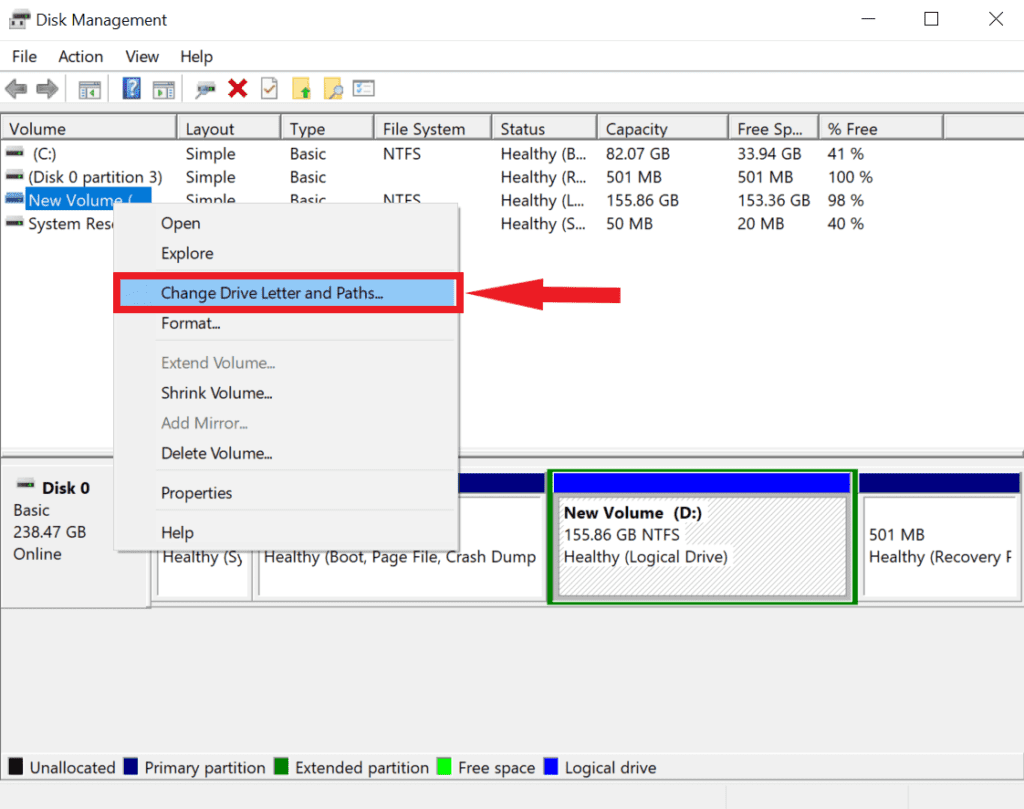
- Assign a new drive letter and press "OK."
After changing the driver letter, see if you can access your Seagate external hard drive in My Computer or This PC. If this problem still exists, then follow the method below.
Fix 9: Delete the Registry Key
This method involves Registry Editor to address detection issues with your Seagate external hard drive. By carefully removing any "UpperFilter" or "LowerFilters" entries, potential conflicts hindering recognition can be eliminated.
Note: Exercise caution, as incorrect operations in the Registry Editor can have serious consequences.
- Click on "Start," type regedt32, and run "Registry Editor."
- Back up your registry by selecting "File" and clicking "Export." Save the registry keys on your computer.
- Navigate to: HKEY_LOCAL_MACHINE\SYSTEM\CurrentControlSet\Control\Class{4D36E967-E325-11CE-BFC1-08002BE10318}.
- If "UpperFilter" or "LowerFilters" is on the right side, right-click to delete it.
- Close the registry, reboot your PC, and attempt to open your external hard drive again.
Also Read: How to Fix Seagate External Hard Drive Beeping and Not Recognized
Fix 10: Reformat and Repartition
In extreme cases, reformatting and repartitioning the Seagate external drive can provide a fresh start. This fix addresses potential file system corruption or partition issues, solving the "Seagate external hard drive light on but not working" problem.
- Go to the Start menu and type "cmd."
- Open the "Command Prompt" as Administrator.
- Type the following commands and hit "Enter" after each one:
- diskpart
- list disk
- select disk x (replace x with the drive letter of the Seagate drive)
- clean
- Go to the Start menu and type "create and format disk partitions."
- When the disk partition window opens, select "New Simple Volume…."
- Follow the instructions to create a partition.
- Format the external Seagate drive.
Bonus Tip: How to Recover Data From Undetected Seagate External Hard Drive?
If you have tried all the methods mentioned above and your computer fails to detect your Seagate hard drive, or if you have encountered data loss during the fixing process, don't worry. There is still a chance to recover data from your Seagate external hard drive. You can utilize professional data recovery software such as Remo Recover to recover data from the drive.
Remo Recover is a user-friendly tool capable of detecting and recovering more than 500 file formats. This software supports all Seagate models, including Seagate Pride Drive, Seagate Ultra Touch HDD, Seagate OneTouch Family, Seagate Barracuda Fast SSD, Seagate Backup Plus, and others. Download this tool for free and follow the simple steps outlined below:
- After downloading and installing the software, connect your problematic Seagate drive, ensuring it is correctly connected to the same computer.
- Launch the software, and from the home screen, select your Seagate drive. If it is not detected, there is an option called "Can't find the drive?" to detect the drive manually.
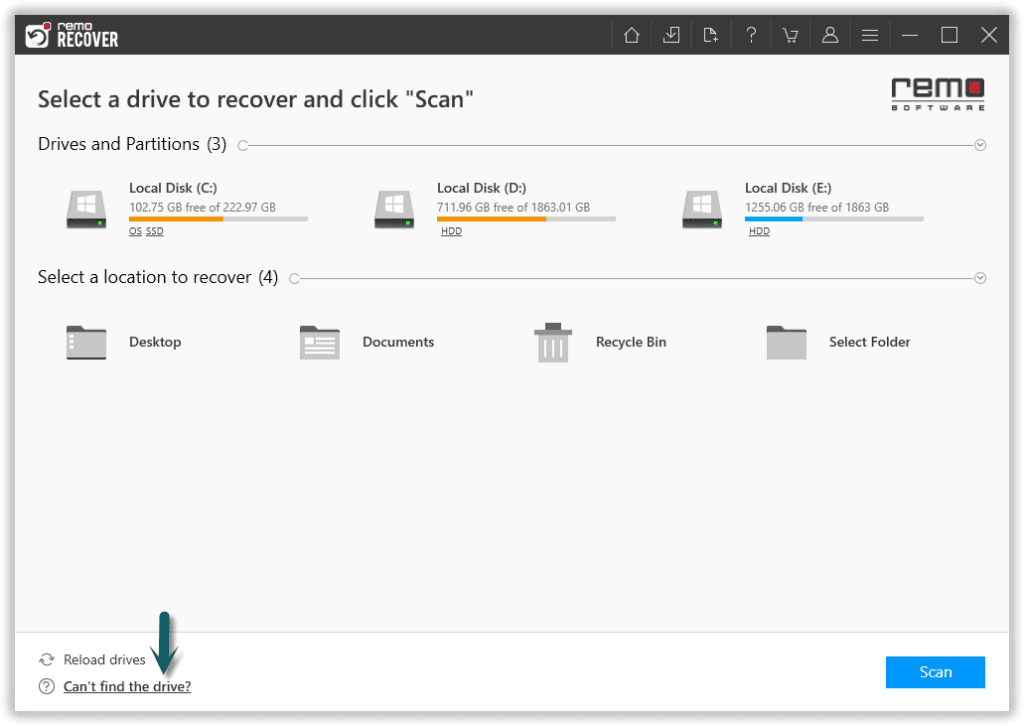
- After selecting the drive, click the Scan button to initiate the data recovery.
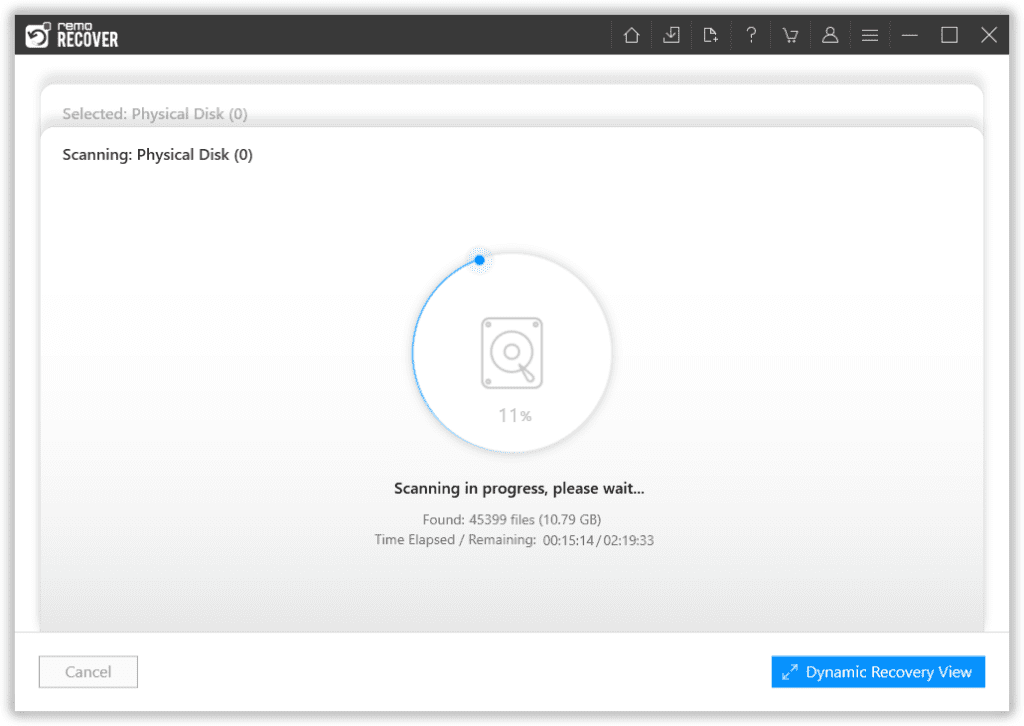
- Once the scan process ends, you will have all the recovered files from the drive. Make use of the valuable features of this tool, such as “Advanced Filter,” “Search box,” and “Preview,” to sort and preview the files.
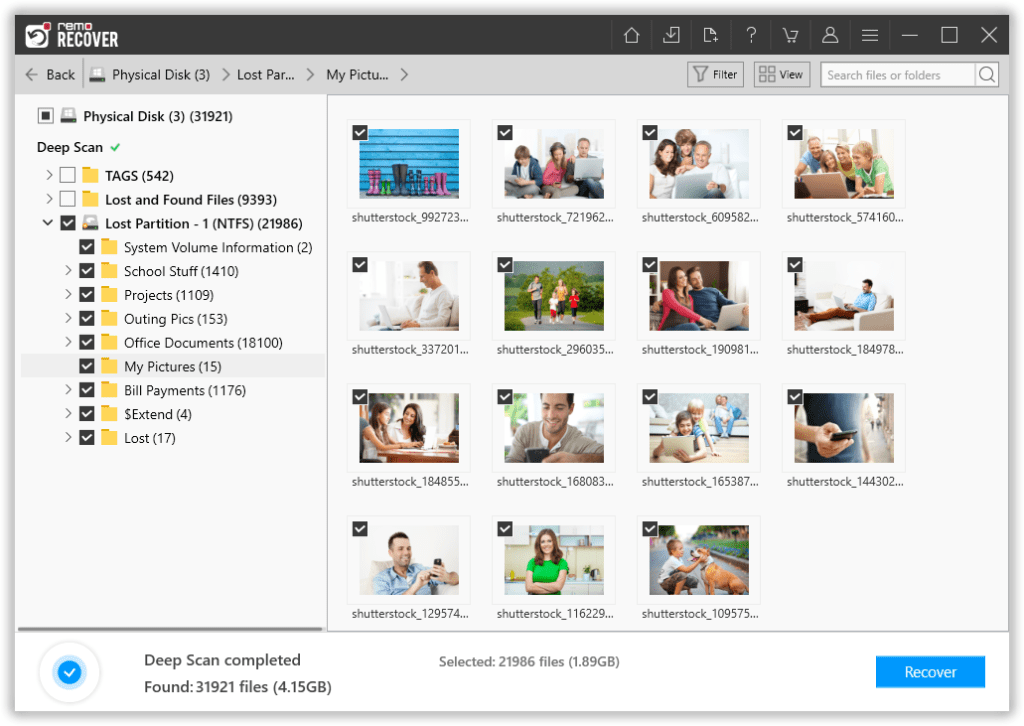
- At the end of the process, select the files and hit the Recover button to save them in a safe location. Ensure you save the files in a different location and not on the same Seagate drive again.
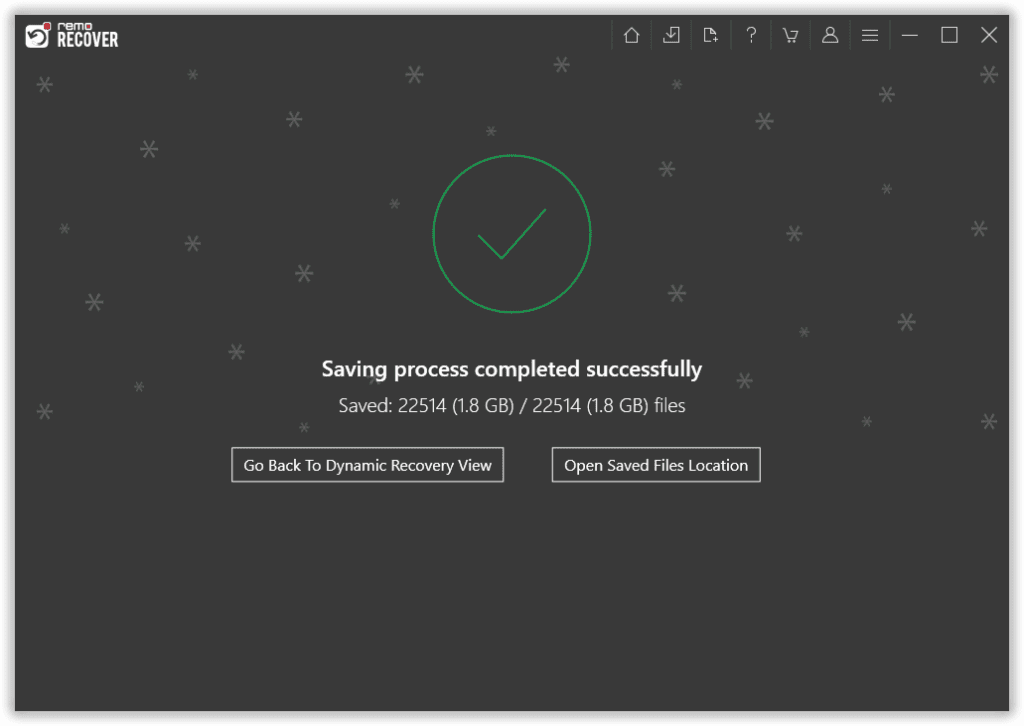
Note: If the drive is physically damaged, you must consult professional data recovery services to recover the data.
Conclusion
By following these solutions, you should be able to resolve the “Seagate hard drive light blinking but not detected” issue. Whether it's a simple restart, changing settings, or employing third-party tools, this guide ensures a systematic approach to get your Seagate drive back on track. Remo Recover is a reliable companion to recover your valuable files if data loss occurs.