Video lagging on a PC can be frustrating as it disrupts the smooth playback of videos. This issue often causes delays or stuttering in your videos, greatly reducing the overall video-watching experience. If you're encountering video lag on Windows 10 or 11, there are various ways to resolve it.
In this article, you will find several methods to fix video lag or stuttering on a Windows PC, allowing you to enhance video playback and regain a seamless and enjoyable viewing experience.
One of the users on the Microsoft community reported a disruptive issue on the laptop. The user experienced random slowdowns or lag in audio and video playback, playing at half speed and accompanied by an annoying buzzing or crackling sound. This problem affected all media types, including the laptop's camera, which resulted in slow-motion visuals. Although restarting temporarily resolved the issue, it would reoccur unexpectedly. The user attempted troubleshooting and driver reinstallation, but these efforts proved ineffective. During restart, the user noticed spinning white dots, suggesting an update or fix, but the PC claimed to be up to date.
Source: Microsoft Community
Reasons for Video Lagging or Stuttering on Windows Computer
1. Running Multiple Applications: Running multiple applications simultaneously in the background can be a potential cause of video lagging. Each program consumes CPU and RAM resources, and when multiple programs are open at the same time, it can significantly impact system performance, resulting in video lagging issues.
2. Outdated or incompatible drivers: A driver is a crucial software component that enables seamless communication and interaction between the Windows operating system and hardware devices connected to a computer. Specifically, if the graphics card drivers and system drivers are incompatible or outdated, it can lead to video playback issues such as video lag or stutter on your PC.
3. Hardware acceleration settings: Hardware acceleration is a valuable feature available on Windows systems to enhance the video playback experience. However, it is important to note that improper or conflicting settings related to it can lead to video lagging or stuttering issues.
4. Outdated Media Players: Certain specialized video file formats require updated and reliable media players. If you are using unreliable media players, they may be unable to play specialized MP4 or MOV video file formats on your PC. However, if you are using reliable players like Windows Media Player or VLC, ensure that they are updated to the latest version.
5. Windows Update: Automatic Windows updates, which aim to enhance system performance, consume significant system resources, such as CPU, RAM, or GPU, until they are not successfully installed. This can result in a sudden increase in systems resource usage. As a result, when you try to play online or offline videos on your Windows 11 or 10, you might encounter video lagging or delays that can be quite frustrating.
6. Compatibility issues: Incompatible video codecs or media players on your Windows operating system can cause video lag. To overcome these issues, you can install codec packs or use reliable media players like VLC or Windows Media Player.
Apart from the above reasons, below are a few other causes for video lagging on your Windows or Mac system:
- System updates.
- Network-related issues.
- Outdated media player.
- Video is broken or corrupt.
- Virus or malware attack.
Methods to Fix Video Lagging on Windows 10/11
1. Scan for Hardware changes
Scanning for hardware changes can help you identify any issues related to the devices and allow you to update their drivers, which can potentially fix video lagging or stuttering issues if outdated drivers were the root cause.
1. Press the Windows button and X at once. And select Device Manager.
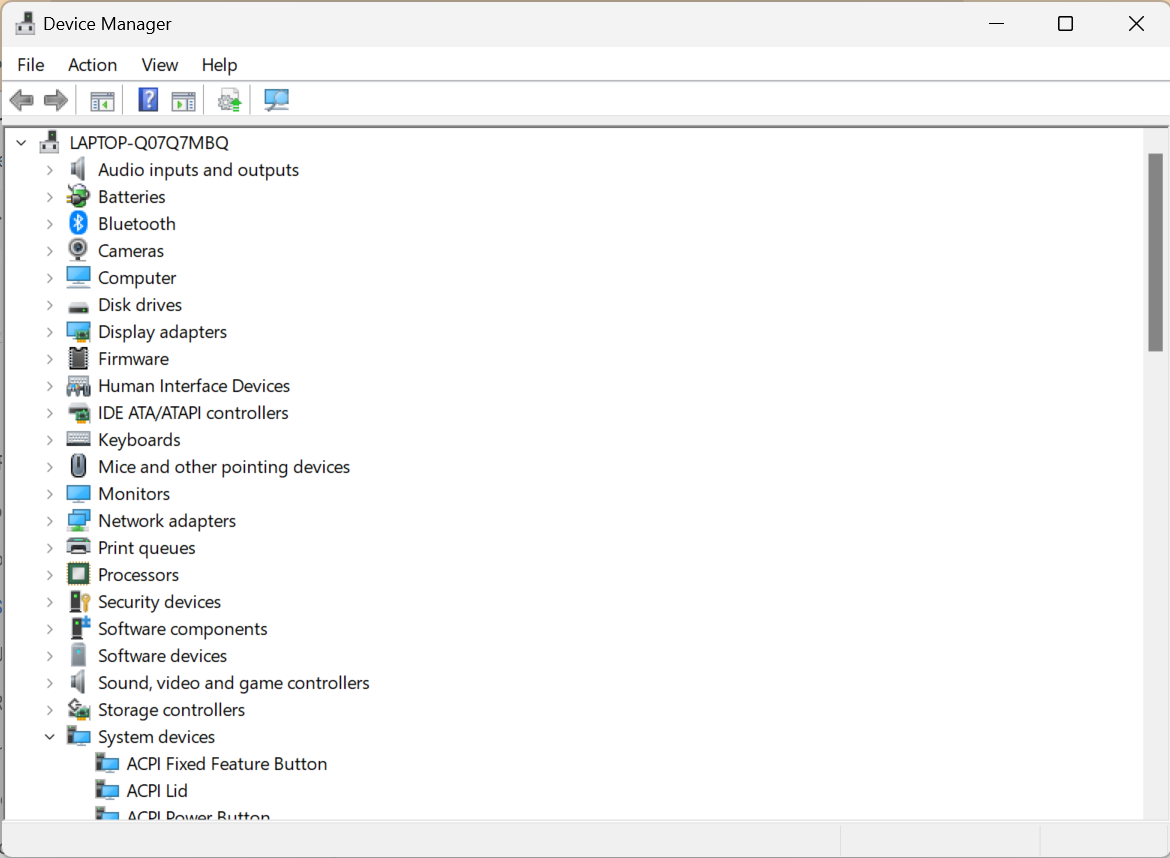
2. Click on the Action tab and select Scan for hardware changes.
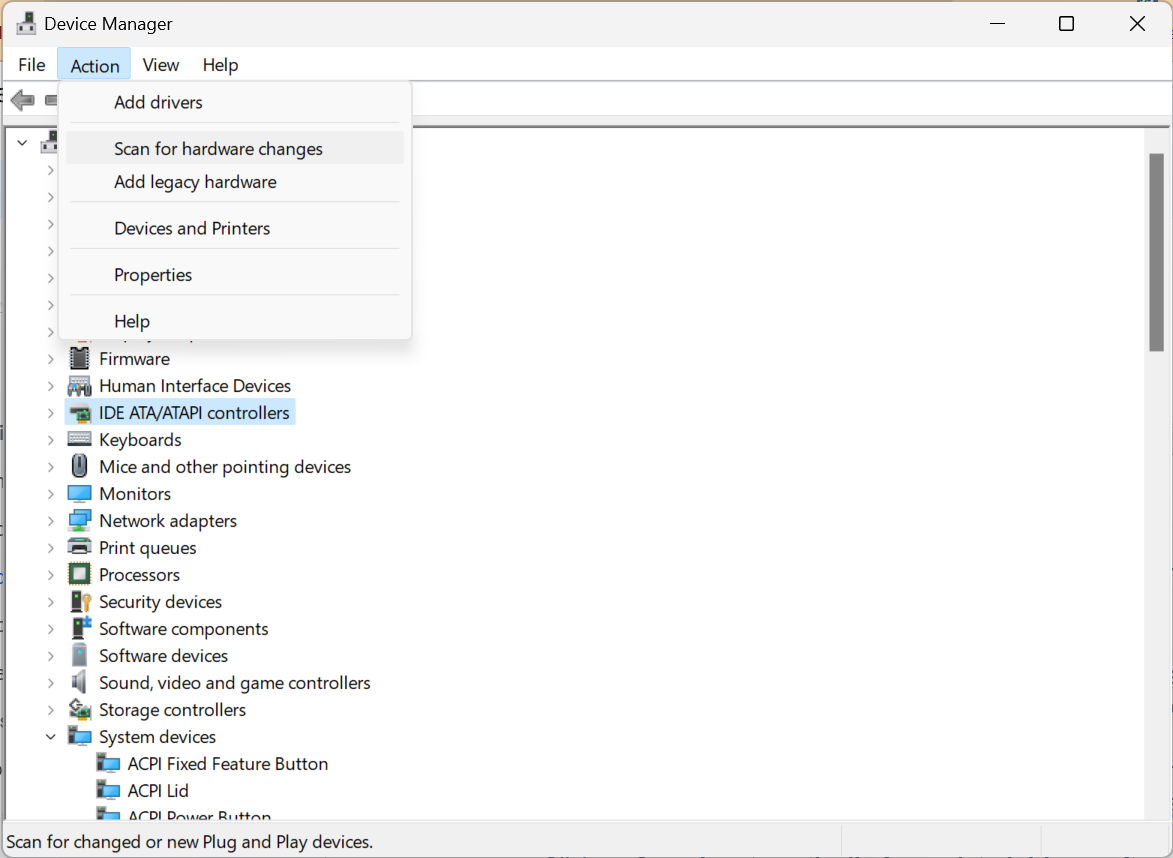
3. After the scan, you can try playing your video with no lag or glitches.
2. Upgrade Display Drivers
Graphic or Display drivers are essential to play any video without any glitches. By updating them to the latest version, you can easily solve multiple video errors, including video lagging, since it plays a significant role in video rendering and playback.
1. Press the Windows button and R at once and type devmgmt.msc in the Open box, and click OK.

2. Expand Display adapters and right-click on the display hardware and choose the Update driver option.
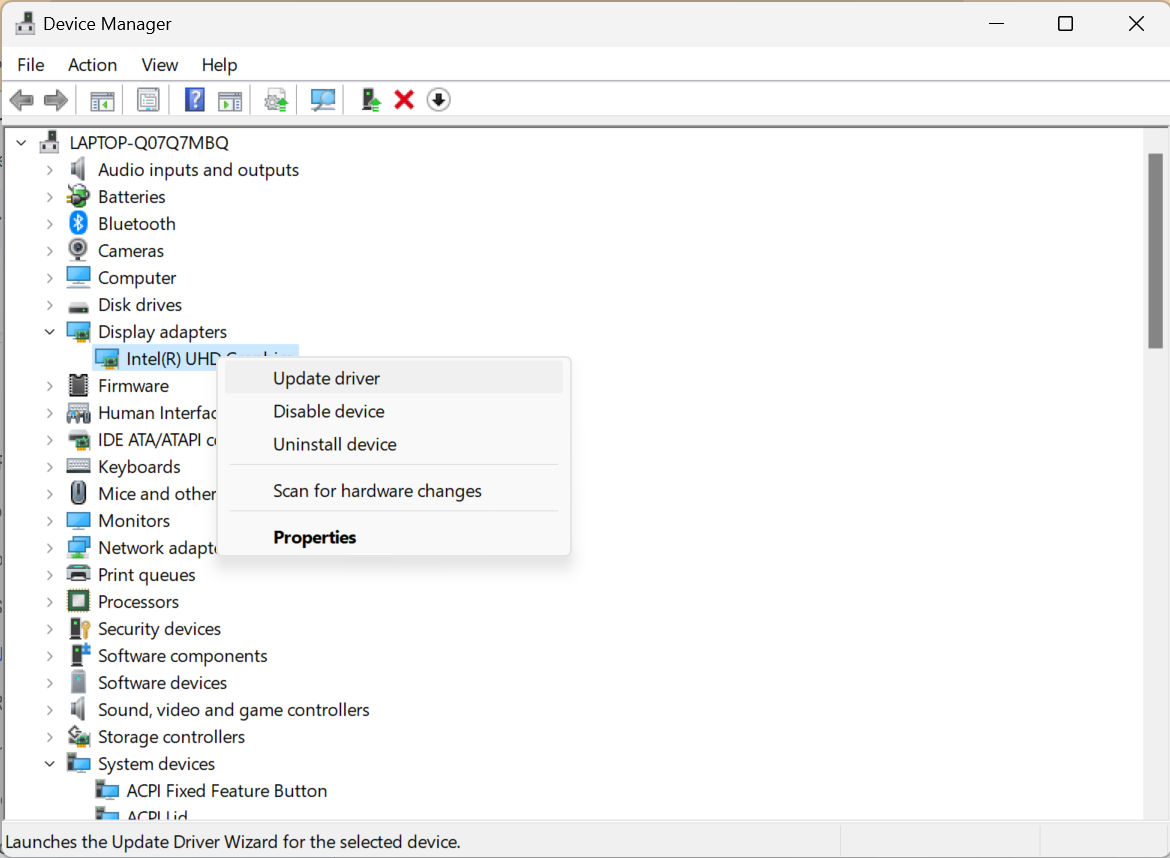
3. Now, select Search automatically for updated driver software option and follow the self-explanatory instructions to update the display driver.

3. Reinstall the Device Drivers
Reinstalling device drivers can resolve issues related to outdated or corrupted drivers, which can lead to compatibility issues or software conflicts on your Windows 11 or 10. By reinstalling the device drivers, you ensure that the correct and updated version of the driver is installed on your system. This can potentially fix video lag and errors, including cases where VLC cannot play MP4 files.
1. Open Device Manager on your Windows system.
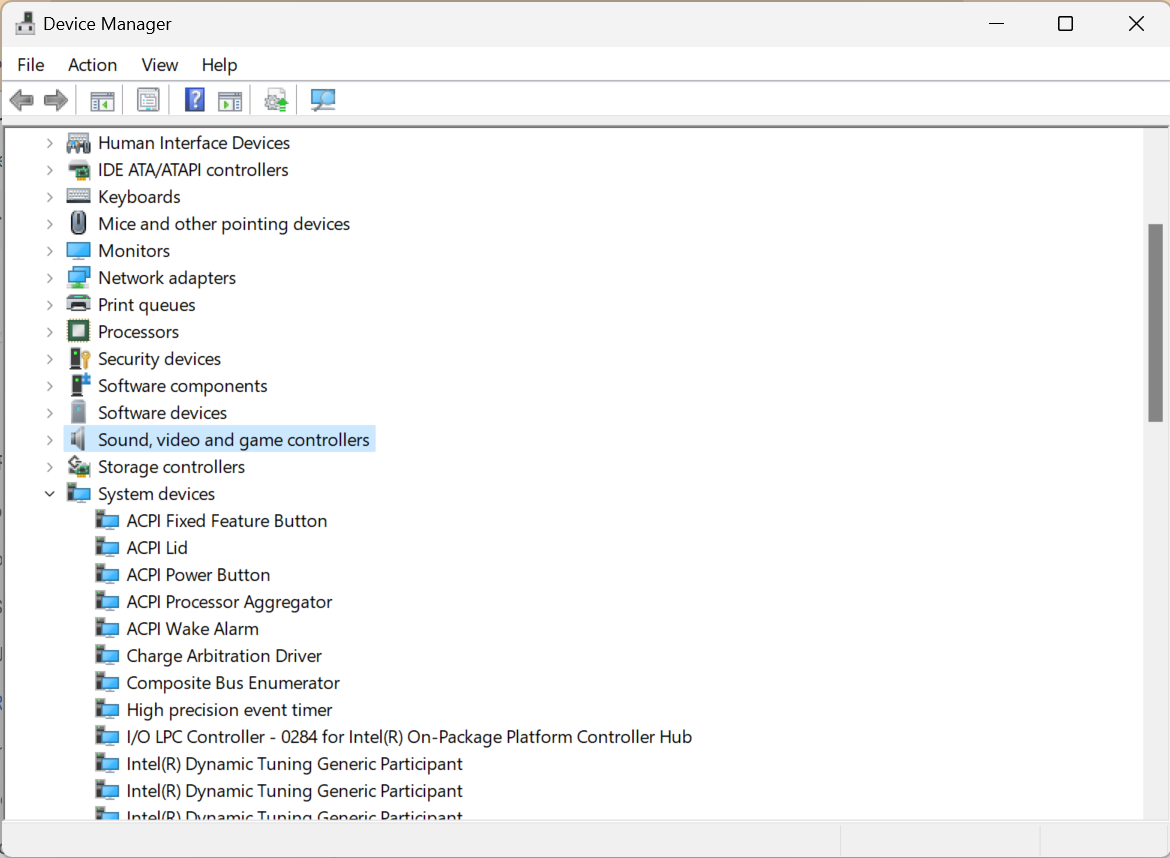
2. Expand Sound, video and game controllers driver. And right-click on every option available in that driver and select Uninstall option.

3. Restart your PC. Once it's back on, Windows will automatically detect and install the latest updates for these drivers. Now, you can watch your videos without any stutter or glitches.
4. Install Windows Update
As mentioned earlier, video lagging can occur due to pending Windows updates. These updates help resolve system bugs, enhance performance, and upgrade the device drivers. Regularly installing Windows updates can fix many system errors, including video lag.
1. Type Check for updates in the Windows search box.

2. Open Check for updates from the displayed list.

3. Click on the Check for updates button to search for any new updates that need to be installed. If you find any available Windows updates, such as the 2023-06 Cumulative Update Preview for Windows 11 that I discovered, click on Download and install to initiate the update process.
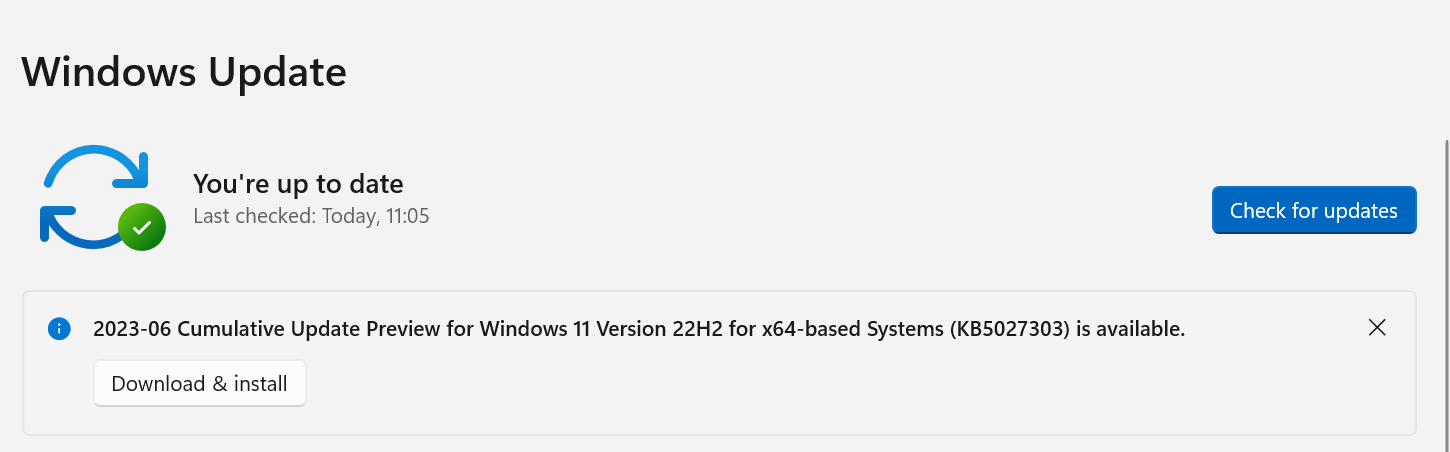
4. Once Windows updates are installed, restart your computer. After the restart, check whether you can play videos without any stuttering or not.
Note: Read this article if you experience issues or errors while installing the Windows update.
Pro Tip: If you are experiencing HD video lag, specifically when playing videos on VLC, you can try upgrading the media player to its latest version. If the issue persists after updating VLC, you can refer to this article on how to fix VLC lagging or stuttering.
5. Use the Remo Video Repair tool
If you are still unable to resolve the issues of video lagging or stuttering, even after trying the solutions mentioned earlier, it is possible that the problem is caused by video corruption. In such cases, the best way to fix video lagging is to use reliable video repair software.
Utilize Remo Video Repair software to fix video lagging or stuttering easily. This tool works with a read-only mode interface to repair severely corrupt or damaged videos without altering their original content. It supports repairing various video file formats, such as MOV, MP4, AVI, and others. Moreover, this tool is compatible with all Windows and Mac operating system versions, including Windows 11 and macOS Ventura.
1. Download and install Remo Video Repair software on your Windows or Mac system to fix lagging video.

2. Launch the software. And select the lagging or stuttering video you want to fix.

3. Click on the Repair button. Once the video repair process is completed, you can click the Preview button to verify the repair result for free. If satisfied, you can click the Save button to restore the video to your desired location.

Conclusion:
This article provides valuable insights and effective solutions to fix video lagging issues on Windows and Mac systems. It is essential to remember that video lagging can arise from various factors, ranging from outdated drivers and software conflicts to codec or media player issues and even video corruption. Therefore, ensuring consistent updates for your Windows operating system and device drivers is crucial. Additionally, if you encounter video playback problems, you can refer to this article to learn proven methods for resolving video lagging for free.