WD My Book is a popular external hard drive that usually works seamlessly with Windows computers. But once in a while, you might find that your WD My Book doesn’t show up in File Explorer after you connect it to your computer.
That can be frustrating, especially if your drive stores important data. While WD My Book not appearing can sometimes be due to factors like a bad connection, other times it can signal a more serious problem with your drive.
The good news is that there are options for troubleshooting your WD My Book. In this guide, we’ll explain how to fix WD My Book not showing up on Windows.
Causes of WD My Book Not Showing Up on Windows
There are a few common reasons why WD My Book won’t appear on Windows when you plug in your drive:
- Bad connection: There may be issues with your SATA-to-USB cable or with the USB port that you plugged your WD My Book into.
- Missing drivers: Windows can accidentally delete the drivers required to recognize your WD My Book, leaving it unable to recognize your device.
- Conflicting drive letters: If your WD My Book has the same drive letter as another connected hard drive, Windows may not be able to load it in File Explorer.
- HFS+ formatting: If your WD My Book is formatted with the HFS+ file system (which is commonly used on Mac computers), Windows won’t be able to recognize it.
- Corrupted data: The data stored on your hard drive could be corrupted, preventing Windows from reading it.
We’ll explore how to address each of these potential issues with your WD My Book.
Fixing WD My Book Without Losing Data
If you’re worried that your WD My Book hard drive could be corrupted or that you may have to reformat the drive, it’s important to recover your data before doing anything else. Trying to make additional changes to your drive could end up making it more difficult to get your data back.
The best way to recover your data is to use a professional data recovery software like Remo Recover. This software can restore all types of data including documents, photos, videos, music, and more. You can easily save your files to another hard drive while you address any lingering problems with your WD My Book.
Let’s walk through the steps to safely get data off your hard drive.
Step 1: Download Remo Recover
Download and install Remo Recover for Windows. The software is free to download and doesn’t require any sign-up.
Step 2: Select WD My Book
Open Remo Recover and select the Western Digital My Book drive from where you want to recover your data. If you are unable to find the drive you can click on the “Can’t find the drive?” option to manually detect the drive.
Step 3: Scan Your Drive
Click on the Scan button to conduct a scan of WD My Book to find all files on the drive. Remo Recover will identify both intact and corrupted files. Depending on the size of your drive, a complete scan usually takes no more than a few minutes.
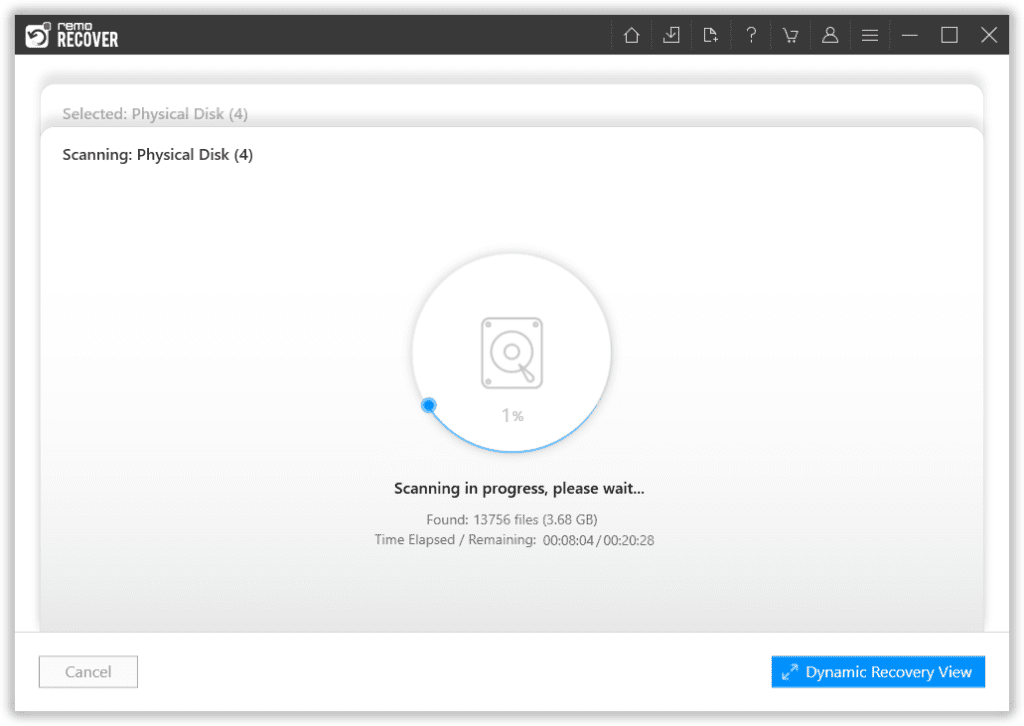
Step 4: Preview and Save Your Data
Remo Recover will display all detected files and allow you to Preview them. This is a good way to see whether corrupted files can be recovered to provide intact data.
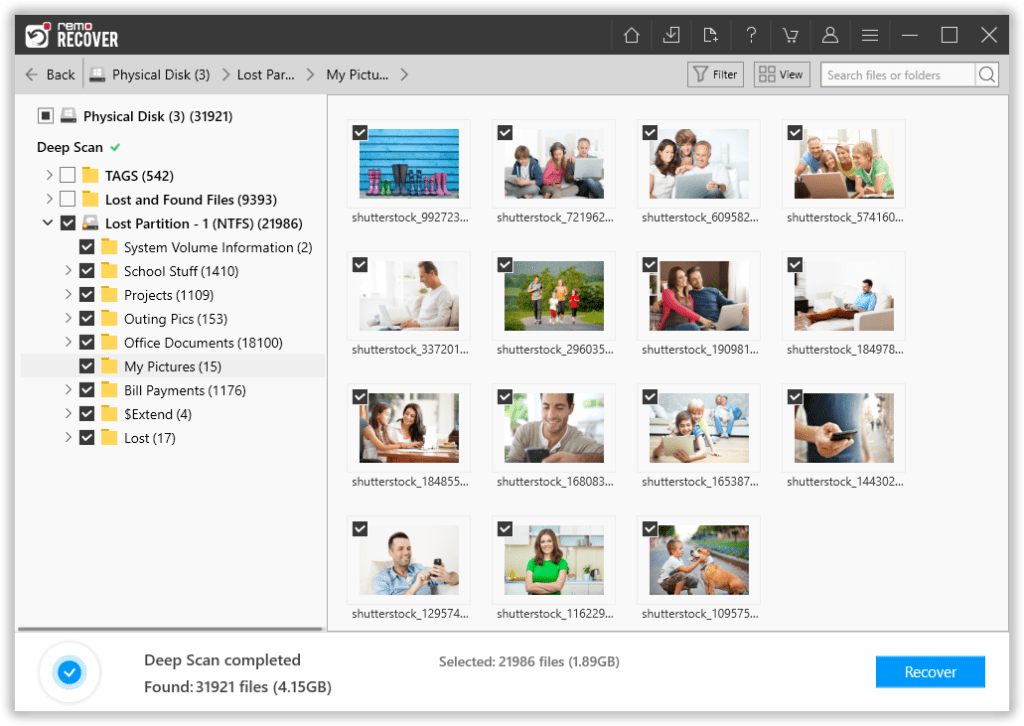
To save your files, purchase a Remo Recover license and then download them to your computer or another external hard drive.
DIY Solutions to Fix WD My Book
Once you’ve saved your data, you can troubleshoot your WD My Book connection issues. Here are some solutions to the common problems we mentioned above.
1. Fix Connection and USB Port Issues
One common reason that WD My Book fails to show up on Windows is that the connection between the hard drive and your computer is bad. This could be because of a bad SATA-to-USB cable or a bad USB port.
First, try connecting the drive to your computer using a different SATA-to-USB cable. You can borrow a cable from another hard drive or purchase a spare cable for a few dollars.
If that doesn’t solve the problem, try connecting to a different USB port on your computer, or to a different computer altogether. If Windows recognizes your drive on a different port, that’s a sign that the USB port you tried originally may be broken.
Also Read: How to Fix WD External SSD Not Showing Up on Mac?
2. Update WD My Book Drivers
Windows can experience corrupted drivers or even delete the drivers for your WD My Book during an update. If this happens, Windows won’t be able to recognize your hard drive.
To update or reinstall your drivers, search for ‘device manager’ in the Start menu and click ‘Windows Device Manager.’ Expand the drop-downs for ‘Disk Drives’ and ‘Universal Serial Bus controllers’ and look to see if WD My Book is listed in either location. If it is, right-click on it and select ‘Update drivers.’ Windows will automatically download and install the latest driver from WD.
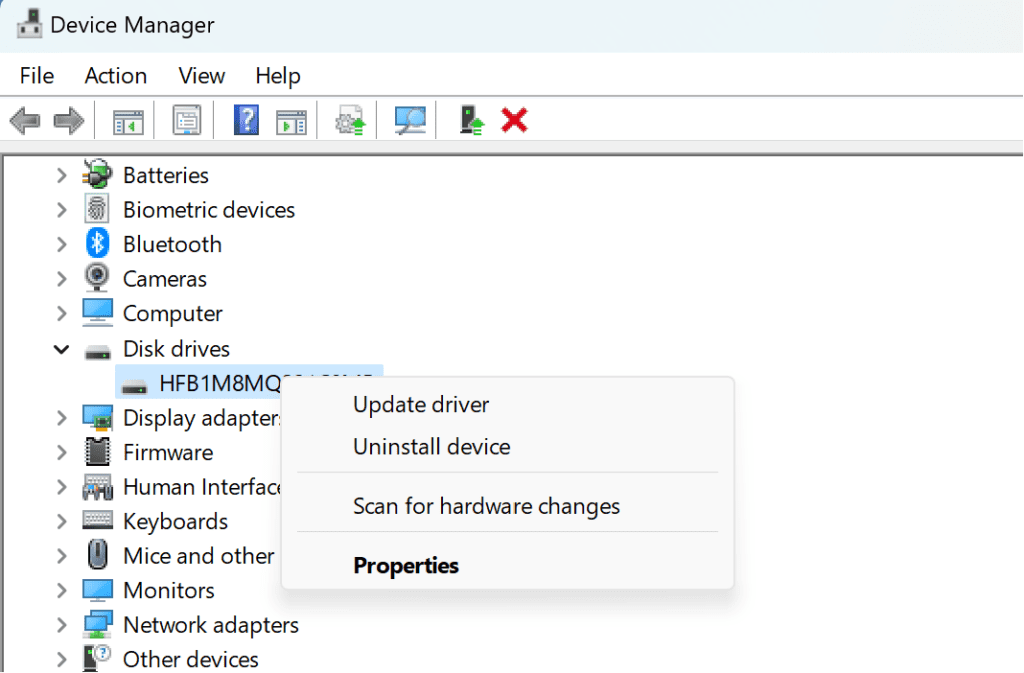
Alternatively, you can download the latest drivers directly from WD. Install this drivers package on your computer, then restart your computer before connecting your WD My Book again.
3. Change Drive Letters
In some cases, Windows may not load your WD My Book because it shares the same drive letter as another drive already connected to your computer. For example, if your WD My Book has the drive letter ‘E’ assigned and you already have a connected drive with the letter ‘E,’ your WD My Book won’t appear in File Explorer.
Open the Disk Management tool in Windows by searching for ‘Create and format hard disk partitions’ in the Start menu. You should see all of your connected drives appear, even ones that don’t show up in File Explorer.
Right-click on WD My Book and select ‘Change Drive Letter and Paths.’ Click ‘Change’ and choose a new drive letter that isn’t already in use. When done, click ‘OK’ to save your changes.
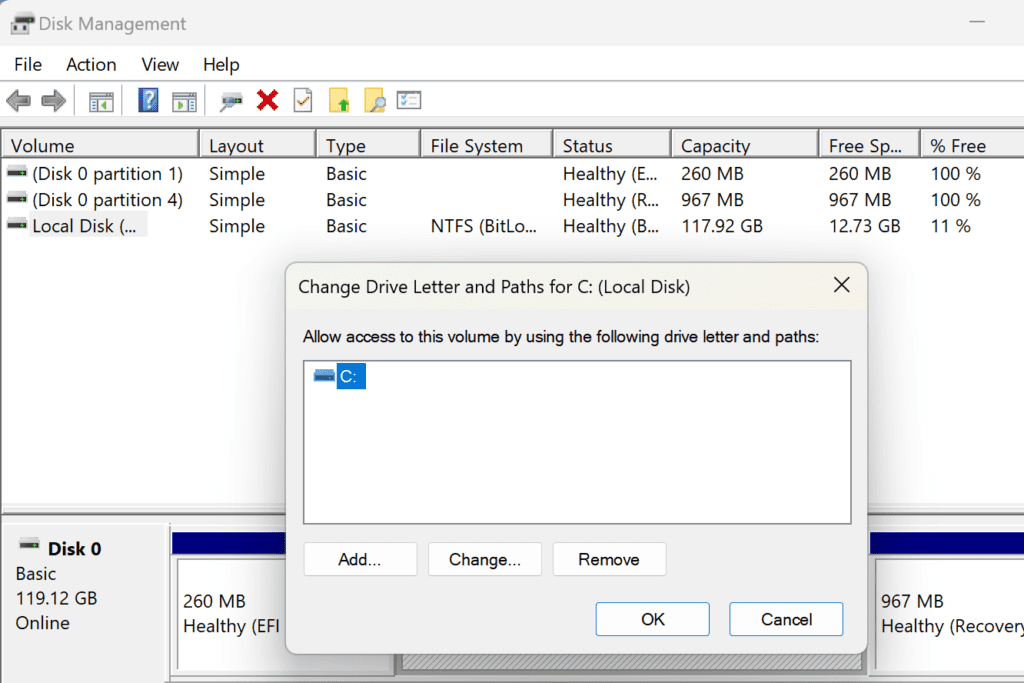
4. Run Windows Hardware and Devices Troubleshooter
If you’re running Windows 10, you can use the Windows Hardware and Devices Troubleshooter to fix problems with your WD My Book.
In the Start menu, search for ‘Troubleshoot.’ When the Troubleshoot menu opens, select ‘Find and fix other problems’ and then ‘Hardware and Devices.’ Click ‘Run the troubleshooter.’
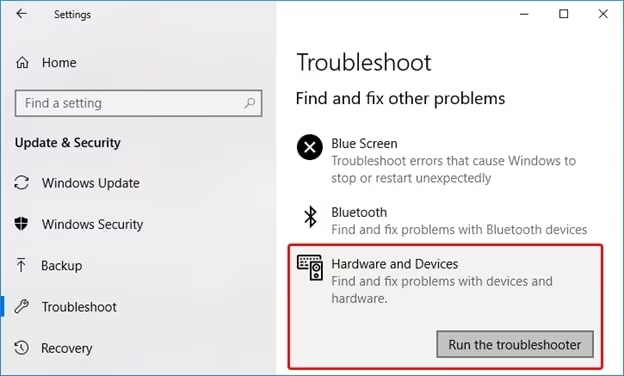
Windows will automatically detect connection problems for any external devices connected to your computer, including your external hard drive. It may suggest fixes such as updating drivers or give you an error code that provides more insight into why Windows isn’t recognizing your WD My Book.
Interesting Read: WD My Book Live Data Recovery
5. Initialize Your WD My Book
If your WD My Book is new, it may not be recognized by Windows because it has not yet been initialized. Open the Disk Management tool and right-click on your WD My Book, but this time select ‘Initialize Disk.’
In the dialogue that appears, select your WD My Book and choose ‘MBR (Master Boot Record).’ Then click OK to initialize your WD My Book. If it doesn’t appear after this, you may need to restart your computer and reconnect your drive.
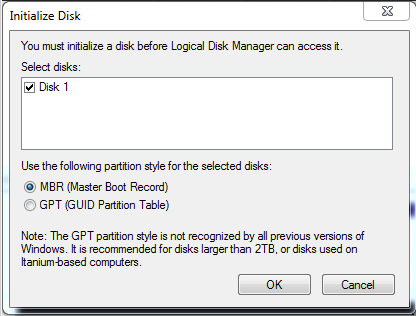
6. Format Your WD My Book
Your WD My Book may be formatted in the HFS+ file system, which is commonly used on Mac computers but is not recognized by Windows. If that’s the case, you’ll need to reformat your drive.
Note that reformatting your drive will delete all data on it. Make sure that you save your data to another device before continuing.
Open the Disk Management tool and right-click on your WD My Book, then select ‘Format.’ Choose ‘NTFS’ as the File System and uncheck the ‘Perform a quick format’ box. Then click ‘OK’ to format your drive.
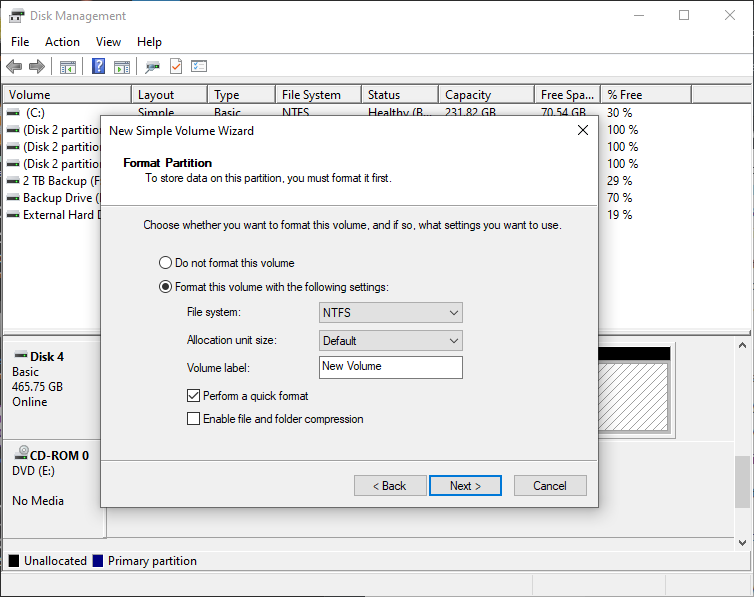
Conclusion
Windows may not recognize WD My Book for a number of reasons, including a bad connection, improper drive formatting, or missing drivers. Whatever the cause, you can use Remo Recover to safely restore data from your external drive before troubleshooting it.
To save yourself from data loss, it’s also a good practice to backup your WD My Book regularly. Knowing you have backups can save you a lot of stress when your hard drive isn’t showing up on Windows.
Frequently Asked Questions
You must have drivers installed on your Windows computer in order to use WD My Book. These drivers are normally installed automatically when you connect WD My Book for the first time. However, if your drive is not being recognized by Windows, you may need to update the drivers.
Formatting your WD My Book will erase all of the data on the hard drive. It’s critical to back up your data to your computer or another drive before formatting your WD My Book.
There are several reasons why your WD My Book may not connect to your Windows computer. It could be a bad USB cable, missing drivers, or incorrect drive formatting. It’s a good idea to use software like Remo Recover to save data from your drive to another device before troubleshooting.