Your external SSD not showing up on your Mac can be a horrible situation, but take a deep breath and read this article as we have mentioned 8 proven solutions to help you fix the external SSD not showing up on a Mac issue. But before we move to the fixes, let's quickly find out the possible reasons behind it.
Possible Reasons Behind External SSD Not Showing Up on Mac
There are several potential factors contributing to an external SSD not appearing on a Mac:
- Connection Issues: The cable used for the connection may be faulty or incompatible, or the connection itself might be loose.
- Power Supply: Issues related to the power supply could be preventing the external SSD from being recognized.
- Corruption: The external SSD may be corrupted or damaged, hindering its proper functioning.
- File System: The file system on the SSD might be unsupported or corrupted, leading to compatibility issues with macOS.
- Format: The drive could be formatted in a way that macOS does not support, causing it to be inaccessible.
- macOS Issues: There could be a problem with the macOS system itself, impacting the recognition of external devices.
- Virus and Malware: The presence of viruses or malware on the external SSD may affect its visibility on the Mac.
- Physical Damage: Physical damage to the external SSD or its components may be preventing proper connection and recognition.
How To Recover Data From an External SSD Not Showing Up in Mac Disk Utility?
The below-mentioned solutions may result in data loss, so it's crucial to recover data before attempting any fixes. It is essential to use reliable data recovery software such as Remo Recover Mac to recover data from a Mac SSD.
Remo Recover Mac is a user-friendly software designed to recover data from various SSD drives, including SATA SSD and NVMe M.2 SSDs. It supports all SSD brands and can recover over 500 file formats. Moreover, this tool supports all versions of macOS. You can download and try this software for free. To save the recovered files after verifying them, you need to purchase license for this tool. Follow these steps to recover your valuable data from your undetected SSD drive:
- Download and install Remo Recover Mac for free on your macOS computer.
- Connect your external SSD to your macOS computer using a suitable USB cable.
- Launch Remo Recover Mac, and from the available list of drives, select your unrecognized SSD as the target drive.

Note: If the SSD is not visible on the home screen, manually locate it by clicking on the "Can't find the drive?" option.
- After selecting the undetected Mac SSD, click on the "Scan" button to start the SSD recovery process.

- Once the scan is complete, you will see all the recovered files. Utilize the tool's Preview and Filter features for free.

- Choose the files you want to recover and proceed by hitting the "Recover" button.
- Purchase the license of this tool and Save the recovered files in a location of your choice.
8 Fixes You Can Try To Fix SSD Not Showing Up Mac
Fix 1. Make Changes on the Finder Preferences
When your SSD doesn't show up on your Mac, a potential culprit could be the Preference settings. If you haven't allowed your Mac access to the external SSD in the "Preference Setting," it won't appear on the desktop or in Disk Utility. To rectify this and make your Mac recognize the SSD, follow these steps:
- Go to Finder > Preferences > General.
- Tick the "External Disks" checkbox.
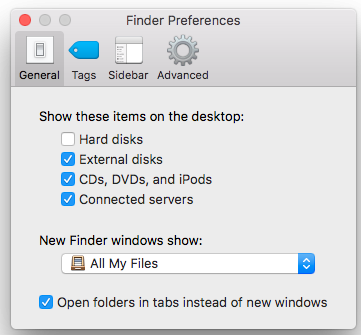
- In the Sidebar, ensure "External Disks" is selected under Locations.
Fix 2. Check the SSD Connection and Cable
Ensuring the right cable and proper connection is crucial when troubleshooting an SSD not being recognized on your MacBook. Check if the cable is damaged or the connection is not proper. You can check the cable compatibility with your SSD model as well. Here are some steps you can follow:
- Cable Compatibility: Ensure the cable used is compatible with your SSD model. Test with a different cable to verify the integrity of the original.
- Power Supply Check: Confirm the SSD is receiving sufficient power. Connect it to a power source using the correct cable and adapter.
- SATA Interface: Validate proper insertion. Check the SSD's SATA type (1, 2, or 3) and adapter compatibility. Try an alternative SATA to USB adapter if needed. For type C drives, connect directly to your MacBook.
Fix 3. Reboot Your Mac Computer
If your external SSD is not mounting on a Mac, it could be due to system issues that can often be resolved with a simple reboot. Sometimes, a restart can efficiently resolve issues. Choose "Restart" from the Apple menu, allowing your macOS to reset its memory and initiate a fresh start. This can be particularly effective when dealing with a busy USB port.
By performing this straightforward step, you might address the external SSD not showing up or mounting problem on your Mac.
Fix 4. Format Your New SSD
If your SSD is brand new and your Mac isn't recognizing it, the issue may be caused by the formatting, especially if the SSD appears unallocated. Typically, a new SSD requires formatting to ensure compatibility with your macOS. Follow these steps to learn how to format a new SSD on Mac:
- Connect the external SSD to your Mac.
- Go to Finder > Applications > Utilities > Disk Utility.
- Select the external SSD and click "Erase" in the action pane.
- In the Erase dialog box, choose the desired format. For macOS, it's advisable to select "APFS" or "Mac OS Extended (Journaled)."

- Assign a name to your SSD and Click "Erase" to begin the formatting process.
Fix 5. Reformat Your SSD With Compatible Mac File System
If your MacBook is not recognizing your SSD, it might be due to a file system that is not supported by macOS. Mac has its own supported file systems, including APFS, HFS+, exFAT, and FAT32. Follow these steps to reformat the SSD with one of those file systems:
- Connect the SSD to your Mac.
- Go to Finder > Applications > Utilities > Disk Utility.
- Select the external SSD and click "Erase" in the action pane.
- Configure format settings according to your preference.
Fix 6. Mount the SSD Using Disk Utility
Connecting an external SSD to your Mac may not always appear in Finder or on the desktop if it's not automatically mounted. This could be due to a loose cable, a problematic USB port, or an incompatible interface.
Manually mounting external drives like SSD becomes essential to address this issue. Doing so allows macOS to recognize the drive and grant you access to its contents. There are instances where Disk Utility acknowledges the SSD but remains unseen in Finder. Mounting the SSD resolves this incompatibility and ensures its visibility in Finder.
- Go to Finder > Applications > Utilities > Disk Utility.
- In Disk Utility, look for your external SSD in the list of drives on the left side.
- If the SSD is recognized but not mounted, it may appear as a grayed-out drive.
- Select the external SSD you want to mount.
- Click the "Mount" button at the top of the Disk Utility window.
- Wait for the mounting process to complete.
Your external SSD should now be ready for use, and you can access it through Finder to manage your files.
Fix 7. Fix The SSD Not Showing Up Mac Error Using First Aid
If the disk utility does not detect your SSD, you can fix it using First Aid. This application will look for issues on the SSD that are preventing the Mac from mounting it. It will also try to fix those mistakes.
Follow the below steps to run First Aid in Disk Utility to diagnose and repair disk-related issues.
- Open Disk Utility.
- Select the external SSD.
- Click "First Aid" in the action pane.

- Hit Run and follow on-screen instructions to complete the process.
Fix 8. Consult Local Repair Experts
If none of the solutions seem to resolve the issue of your external SSD being unrecognized by your Mac, consider taking it to a local repair shop. If your SSD is still under warranty, you can also reach out to the manufacturer for technical support or a potential product replacement.
Before proceeding, it's advisable to use the best SSD recovery tool, such as Remo Recover, to retrieve inaccessible data and create a backup. In cases where the SSD is physically damaged, professional data recovery services may be necessary to ensure the retrieval of your data.
Conclusion
We hope this article has assisted you in resolving the SSD not showing up on Mac issue. Ensure that you consistently back up your data to safeguard it during challenging times. Additionally, regularly check the health of your SSD; doing so will provide you with insights into its condition. Please share this article to help others address the Mac SSD not showing up issue.




