MP4 or MPEG 4 part 14 is one of the most preferred formats to play videos as it allows you to save audio and video information in a smaller size. Apart from this, you can play MP4 files on multiple platforms.
If you are into the video industry or generally if you watch videos, you might have got an error can’t play mp4 files on Windows 11/10 after upgrading to Windows 10.
Why is MP4 not Playing on Windows?
Windows 11/10 stops you from playing MP4 videos because of various reasons, from unsupported codec to MP4 corruption.
Here are some of the causes why you can’t play MP4 files on Windows 11/10
- Corruption of MP4 files due to virus infection, sudden shutdown of the computer, etc
- Media players don’t have proper codecs
- Media players don’t support the MP4 file format
- Outdated video drivers cause video errors in Windows 11/10
- Format and recovering MP4 files from SD cards causes the error
- Improper removal of the SD card will corrupt the video file
- Improper transfer of MP4 files
Can’t play mp4 files along with media in all browsers (Windows 10)
"I can’t play .mp4 with Windows’ “movies & tv” or “Photos” app because “This item is in a format we don’t support, 0xc004f001”
Source: Reddit
How to play MP4 on Windows 11?
Now that you know why MP4 files not playing on Windows 11/10, let us learn how to fix the error can’t play MP4 files on Windows.
Method 1: Update the Media Player
Sometimes the Media Players you are using might be outdated, and this could be the reason for Windows not playing MP4 video files. Updating the media players is one of the ways to play MP4 files on Windows.
Follow the below-mentioned steps to update the Windows media player
- Type Features in the Windows start button and select Turn Windows features on or off

- Check if Windows Media Player is selected. If it is selected, uncheck the check box
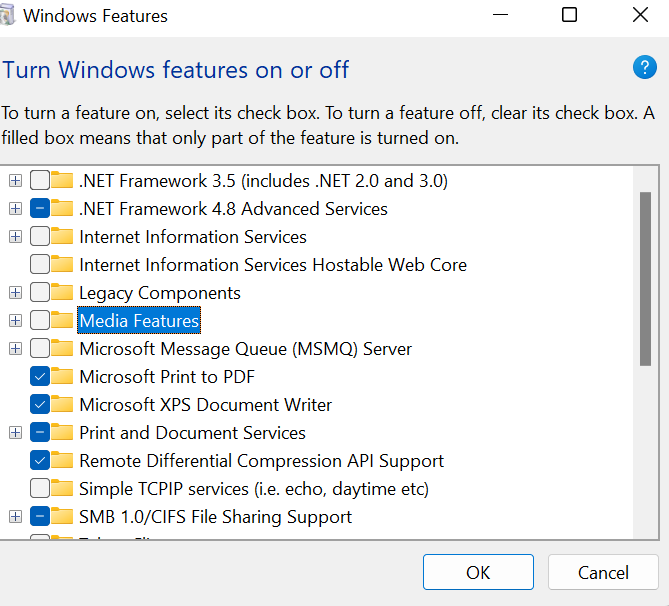
- Now, click Ok and restart your computer
- Once your computer has restarted, Repeat step 1 to select the Windows media player
- Click OK and restart your computer to install the new version of the Windows media player for your PC.
Method 2: Install the Compatible Codecs
If Windows can’t play MP4, it might be because of a missing codec or the improper codec. Make sure that the media player you are using has the relevant codec if not, install the codec with the help of the below-mentioned steps.
How to Install Codec on a Windows media player?
- Open Windows Media Player
- Click on tools and select options
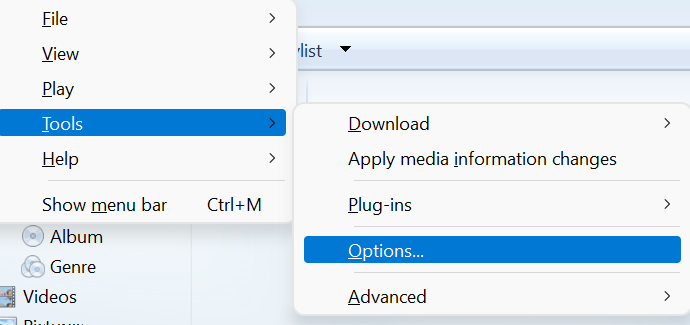
- Now, select the player tab and check Download codecs automatically.
- Try to play the MP4 file.
How to Install Codec on VLC
- Open VLC Media Player
- Go to the Help tab and select Check for updates
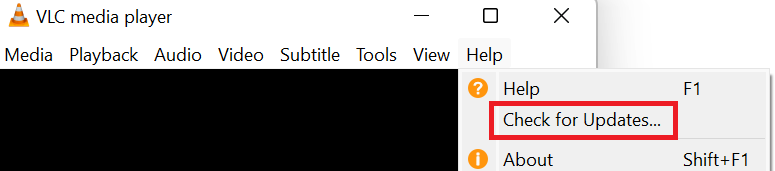
- Click on Ok to update the codecs
Method 3: Run Windows Troubleshooter
Sometimes Playback issues will stop Windows 10 from playing MP4 video files, You can fix the playback issues with the help of a troubleshooter by following the below-mentioned steps.
- Press Windows+I
- Click on Troubleshooting under System
- Click on other Troubleshooter
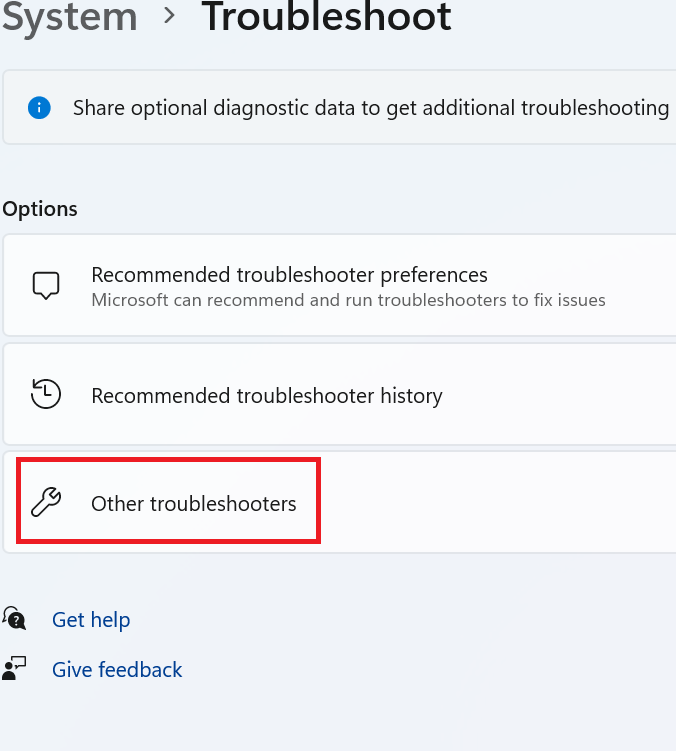
- Find the Video Playback and click on Run
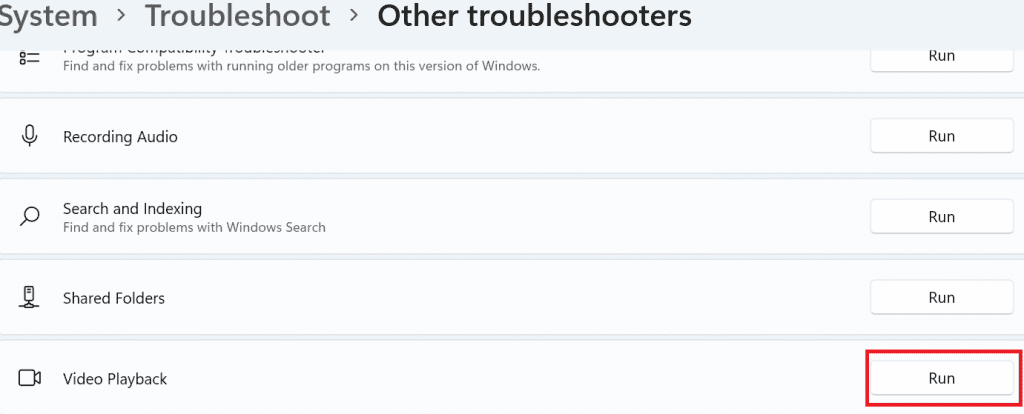
Method 4: Convert the File Format to Fix MP4 Not Playing on Windows
If troubleshooting doesn’t work out, try playing the MP4 video file in another format like AVI, MOV, etc. Because some media players don't support a few video formats, converting the file format will help you in playing MP4 files on Windows.
- Open VLC Media Player
- Click on Media and select the format and click on Convert/Save
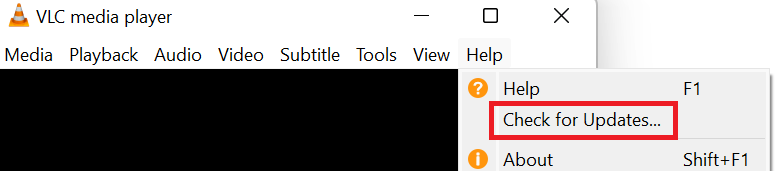
- Select the Add option to add the MP4 file
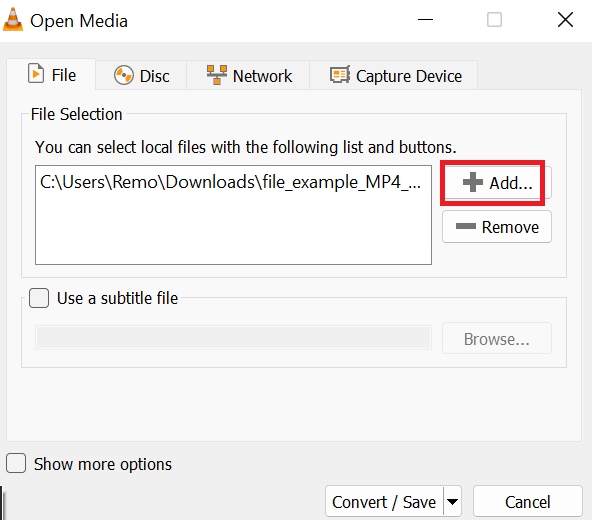
- Select the format and click on start
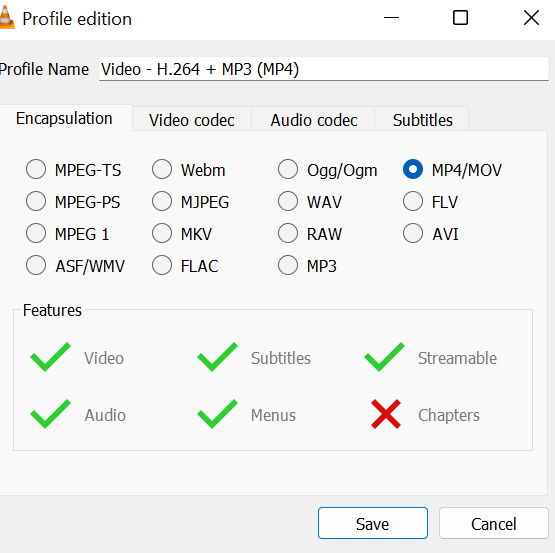
[Note: If you are not able to play MP4 files on VLC refer to this article VLC not playing MP4 files]
Using the above methods, you will be able to fix the issue that Windows can’t play MP4 files. If you are still facing the issue, then your MP4 video file is corrupt.
But you don’t have to worry; you can repair the corrupt MP4 file using video Repair Software.
Method 5: Repair Corrupt MP4 using Remo Video Repair software
A severely corrupted MP4 file can only be repaired with the help of video repair software like Remo Video Repair. Irrespective of the scenario, it helps you to repair your corrupt MP4, MOV, and AVI video with ease. Moreover, this tool is compatible with all the latest versions of the Windows operating system, including Windows 11.
Remo Video Repair met all of my…
"Remo Video Repair met all of my expectations and needs. I recommend them for repairing any corrupted files. great job!!!"
Source: Trustpilot
Steps to Repair Corrupt MP4 Files
- Download and Install the Remo Video Repair Tool on your Windows 11/10.
- Launch the tool and click on the Select File option to select MP4 video not playing on Windows.
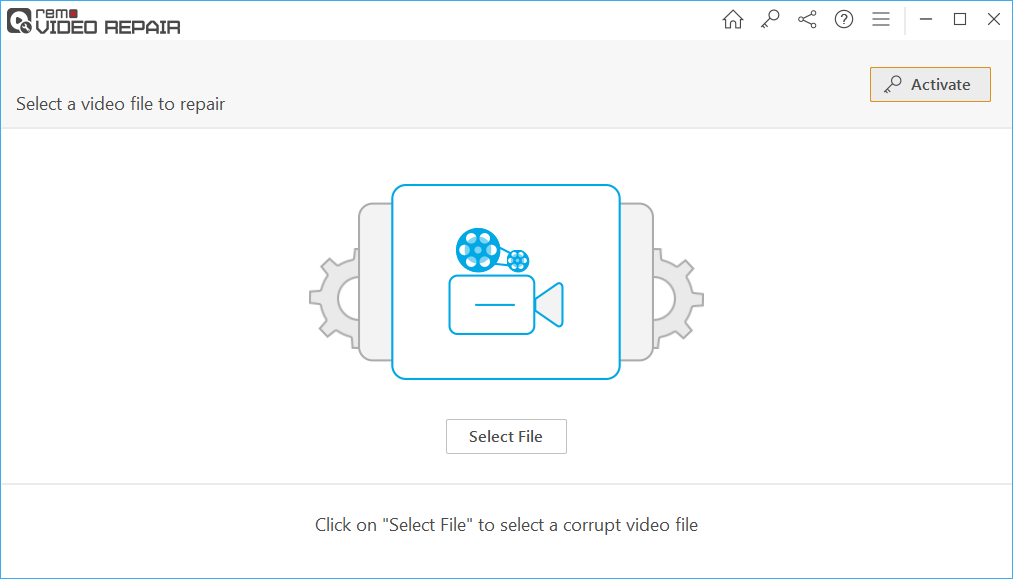
- Click on the Repair button to initialize the MP4 corrupt video repair process.
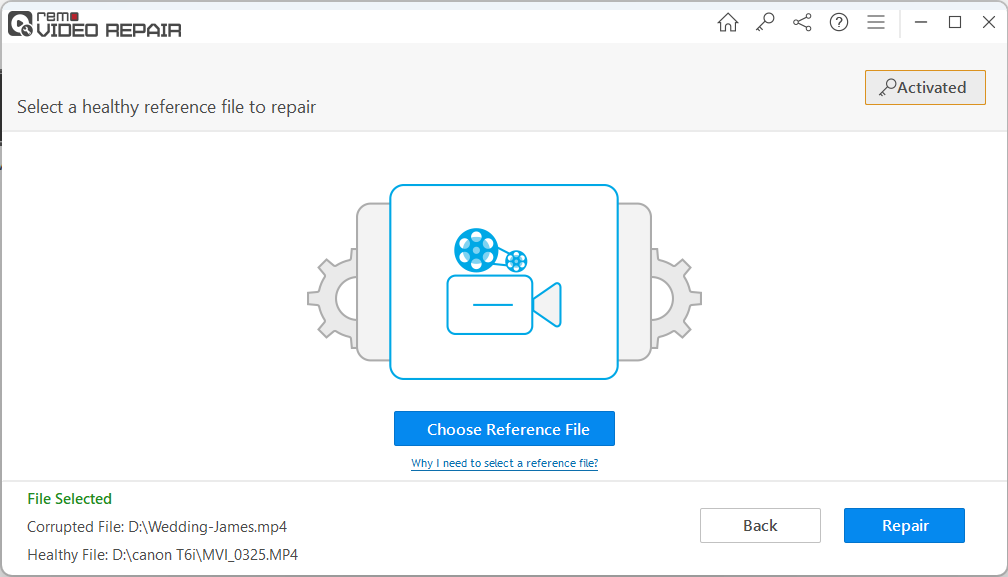
- After the completion of the video repair process, you can preview the repaired file for free. If satisfied, click on the Save button to restore the repaired video.
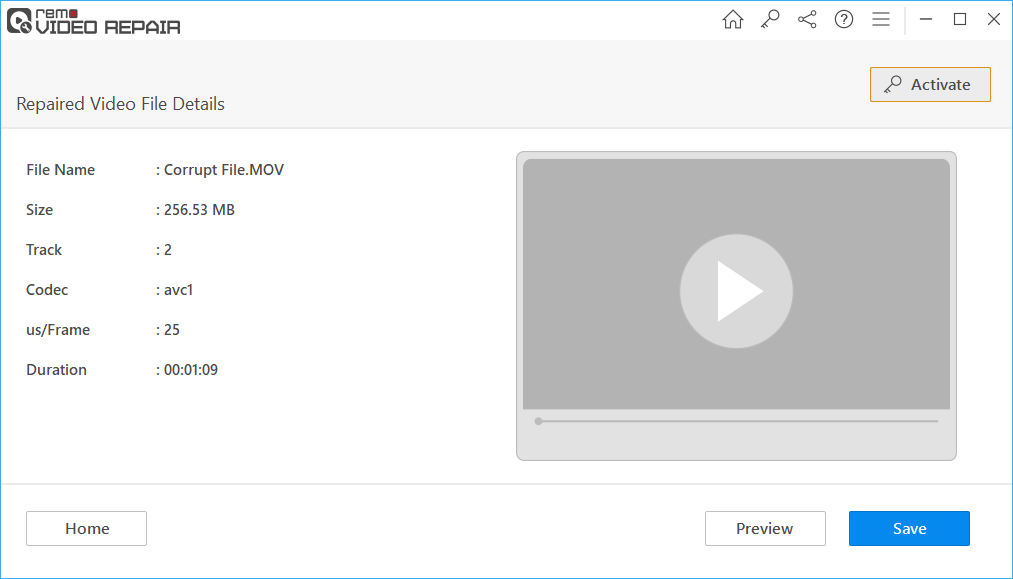
Conclusion
These five methods are sure to help you fix the problem of MP4 files not playing on Windows. Remember, sometimes the issue might be with the media player itself, so updating the player can solve problems like the Windows media player not playing mp4.
If you have any more questions, feel free to ask in the comment section below.
Frequently Asked Questions
There are various reasons for MP4 video files not playing on the computer Unsupported Codec, Corrupt video files, Unsupported Media Players, etc. you can fix it by installing the proper codecs, and Making sure the video player supports the file format. These are some of the things you can try to play MP4 files on a PC.
Generally, the Default Media player for Windows 11/10 is Windows media player. If you are not able to play MP4 files on a Windows media player, you can try playing videos on VLC, as it supports most file formats.
Corruption of video files happens due to various like sudden power cuts, Interruption during the transfer of MP4 files, Corruption due to bad sectors, Virus infection, etc. Corrupt MP4 videos don’t act it usually will show a few symptoms like lagging, choppy, and corrupt video files don’t open on any media players, the video getting pixelated, etc.