What Do You Mean By Permission Error on an SD Card?
Permissions determine who has access to the files and folders on an SD card. The permissions determine who can read, write, or execute files and folders. This can be useful for protecting sensitive information stored on the SD card. Here are some of the common types of permissions.
Read: Permission to view the contents of a file or folder
Write: Permission to modify or delete the contents of a file or folder
Execute: Permission to run or execute a file
The permissions can be set for three types of entities the owner of the file or folder, the group of users that the file or folder belongs to, and all other users.
File on SD card gives read only error. Unable to change permissions.
Source: Reddit
Methods to Fix Permission Errors on SD Cards
Unlock the SD Card
If your SD card is read-only, then follow the below steps to unlock it:
- Connect your SD card to a computer or device.
- Go to “My Computer” or This PC and find the SD card.
- Right-Click on the SD card and select “Properties”.
- Click on the “Security” tab.
- Check if the card is locked, if so, click on “edit” and then “Remove”.
- If a password is set, enter the password to unlock the card.
Save the changes and close the window.
Note: If the SD card is locked with a password, you will need to know the password to unlock it. If you don’t know the password, the card cannot be unlocked, and its contents will remain inaccessible.
Remove Viruses and Malware on your SD Card
Firstly, find out if your SD card is corrupt or not. If it is corrupted, then remove the virus or malware from it by following the below steps:
- Disconnect the SD card from your device and connect it to a computer.
- Run a reliable antivirus scan on the SD card.
- Delete any infected files identified by the antivirus software.
- Format the SD card to erase all remaining virus files.
Note: We recommend you transfer files from SD card to computer before formatting it. If you have formatted and lost your files before taking a backup, then use Remo Recover
Use CHKSDK to Check Space
CHKDSK (Check Disk) is a Windows utility used to check the integrity of the file system and disk space on a storage volume, such as a hard drive or SSD. It can also scan for and recover bad sectors. To run CHKDSK on Windows, follow these steps:
- Open File Explorer and right-click on the drive you want to check.
- Select “Properties.”
- Go to the “Tools” tab and click the “Check” button under Error-checking.
- Choose “Scan drive” and let CHKDSK run to completion.
Note: CHKDSK can only be run on an offline drive, so you may need to restart your computer and boot into Windows to run the utility.
Use DiskPart to Disable Write Protection
Is your SD card not storing any files? Use Diskpart to Disable write protection on it.
Here are the steps to disable write protection on an SD card using Diskpart:
- Insert the SD card into your computer
- Open Command Prompt run as administrator
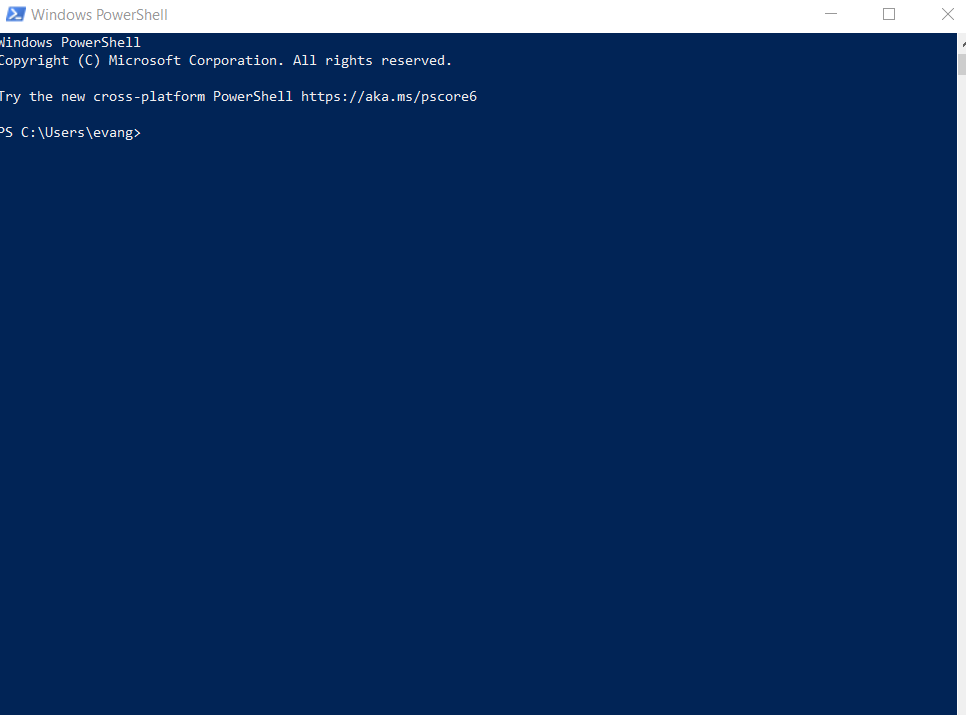
- Type Diskpart and press Enter
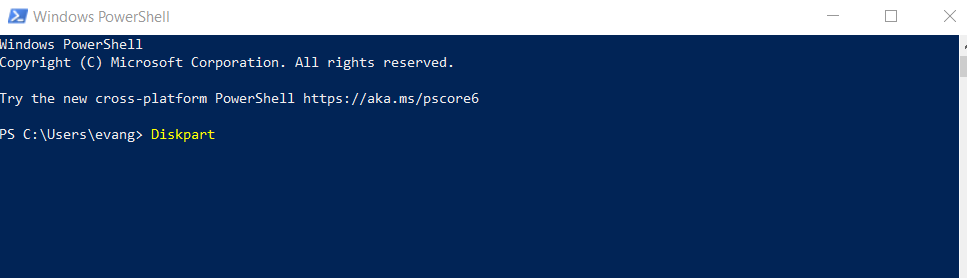
- Type List Disk and press Enter
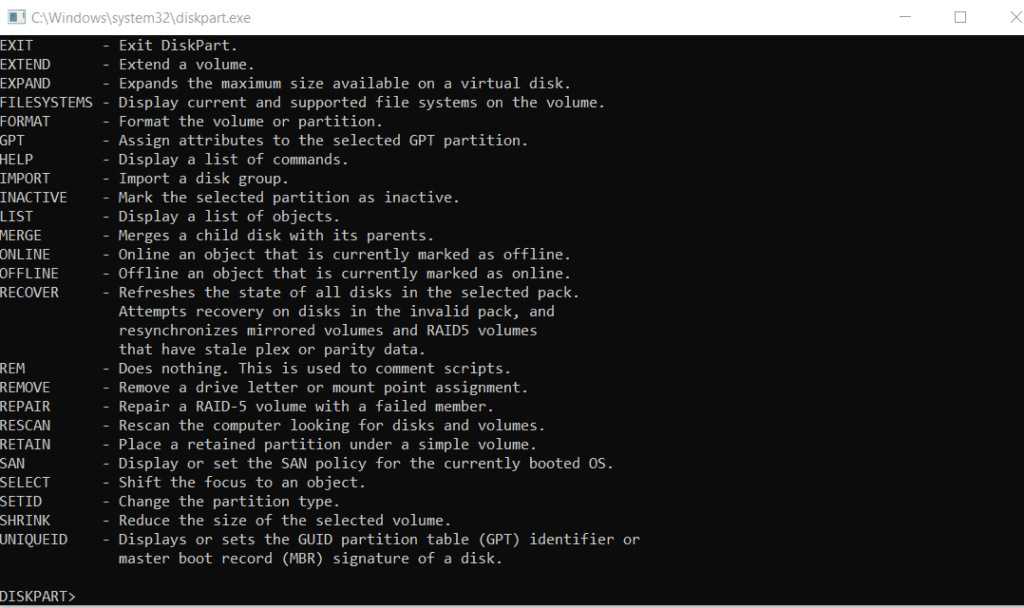
- Identify the Disk Number of your SD card
- Type Select Disk [disk number]” replace [disk number] with the number of your SD card)
- Type Attributes Disk clear read-only” and press Enter
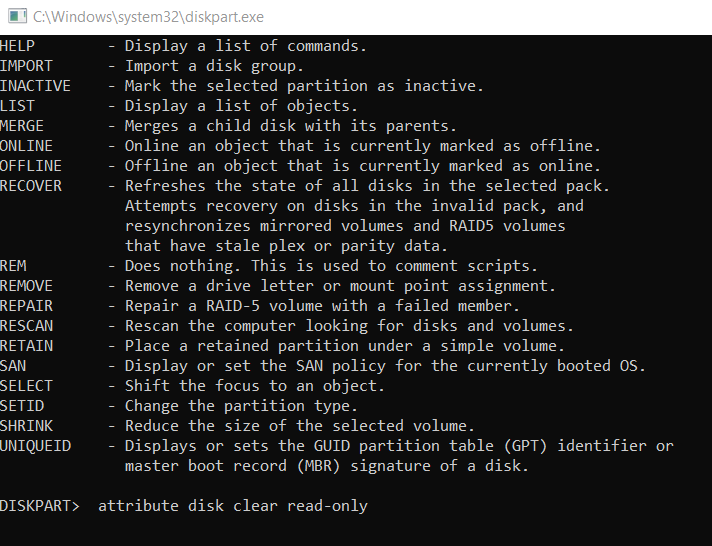
- Type Exit to exit Disk part
Now, the write protection on your SD card should be disabled and you should be able to write to
Try to Remove Write-Protection
Registry Editor is a Windows tool that allows users to view and modify the Windows registry, which is a database that stores configuration settings for the Operating System and applications.
To remove write protection through Registry Editor:
- Press Windows Key + R, type Regedit, and press Enter.
- Navigate to the key where the write protection is applied.
- Right-click on the key and select “Permissions”
- Click on the “Advanced” button, go to the “Owner” tab, and select the Administrators group.
- Check the “Replace owner on sub containers and objects” box and click “Apply” and “OK”
- Go back to Permissions and select Administrators, click “Edit” and select “Full control”.
- Apply and OK, close Registry Editor.
Conclusion
It can be frustrating when you are unable to add new data to a file or folder due to a permission error on an SD card. Several factors can contribute to this issue. However, you can easily resolve permission errors on SD cards by following the solutions provided in this article. With this, you can regain access and add new data to files or folders easily.
Frequently Asked Questions
You can set permissions on an SD card through the following steps:
Connect the SD card to a computer
Right-click on the SD card’s icon and select “Properties”
Go to the “Security” tab
Click “Edit” to change the permissions
Select the user or group you want to modify
Check or uncheck the boxes for “Read & Execute,” “Read,” and “Write” to set the appropriate permissions
Click “Apply” then “OK” to save the changes.
Note that the steps may vary slightly depending on the operating system you are using.
To change the permission on an SD card, follow these steps:
Connect the SD card to your computer
Right-click on the SD card icon and select “Properties”
Go to the “Security” tab
Click on “Edit” to change permissions
Select the user or group you want to modify
Check or uncheck the appropriate permissions (e.g. “Read & Execute”, “Write”, “Modify”)
Click “OK” to save changes
Repeat the steps for other users or groups, if necessary.
Note: The exact steps may vary depending on your operating system.
How to make my SD card read-only on Android?
You can make your SD card read-only by mounting it as read-only in the Android file system. This can be done by:
Accessing the terminal or ADB shell on your Android device
Running the command: mount -o ro, remount /path/to/mount/point
The SD card should now be mounted as read-only and changes made to it will not persist.
You can change the permissions on an SD card on a Mac by using the following steps:
Connect the SD card to your Mac
Open Finder and locate the SD card
Right-click (or control-click) on the SD card and select “Get Info”
In the Info window, click the “Sharing & Permissions” section
Click the lock icon at the bottom right corner to unlock it
Change the permissions for each user or group as desired
Close the Info window and eject the SD card when finished.