How do I fix my micro SD card that won’t save the changes I make?
This question is taken from Quora, where people asked what to do if our SD card is not storing our data. And they were seeking solutions for similar problems like SD cards not storing your data, SD cards not saving your pictures, SD cards not saving any changes, etc. So we came up with this article, giving detailed information on how to fix your SD card and not store your data.
Without further due, let’s get into a discussion about why your SD card is not storing your data and How to fix your SD card not storing data.
Why is your SD Card not Storing Data?
Let us see some of the most common reasons behind SD cards failing to store data:
- The main reason behind your SD card not storing data is that the SD card storage might be full.
- Physical damage to the SD card can stop you from storing photos on the SD card.
- The mishandling of your SD card can also cause corruption in your SD card.
- Check your connectivity issues while you have inserted your SD card because sometimes there might be issues with the connectivity.
- If the card is corrupt, then you might not be able to access and save files on it. Also, you may encounter issues like unable to delete photos from SD card.
7 Ways to Fix your SD card not Storing Data
The following solutions will help you solve the issue, you can try them on your SD card to solve the not storing data issue
1. Check if your SD Card Storage is Full
It is always important to check your SD card storage space available before transferring files. Lack of storage space can be a reason your SD card cannot store anything.
How to Check if Your SD Storage is Full or Not?
Here is a guide to check if your Storage is full; follow the steps below to check your SD card storage.
1. Connect your SD card to your Computer
2. Open File Explorer
3. Click on This PC which is on the left pane
4. Search for your SD card under your devices and drivers section
5. Under the SD card icon, you can see if your Storage is full.
2. Check Your SD Card Connection
Sometimes there are connectivity issues where your computer cannot access your SD card properly. Make sure your SD card connection is proper by reconnecting the card to your computer.
3. Try your SD Card on Other Device
Even after trying all these methods, if the SD card is not saving the changes you are making, then try inserting your SD card onto other devices. If the SD card doesn’t work on another device, go to the following method.
4. Check if your SD card or Memory Card is Write Protected
SD card, when written protected, will not allow you to perform any Write actions that will stop you from saving anything to the SD card. When the SD card is locked, you can only view but can’t make any changes to the files stored.
To Unlock your SD card, follow these steps:
Physical Unlock
SD card readers will have a physical switch using which you can Read or Write and Protect it. Look for a Physical Switch and move the slider to unlock your SD card.
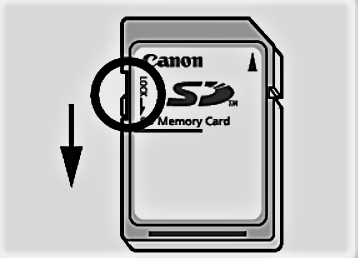
Unlock Your SD Card by Using Diskpart
If the first method does not work perfectly, then you can try this method by using diskpart, where you can unlock your SD card through disk part.
Follow these steps to unlock your SD card through diskpart
- Go to Start and find Windows Powershell
- Type Diskpart and press enter
- Now can see the window pop-up type diskpart list and press enter
- Select the disk you want to unlock instead of # mentioning your SD card number
- Finally, type attribute disk clear read-only your read-only tag will get removed which was connected to your card.
For more information, refer to this page on how to unlock an SD card.
5. Check Your SD Card with Error Checking Tool
Windows provides an inbuilt error-checking tool that can help you check errors on your SD card, which is very useful when your SD card is not working correctly or if it is not showing you any files stored on an SD card.
Here are the Steps to Check your SD Card Errors
- Open Windows Explorer
- Right-click on your SD card
- Go to Properties and then Tools. Click on check which will find your SD card errors.
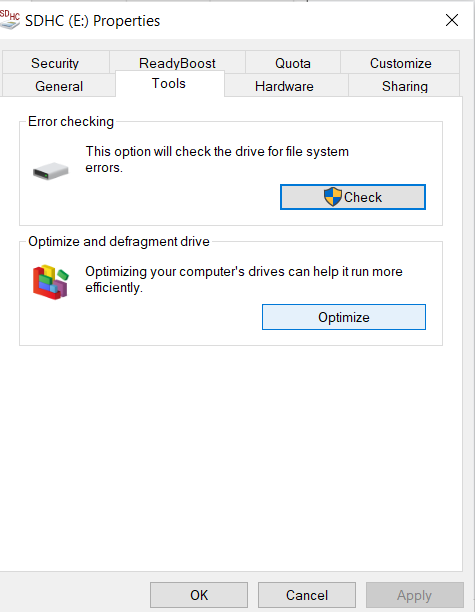
6. Update SD card Driver
Updating the card reader driver will help the software work perfectly without interruption, and you can easily access your files without any trouble.
To Update your SD card Driver
- Go to the search box and search for Taskbar
- Select Device manager
- Click on Disk Drives to see names on devices, then right-click on the SD card
- Click on update driver.
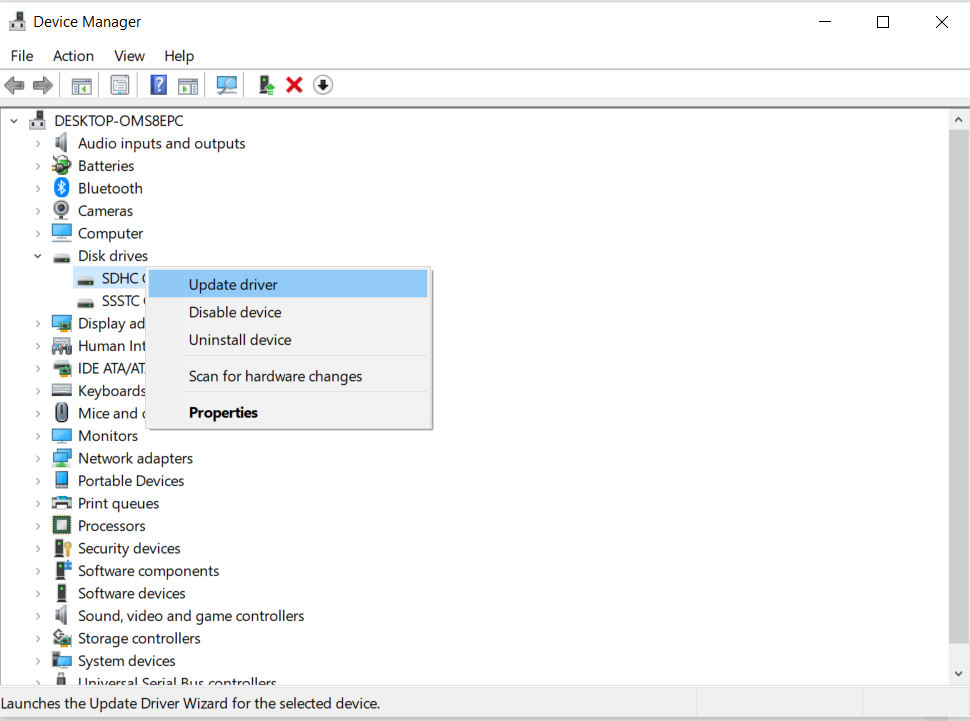
Still, trying to save something on your SD card? Formatting the SD card is the only solution.
Note: Before you format the SD card, take a backup of your data. If you cannot access SD card due to corruption, then you can use an corrupted SD card recovery software like Remo Recover.
7. Format your SD card
If none of the methods worked, the last method to store your data is to format your SD card to FAT32 or NTFS. Once you format your SD card, all your data will be erased, and it will assign you a new file system that is reusable to store your data.
To format your SD card, follow the below steps:
- Right-click on the SD card.
- Then choose the Format option and follow the onscreen instructions.
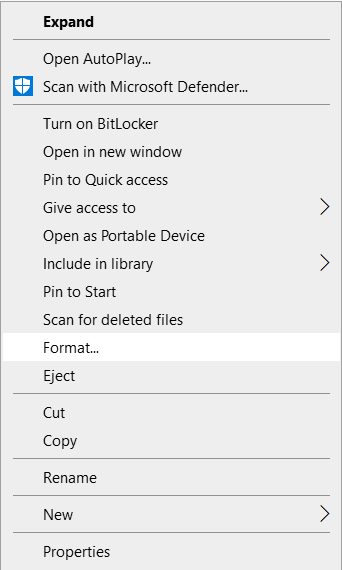
Tips to Protect Your SD Card
- Protect your SD card from Virus and Malware attacks.
- Eject your SD card before removing your SD card.
- Handle your SD card carefully without causing physical damage, like scratches on the SD card might cause corruption.
- Turn off your camera before you remove your SD card
- Don’t run batteries to your edge
- Do not use the same card on multiple devices
- Use multiple cards instead of using much data on one SD card
Refer to this article if you find yourself in a situation where your photos taken don't get saved in the Gallery.
Conclusion
We hope this article helped you in fixing the SD Card not storing data issue If you have any further queries drop them in the comments below.
It is because there are some issues with your SD card connection or storage issues, so here are some steps to fix your SD card not storing data.
Restart your Android Phone
The first and simple solution is to restart your Android phone. Restarting your Android phone might help you to know if the problem is minor or significant. After restarting your Android phone, check whether you can store your data. If your problem is solved, then it is a minor issue. If it still needs to be solved, then try the other method.
Remount your SD card
This method is used when there is storage space, and you can still not store your data. This method will help you make your SD card corrupt-free by Remounting your SD card to Remount your SD card; follow these steps.
1 Open your Phone settings
2 Now click on Storage
3 Select unmount the SD card
4 The pop-up screen will appear; click on ok
5 After this procedure, you can mount your SD card again by following these steps
6 Go to your settings again
6 Select Storage
7 Then click on the mount to mount your SD card
To fix your SD card not storing pictures on Mac, follow the below-given steps:
1 Go to finder
2 Select preference and go to General
3 Make sure you select the external disk option is selected
4 Then click on Restart Mac