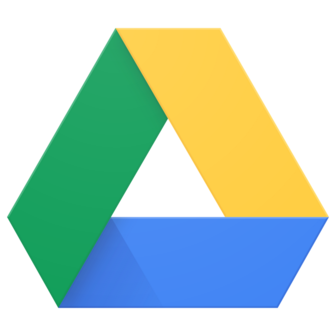Every day brings new choices they say, that’s true with respect to changing technology delivering new things every day. Cloud storage is one such platform where the options for users is plenty. Google Drive is one of the popular cloud storage service providers and this article will guide you on how to sync Google Drive to a computer or smartphone without causing any sync errors.
How to sync Google Drive to Desktop
To get started with using Google Drive download the Backup and Sync application onto your computer. Follow these steps to learn to sync Google Drive to a computer:
- Sign in
- Download and Install Backup and Sync on your computer
- Open the application and click on Get Started to setup Google Drive Backup and Sync.
- Sign in with your email id and password.
- My Laptop
- Backup and Sync window appears, under Choose folder to continuously backup to Google Drive, three folders ( Desktop, Documents, and Pictures ) will be displayed
- Check the folder from which you want to Sync with Google Drive
- If you want to add folders of your choice, Click on Choose folder and add the folder
- Next, you can choose the quality of photos and videos between Original quality or High Quality
- Select Google Photos if you want to upload Photos and Videos to Google Photos.
- Network Settings
- Click on Network Settings to manage Proxy Settings
- Choose Proxy Setting, select Auto Detect, and click OK, to let Google Drive start its operation itself.
- Google Drive Settings
The settings in the Backup and Sync for Google Drive will let you decide what you want to store on Google Drive. There are two options for you determine what to sync on to Google Drive:
- Sync Everything in My Drive: Choose this option if you want everything in your computer to be stored on Google Drive.
- Sync only these folders: This option will let you choose the folders that you want to sync with Google Drive.
After choosing the right option that suits you, click on Start. That’s it you have successfully finished the setup. Your computer will automatically sync to Google Drive. It is a common practice to keep a backup of phone data on the computer. This is a good practice of taking a backup of your data but this good practice might create duplicates on your Google Drive. Duplicate files are the result of syncing the same files from both your computer and Phone. Imagine you have 3 to 5 gigabytes of duplicate content on Google Drive. Finding duplicate files is a time-consuming job and deleting duplicate files from Google Drive is another time-consuming process. To avoid duplicates on Google Drive, open your Backup and Sync app on your computer and deselect the folders containing the files copied from the phone.
How to Sync Google Drive to phone
With the exponential growth in the usage of smartphones, the amount of data that gets generated is enormous because of the features that the smartphone promises. It is normal for any smartphone to run out of space when it I capable of doing things that were only meant for computers. If a smartphone runs out of space, it directly affects the performance of the system. Hence cloud has become an easy choice to store all your data.
Steps to sync Google Drive to phone:
Most of Android phones will have the Google Drive app pre-installed or you can download it from the Playstore. If you are an iPhone user you can download the app from Appstore.
- Open the Google Drive app and tap on Add + button
- Tap on Upload, you can select the files that you want to upload
- Files will be uploaded and will be shown under My Drive
The uploaded files can be accessed by any device using your Google account. With 15 GB of free space, you can rely on this and make sure that your important photos, videos documents are safe.
Now that you know how to sync Google Drive to your computer and smartphone. When you sync a computer or smartphone with Google Drive you have to keep this point in mind to avoid creating duplicates. You have a choice to select folders that need to be synced with the computer, so do not select the folders that contain the files copied from your phone.