The Windows Hardware Error Architecture, also known as WHEA. Display an error known as the whea_uncorrectable_error on a blue screen. This happens when your computer finds, identifies, and composes several diagnostic data and then automatically resets your Windows system. If the root problem or issue persists, your computer will crash or shut down after displaying the following WHEA uncorrectable error message.
The displayed message will probably look like this:
- Your PC ran into a problem and needs to restart. We're just collecting some error info, and then we'll restart for you. If you'd like to know more, you can search online for this error: WHEA_UNCORRECTABLE_ERROR.
- A problem has been detected, and Windows has been shut down to prevent damage to your computer.WHEA_UNCORRECTABLE_ERROR.
Windows stop code whea_uncorrectable_error is usually displayed at the time of blue screen crash; the whea error is mainly related to hardware issues, failing hardware devices, malfunctioning RAW or memory, driver problems, missing Windows OS updates, overclocking CPU and drivers, unexpected software conflicts, etc. The whea internal error indicates an issue with the hardware, and Windows OS cannot recover from it.
I have tried various solutions; here’s a list of all the solutions that are guaranteed to fix the blue screen whea uncorrectable error.
- How To Fix The Stop Code WHEA UNCORRECTABLE ERROR on Windows 11 and 10 and Other Versions?
- How To Fix Windows stop code whea uncorrectable error 0x00000124? | 8 Proven Fixes
- Fix 1: Check For Faulty Hardware and other Peripherals
- Fix 2: Check Hard Drive Issues To Fix WHEA UNCORRECTABLE ERROR on Windows
- Fix 3: Update Drivers To Fix the uncorrectable error Microsoft Blue Screen of Death
- Fix 4: Disable Overclocking BIOS/UEFI
- Fix 5: Diagnose Any Faulty RAM Memory To Resolve WHEA UNCORRECTABLE ERROR
- Fix 6: System Restore
- Fix 7: Reinstall Windows
- Fix 8: Update Windows OS
How To Fix The Stop Code WHEA UNCORRECTABLE ERROR on Windows 11 and 10 and Other Versions?
Before you proceed to fix the issue, Tech Experts like Imtiaz Hamid suggest users recover their data first; later on, they can go ahead and start troubleshooting the issue. Since this error can damage or erase the saved data.
If you have the latest backup of your important data, then you can skip this section and move ahead. But if you have not taken any prior backup, then you need to utilize any specialized data recovery tools like Remo File Recovery Tool to help you recover your files from your computer.
Now that you have safely recovered your files and ensured you won’t lose your files. It’s time to fix the bsod whea uncorrectable error.
How To Fix Windows stop code whea uncorrectable error 0x00000124? | 8 Proven Fixes
Fix 1: Check For Faulty Hardware and other Peripherals
Since the blue screen of death whea uncorrectable error is mainly a hardware issue. So the first solution that you can try as a way to resolve the Windows 10 whea uncorrectable error is to carefully check all of your computer hardware to find any physical defect or any visible damages on your computer’s hardware and other connected peripherals, including any connected storage devices, printers, scanners, faulty cables, system cooling tools, as well as check the motherboard to ensure that the RAM memory is secure and other components are also functioning well.
Fix 2: Check Hard Drive Issues To Fix WHEA UNCORRECTABLE ERROR on Windows
If you didn’t find any physical issues with the hardware, then there’s a high chance that your problematic or corrupt hard drive might be the reason behind the Windows whea uncorrectable error.
You need to run a quick Error Checking Tool to find and fix the Windows 10 blue screen uncorrectable error.
The Windows Error Checking Tool to find and automatically find and repair any issue with the disk that is responsible for triggering the whea unrecoverable error Windows 10 and other versions.
Steps To Fix Problematic Disk Using Error Checking Tool
1: Click the File Explorer at the taskbar and Click on This PC to expand the Devices and Drives window.
2: Right-click the drive that Windows is scanning and repairing. You can tell it from the scanning screen. For example, if you see “Scanning and repairing drive (C:)” on the screen, right-click (C): drive then, click Properties.
3: Navigate to the Tools tab and click the Check button under the Error checking section.

4: If Windows found errors on this drive, you’ll see one pop-up. Click on the Repair drive option to scan the drive. If no errors are found, click Scan Drive then, Windows will scan and repair the drive.
5: Restart your PC and see if the issue of whea uncorrectable error bsod is resolved.
Fix 3: Update Drivers To Fix the uncorrectable error Microsoft Blue Screen of Death
Updating drivers is a sure-shot solution to fix any Blue Screen of Death error code, including the 0x00000113 and the 0x00000119 Error Code.
The Device Drivers are software programs that allow smooth communication between the computer and the hardware devices. An outdated or conflicting driver might be why you and thousands of other Windows users see this issue.
1: Search for the Device Manager option in the Windows search bar.
2: Click on the Device Manager from the list.
3: A complete list of all the Device Driver will be displayed on your screen.
4: Find out if all of your drivers have been upgraded recently or not. Especially the Display Driver and the Monitor Driver.
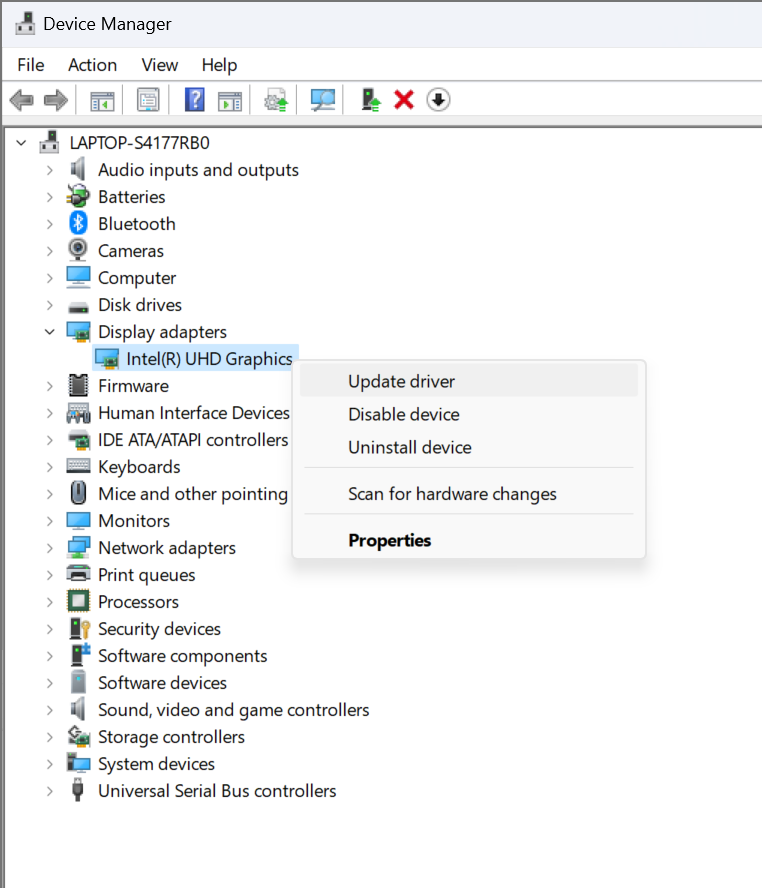
5: If any of the drivers is outdated, then click on the Driver, and from the options menu, click on the Update Driver.
6: In the next screen, tap on the Search automatically for driver option.
Hopefully, upgrading the device drivers has helped you fix the Windows 10 unrecoverable error. If your system still displays this BSOD error, you should try to fix the problem by disabling the overclocking system.
Fix 4: Disable Overclocking BIOS/UEFI
Overclocking your system and the system’s resources will put massive stress on your system’s hardware, causing it to behave in an unstable manner and display errors and other issues. Therefore, disabling the overclocked system can help you resolve the WHEA_UNCORRECTABLE_ERROR by decreasing the strain on the system’s hardware.
How To Disable Overclocking in Windows?
- Start and boot your system in BIOS or UEFI settings.
- Navigate to the section labeled “Overclocking,” “Performance,” or “Advanced” settings.
- Disable or reset the overclocked setting to default. The particular settings that you need to disable will depend on your computer. Try disabling the “CPU Clock Speed,” “CPU Voltage,” or “Memory Clock Speed.”
- Save the changes and exit the BIOS/UEFI settings.
- Restart your PC, and the overclocking will be disabled.
Check if your system is working fine, if you have again encountered the WHEA_UNCORRECTABLE_ERROR, then there might be an issue is with the RAM memory.
Fix 5: Diagnose Any Faulty RAM Memory To Resolve WHEA UNCORRECTABLE ERROR
There are free tools to help you diagnose any problems and issues with the RAM Memory.
Tools like Windows Memory Diagnostic, DocMemory Diagnostic, Memtest 86, and Memtest 86+ can help any Windows user to identify and fix any issues with the RAM that might be triggering the issue of whea error on Windows.
If you found that the tools have diagnosed the issue with your RAM and are displaying it as a Bad Memory, then consider replacing your RAM. A problematic RAM Memory might be the reason why you were unable to access your system, even after trying the above-mentioned solutions.
Fix 6: System Restore
The System Restore option in Windows is a built-in feature that allows you to go back to a previous point in time. This will help you undo any changes or modifications that you might have made to the system files and other system settings. Especially, if the you have recently started seeing the issue of an uncorrectable error after Windows update. Using the system restore option is sure to resolve the whea uncorrectable error Windows 10 installation problem.
Steps To Perform System Restore on Your Windows System
1: Click the Start button and search the System Restore option.
2: Select Create a restore point from the search results

3: In the System Restore window, click Next.
4: Select the restore point that you want to use and click on the Next button.
5: Click Finish.
6: Your computer will restart and the system restore process will begin.
If Create a Restore Point option is not available on your system, then the option of System Restoration is not available on your PC. However, you can try reinstalling the Windows OS, if you were unable to restore your system to an earlier restore point.
Fix 7: Reinstall Windows
Windows reinstallation is the process of installing a fresh copy of the Windows operating system on your PC. This process, basically replaces any older system files that have gotten corrupted or damaged with fresh copies. This solution can also help you resolve any software conflicts that might be causing the blue screen error.
Reinstalling Windows OS from the Windows Recovery Environment or WinRE is helpful in case, your computer is experiencing some serious issues and problems that are stopping it from booting normally.
How To Reinstall Windows OS From the Windows Recovery Environment?
- Turn on your computer, then force shut down your computer thrice consecutively. This will trigger the Automatic Repair feature in the Windows Recovery Environment. On the fourth try, your computer will automatically boot into the Windows Recovery Environment.
- From the Main screen, select the Advanced options and click on the Troubleshoot option from the choose an option screen and again click on the Advanced options.
- In the Advanced options screen, click on the Reset this PC option and select any option that you prefer.
- If you choose to keep my files option, select the Local reinstall option on the next screen. But if you select the Remove Everything option, you will be directly taken to the next step.
- Click on the Next button to continue the process.
- Your system will start the Windows reinstallation process. Once the process is complete, your PC will restart, and you can install Windows again.
Fix 8: Update Windows OS
The last solution is to upgrade to the latest version of Windows OS. Newer versions usually come with better security, improved performance, and stability. In most cases, upgrading Windows OS will help you get rid of various issues and errors including the Whea Uncorrectable Error on Windows.
But, you should be sure that your existing system is compatible with the newer version of Windows OS. Then, you can proceed to upgrade to Windows 11 without worrying about losing data.
Conclusion
Facing the WHEA_UNCORRECTABLE_ERROR can be a stressful experience. Thankfully, this issue can be easily resolved by following the solutions mentioned in this article. I am sure after following the steps you were able to get rid of the error. If you are still facing the issue, i recommend you consult with a qualified technician. Additionally, I also recommend you take active measures on a regular basis, such as updating Windows OS, updating device drivers, running diagnostics, and regularly backing up your data. All of these things significantly increase your chances of safely resolving the issue without worrying about data loss. This will also ensure the long-term health of your Windows system.