What is the Clock Watchdog Timeout Error?
Clock Watchdog Timeout is a blue screen error that is usually encountered on Windows 10/11 The error indicates that the specified processor is not working as designed and you may encounter interruptions, thereby confirming the issue with the processor.
However, you may come across this error even if there are some issues with Random Access Memory (RAM), BIOS, hardware drivers or third-party applications, this leads to the stop code CLOCK_WATCHDOG_TIMEOUT.
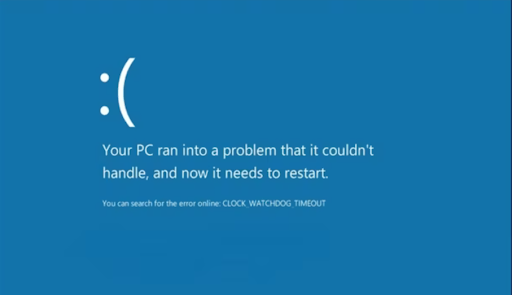
If you are one of the users to come across this error, then your data and system settings might be at potential risk. Nevertheless, with the right approaches listed below, you can effortlessly overcome the error code with the given solutions.
Before moving ahead with solutions, let us first understand the common scenarios for the clock_watchdog_timeout error to occur in the below section.
Causes for the Watchdog Timeout Error
- File system issues
- Outdated drivers
- Overclocking in CPU
- Incompatible or insufficient RAM
- Corruption on your Windows
- Incomplete or broken DLL system files
For the above-listed or any reason if you come across the Clock Watchdog Timeout error, follow the below listed methods to fix the error code.
Note - If you are data accessible after you have come across the Clock Watchdog Timeout Error, we recommend you to backup the data as priority. If you are system is inaccessible, you will need a help of reliable data recovery utility like Remo Recover to get them back
If you encounter the clock watchdog timeout error, your data might be at stake. Hence we recommend you to potentially recover the data before going ahead with the solutions given below. Download Remo Recover now to effectively get back your lost or deleted files within a few clicks. Download now and recover your data with ease from clock watchdog timeout error.
How to Fix Clock Watchdog Timeout Error in Windows 10/11?
1. Update the Driver Settings
- Go to Windows Start menu
- Choose Device Manager from the menu.
- In Device Manager, click on the Update Driver Option
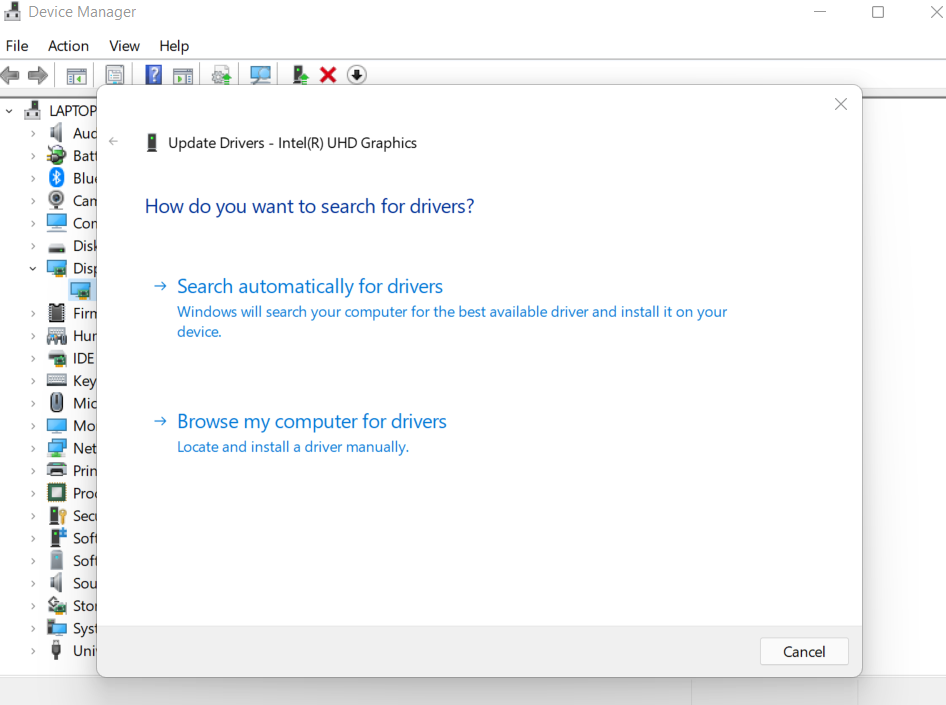
- Wait for the process to complete and restart the system
Once the system restarts, see if the clock watchdog error has been resolved
2. Run Windows Diagnostic Tool
Windows Diagnostic Tool is a health indicator of an operating system, hence by running this utility you can understand the impact of the error and effectively fix it by following the listed methods
- Hold Windows + R keys together on the keyboard to bring up the Run dialog.
- Type mdsched in the Run box and hit Enter.
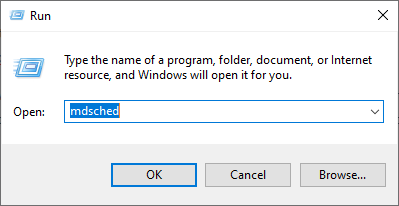
- Then a window will pop up. Click on Restart now and check for problems (Recommended) from the two options.
- Your system will be restarted after this, the Windows will fix all the BSOD and Clock Watchdog error issues
3. Run System File Checker
- Type cmd in the search box and hit Enter.
- Open Command Prompt and choose Run as administrator.
- In the Command Prompt window, type the SFC command and press Enter.
- You will see this command next sfc /scannow, press Enter after this
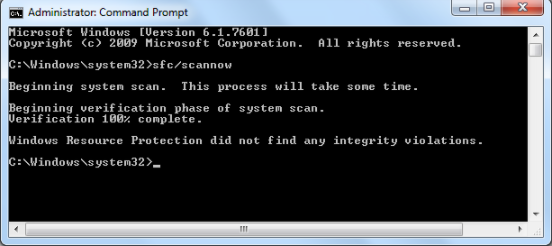
System file checker is Windows inbuilt which checks the system file. Hence, we recommend you run through the system file checker tool. After following the above listed methods see if the Blue screen of death has disappeared. if yes, the watchdog error has been resolved by system file checker
4. Update BIOS
Connect the drive of which you want to update the BIOS onto working computer
- Hold on Windows + R keys and go to the Run dialog box.
- Type msinfo32 into the Run box and then press Enter.
- Find BIOS Version/Date from the list to check your BIOS version.
- Download the latest BIOS version to update depending on the motherboard
- After downloading the BIOS file, unzip and extract the BIOS update file on your computer.
- Check out the readme file in the folder. The file will offer you some instructions for updating to the new BIOS.
- Then you need to copy the BIOS update file to a blank USB flash drive on your computer. Restart your PC to get the BIOS screen by pressing a specific key at startup.
- Launch the BIOS/UEFI firmware update or BIOS-flashing tool. Select the BIOS file on the USB drive to start the BIOS update process.
Look if the the BSOD has been fixed and if you able to use your operating system normally
5. Disconnect any External hard-drive or Storage device
Due to some unforeseen circumstance or glitch in the Windows operating system, you may encounter the Clock_watcdog_error and BSOD while you connect your external hard-drive to the PC. Remove the drive to see the issue is solved. If you still come across the error go ahead with the below listed procedures
6. Trouble-shoot in Clean Boot State
- Go to Settings, click on Update & security
- Click on the Troubleshoot option from the list of options present on the sidebar.
- Go to the Blue Screen option and further click on Run the Troubleshooter
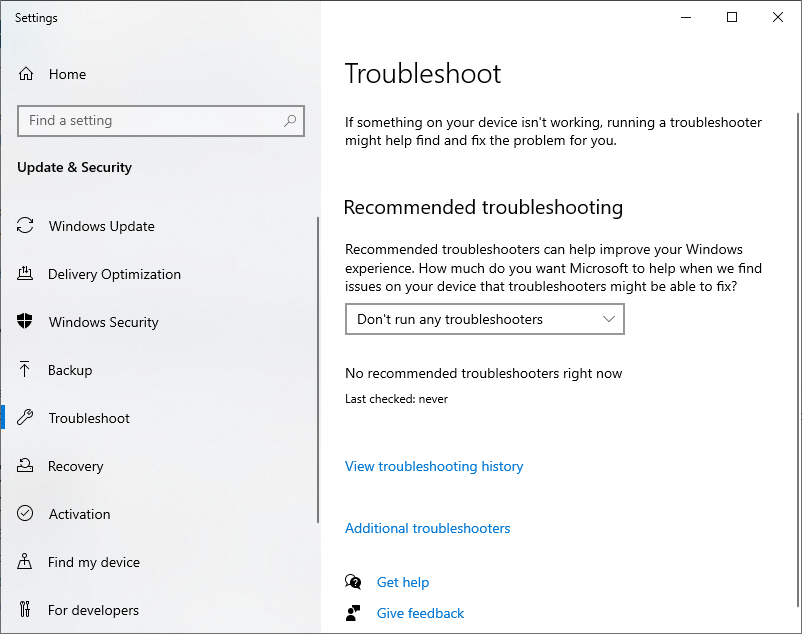
- This should fix the clean boot state
If all the above methods have still not fixed the Clock Watchdog Error, the last resort is to run system restore. By implementing this method you might incur data loss. However, with the help of reliable data recovery utility like Remo Recover you can effortlessly get them back.
7. Update Windows to fix Watchdog Timeout error on Windows 10/11
Check if your Windows is updated with the latest update. If not update your Windows with the following steps:
For Windows 10 users: Press Windows + I simultaneously and in the Search box type Update and Security. Now navigate to the Windows update and check for the latest update. Now select the latest update you want to update your Windows with.
Fow Windows 11 users: Press Windows + I simultaneously and select the Windows update option. Now select the latest update you want to update your Windows with.
8. Run SFC Commands
- Go to your Command Prompt run as Administrator.
- Now type the following command DISM /online /cleanup-image /restorehealth and hit Enter.
And finally type sfc /scannow and hit Enter.
9. Use System Restore to overcome Clock_Watchdog_Timeout error
- Select the Start button, then type control panel in the search box next to the Start button on the taskbar and select Control Panel (Desktop app) from the results.
- Search Control Panel for Recovery, and select Recovery > Open System Restore > Next.
- Choose the restore point related to the problematic app, driver, or update, and then select Next > Finish.
After performing system restore your operating system will be accessible and the Clock Watchdog Timeout error will be fixed.
System Restore usually leads to data loss scenarios, however with the appropriate data recovery utility like Remo Recover you can effortlessly recover your vital data back. The tool is programmed with robust scanning algorithms to recover all the lost or deleted files from system restore. The utility can recover more than 500+ file formats easily. Download now.
Conclusion
The article summarizes how to fix synthetic/ clock watchdog timeout error with 7 effective solutions. If you encounter data loss while implementing the solutions, you can always make use of Remo Recover to effectively recover your data back. If you have any further queries reading the write-up, make use of the comment section below.