It is common knowledge that all the data we use on our computers is stored on the hard drive. However, the error we are discussing here is a bit strange and illogical. You may see a red progress bar across the C drive, indicating that there is no space left, but when you open the drive, there is no data in it whatsoever.
The factors causing this error in your hard disk can be any of the reasons, Some of the common ones are:
- Virus or Malware attack on the hard drive.
- Hard drive with logical damage or file system corruption issue.
- Hidden files on the hard drive
- Invalid volume header error
- Error saying volume is dirty
- Temporary and cache files
If you have any data saved on the hard drive, it's important to recover it before attempting to fix the issue. If you can take a backup of the drive, go ahead and do so.
In case you are not able to access the hard drive data then you should consider recovering the hard drive data using a reliable data recovery software like Remo Recover for a fluid data recovery process.
Check the integrity of the recovered data from the hard drive by previewing it, and then save the files to a different drive.
How To Fix The Hard Drive Hard Drive Full For No Reason?
Method 1: Scan the drive using Antivirus
Most Windows systems have Windows Defender which is more than enough to take care of virus and malware attacks on your computer,
Verify if Defender is updated; if not, check for recent updates.
Here’s how you scan the device using Windows Defender:
- Search for Windows Security, and click on Open.
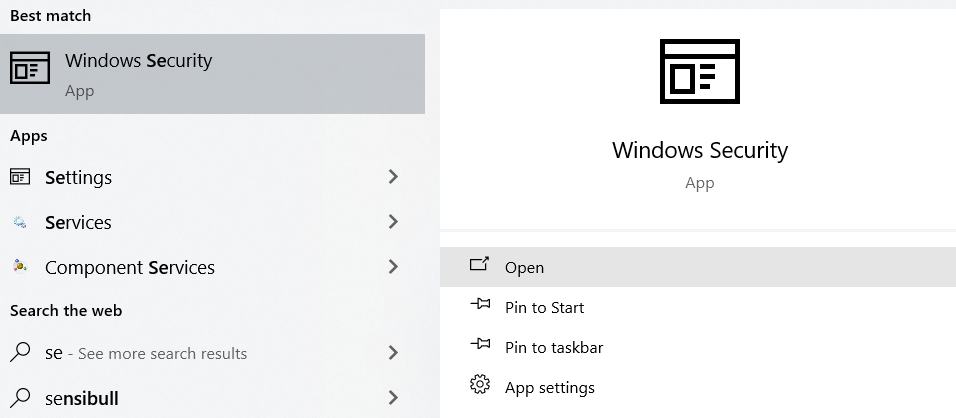
- Click on Virus & threat protection.

- Click on Quick Scan under the virus and threat protection.
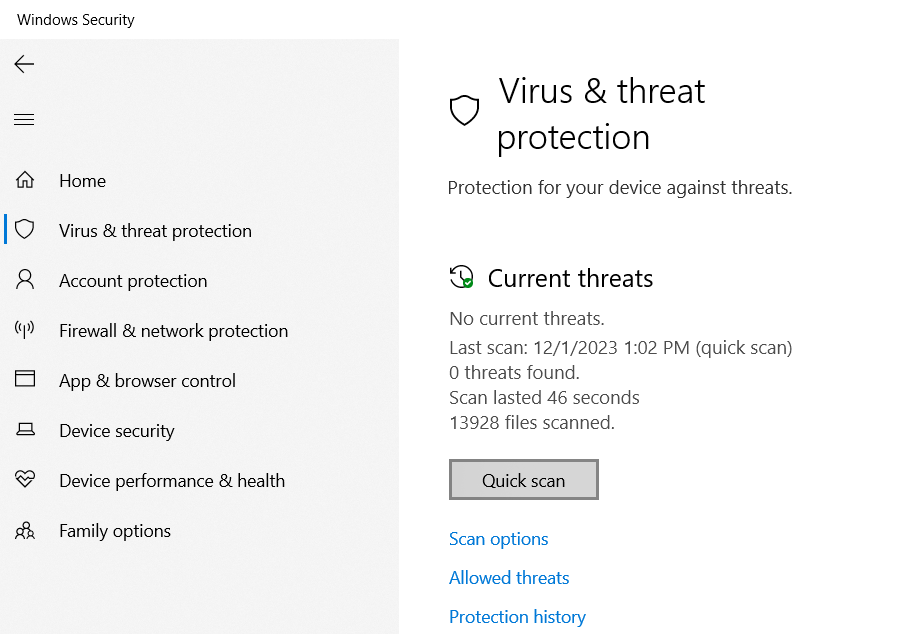
Wait for the scan to be completed, which will remove all the viruses and malware in the device.
ALSO: You can also use any trustworthy third-party antivirus tool to scan your computer.
Method 2: Clean up the Recycle Bin
If you have been deleting files from your device lately and forgetting to clean the recycle bin, then it can also cause the hard drive empty but full issue:
The recycle bin data is cleared once every 30 days. If you are in between that timeline, you'll need to manually empty the recycle bin.
- Locate the Recycle Bin on the Desktop and right-click on it.
- Choose Empty the Recycle Bin option from the options and click on Yes.

- Choose Yes from the confirmation message box.

After the deletion is complete, check whether the drive space is free and back to normal.
Method 3: Check for Hidden Files
Change the view settings in the file explorer to see if the drive has any hidden files that are taking up the drive space.
- In the file explorer click on the View tab and check the Hidden items under the show/hide section.

This will vary according to your Windows OS version.
You will now be able to see all the files present on the drive, if you notice any junk or irrelevant files then clean them to get the free space on your drive back.
CAUTION: Do not any system critical files files while clearing up the disk space.
Method 4: Clear Temp Files
In some cases, temporary files on the “Temp” folder accumulation can be a reason for this issue, temp files are erased in time but if they don’t they take up space from your drive.
To clear temporary files:
- Press Windows+R and type %temp% in the run command.
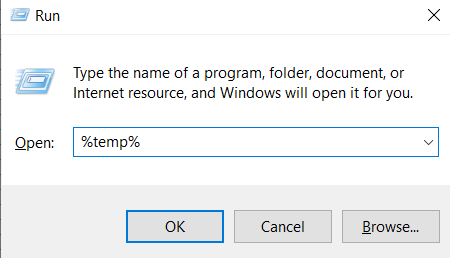
- Once the temp folder is open select all the files and Shift+Delete all of them to clear the low disk space.
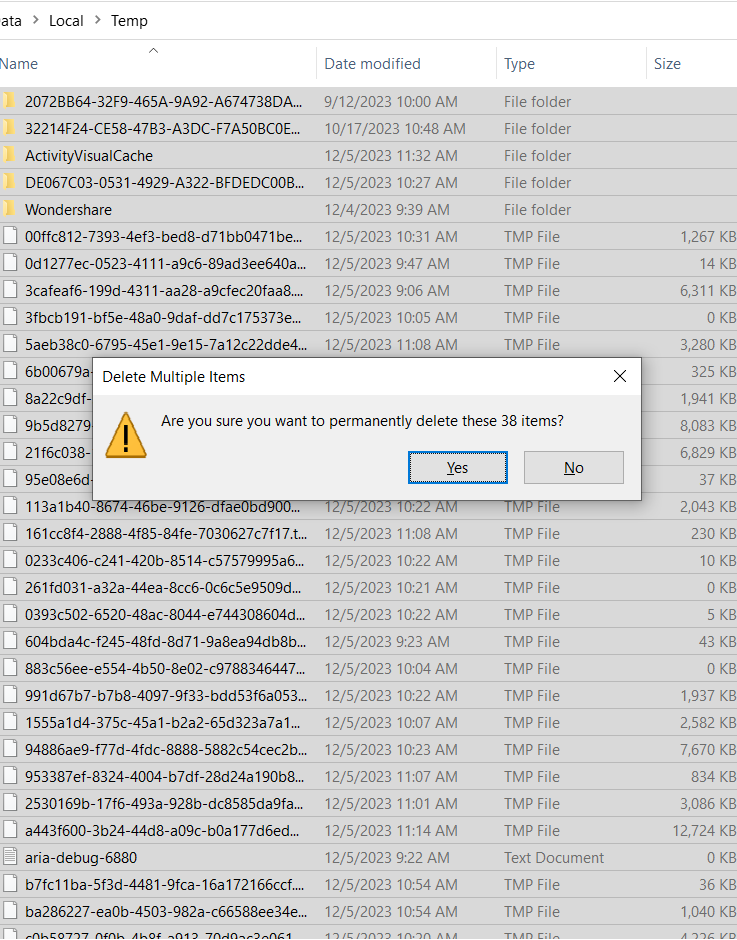
Method 5: Run Chkdsk on the drive
Execute the chkdsk command on the drive that has a full error but no files. This tool is designed to run commands on the hard drive to fix errors in it.
- Open Command Prompt as Administrator.
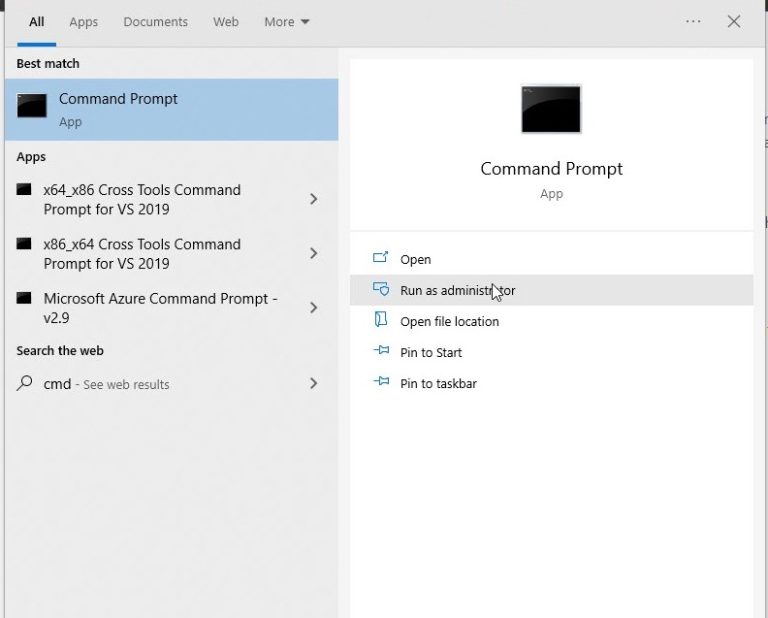
- Type chkdsk c: /f
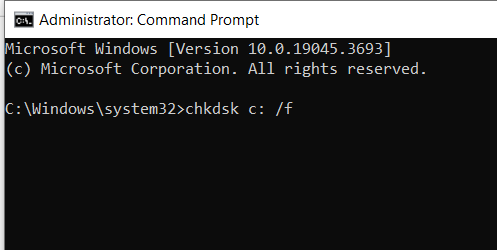
Once the scan is completed, if the issue is minimal, the errors will be fixed. In the case of bad sectors on a hard drive or severe corruption issues, chkdsk will mark the sector as bad and move the data to a healthy sector.
Method 6: Format the Hard drive
If none of the above methods helped you in resolving the hard drive full error, then it's time to pull out the big guns, meaning you need to format the hard drive.
By formatting the hard drive, you will clear the files, viruses, or any other data in it. So, Make sure you take a backup of the important data that you need and then proceed with formatting the hard drive.
NOTE: If you are trying to format the system drive, you will need the OS installation media i.e., either the flash drive or the DVD used to install the OS.
ALSO: Make sure you choose a file format that is compatible with your device.
- Right-click on the drive and select the format option.
- In the format window choose the file format check the Quick format box and click on Start.
Method 7: Replace the Hard drive
Verify if you have installed too many applications on your hard drive that may have taken all the space. You can replace it with a new hard drive with a bigger storage capacity and speed that supports your requirements
BONUS: Tips To Avoid Hard Drive Full For No Reason Error
- Clean up unnecessary files regularly.
- Be watchful of applications and files that you are downloading.
- Scan the device regularly for malware and viruses.
- Use built-in disk clean-up tools.
- Regularly update the device.
Conclusion:
In conclusion, we hope that the solutions in this article have helped you resolve the “hard drive full but no files” error on your device. These solutions will help you regain free space and eliminate other potential factors that could be harming your hard drive, such as viruses and corruption.
Having regular maintenance checks on your hard drive will help sustain the life of the hard drive without any errors and keep the data safe as well.