External hard drives are incredibly useful for storing, sharing, backing up, and even gaming or editing. However, like any other device, they can sometimes break down or stop working if they're not properly maintained. The good news is that there are usually warning signs before this happens, so it's important to keep an eye out for them to avoid losing any important files or pictures.
One of these warning signs is strange noises coming from the external hard drive. For example, if your Seagate hard drive is making a beeping sound or is not detected by your computer, it could be an indication that there's a problem with either the hard drive or the computer itself. In any case, it's crucial to take action as soon as possible to prevent any data loss.
- Possible Reasons Behind the Problem
- 8 Ways to Fix Your Seagate External Hard Drive Beeping
- Before you Fix: Recover Data using a Data Recovery Software
- Method 1: Clean the Dust from the Hard Drive
- Method 2: Reinstall or Update Drivers
- Method 3: Use Command Prompt
- Method 4: Plug the Hard Drive into Another Port
- Method 5: Try a Different Cable
- Method 6: Plug the Hard Drive into a USB Y-Cable
- Method 7: Connect the Hard Drive to Another PC
- Method 8: Consult a Professional
- Tips to Keep Your Seagate Hard Drive Safe
Possible Reasons Behind the Problem
The following factors can cause Seagate hard drives to beep or not be detected by a PC.
- Power Issues: Insufficient power supply causes hard drive beeping. This can be due to a failing power adapter, damaged USB ports, or a shorted PCB.
- Aging: An aging hard drive requires more power to function. This can cause beeping or other hard drive noises like clicking sounds.
- Drive Failure: Beeping can also be caused by a failed motor, read/write head, or other mechanical problems.
- Read/Write Operations: A hard drive performing a read/write operation or off-line scan may generate sounds such as a hum or clicking sound.
- Overheating: Intensive/extensive use, poor ventilation, or a faulty cooling fan can cause hard drive overheating and beeping.
- Physical Damage: Portable hard drives may become damaged and start to beep when dropped, bumped, or mishandled.
- Data Corruption: Hard drive beeping may also result from corrupt files, errors, or bad sectors on the drive.
- Connection Problems: Loose or damaged cables, connectors, or ports are the leading causes of drive not detected errors.
8 Ways to Fix Your Seagate External Hard Drive Beeping
Before you Fix: Recover Data using a Data Recovery Software
Remo Recover is a robust data recovery solution that lets you recover deleted or lost data from hard drives, SSDs, USBs, SD cards, and other storage devices. Download this tool and follow the below simple steps to recover data from Seagate external hard drive.
- Download and install Remo Recover software on your computer.
- Connect your problematic Seagate hard drive to your computer.
- Launch the software and select the Seagate external hard drive as the target drive for scanning.
- Initiate the scanning process by clicking on the Scan button.
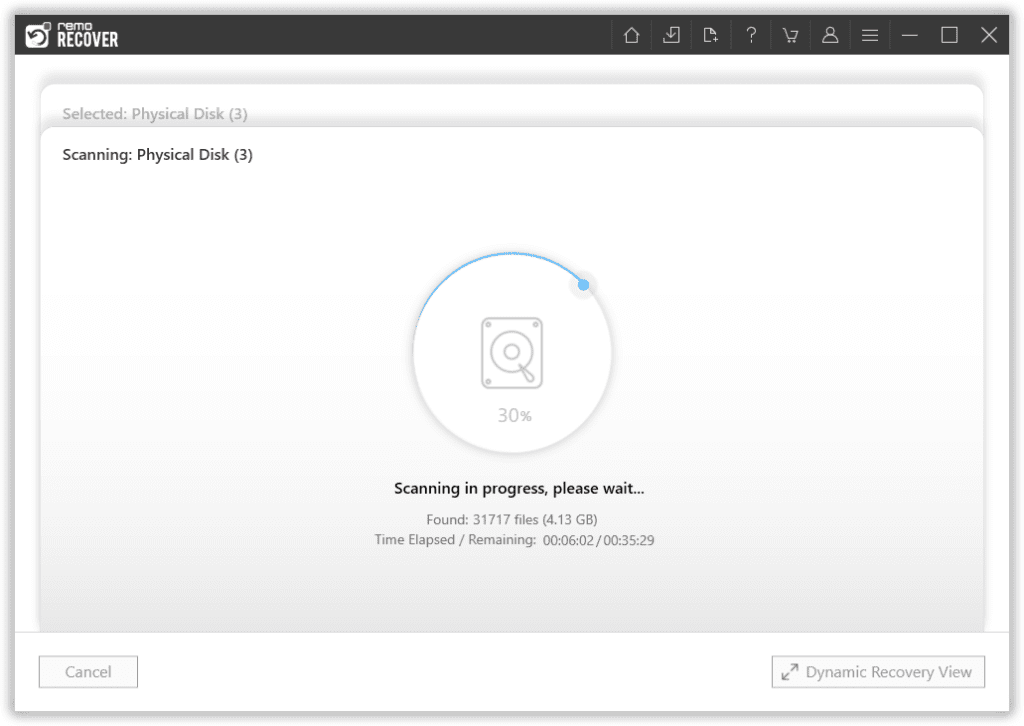
- After the scan completes, Preview the recovered files.
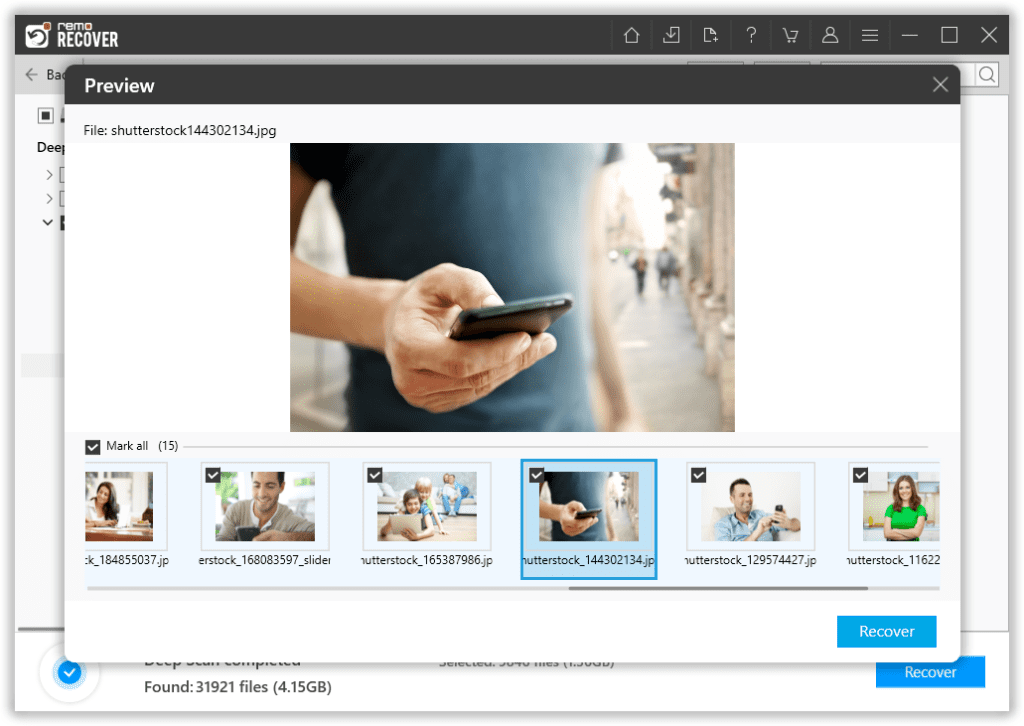
- Select the files you want to recover.

- Click the Recover button to save the selected files to a safe location of your choice.

Note: Do not save the recovered files back to the same Seagate external hard drive to avoid overwriting the data.
Once completed, take the following steps to fix the hard drive beeping and hard drive not detected error.
Method 1: Clean the Dust from the Hard Drive
Hard drives are usually sealed. However, in rare cases, dust can accumulate and impact performance. You can clean the hard drive using a duster, spray air, or mini vacuum cleaner.
A damp cloth with some rubbing alcohol is also acceptable. Remember to disconnect the unit before cleaning. Avoid strong solvents or other cleaning agents and materials that can cause static.
Method 2: Reinstall or Update Drivers
Hard drive beeping and hard drive not detected errors may be fixed by reinstalling or updating the necessary driver on your PC. To manually update the driver on Windows 10, right-click on the Start menu > Device Manager > right-click Disk drives or Unknown USB device > Update driver (or Properties > Driver > Update Driver) > Search automatically for drivers.
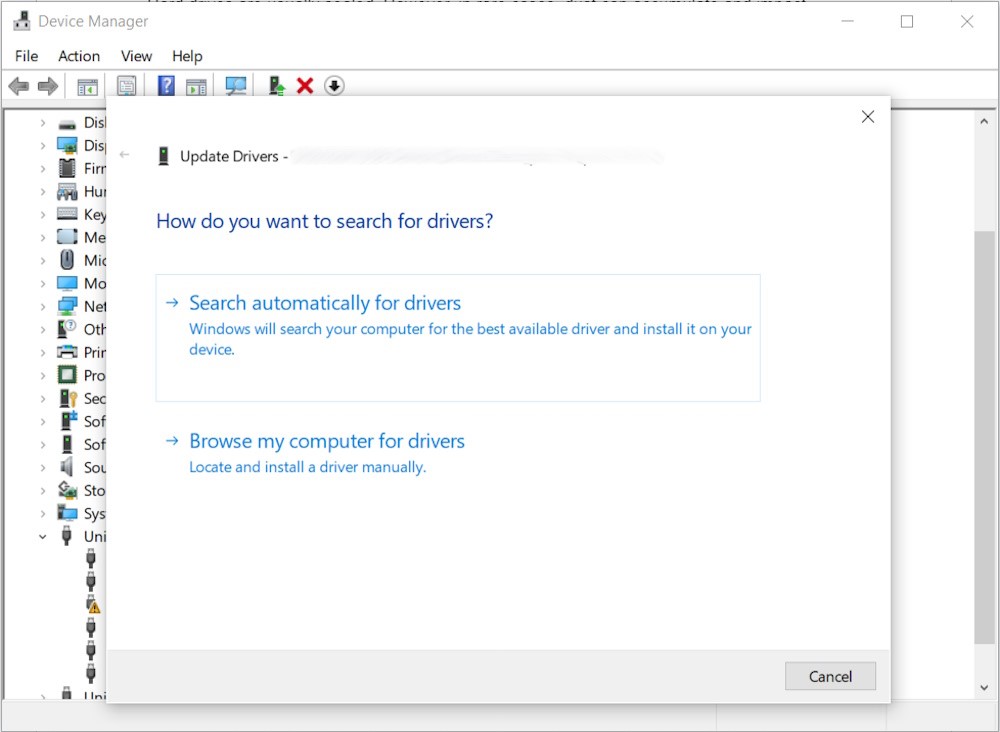
You can visit the manufacturer's website if Windows can’t find an update automatically.
Method 3: Use Command Prompt
You can also fix hard drive beeps using Command Prompt, the Windows command-line tool or interface.
To do so:
- Connect the hard drive to your PC.
- Type cmd in the Windows Start menu search bar and click Run as administrator.
- Click Yes to grant administrator permission if asked.
If your hard drive is drive D, type chkdskD:/r, then hit Enter. Otherwise, replace D with the appropriate drive letter.
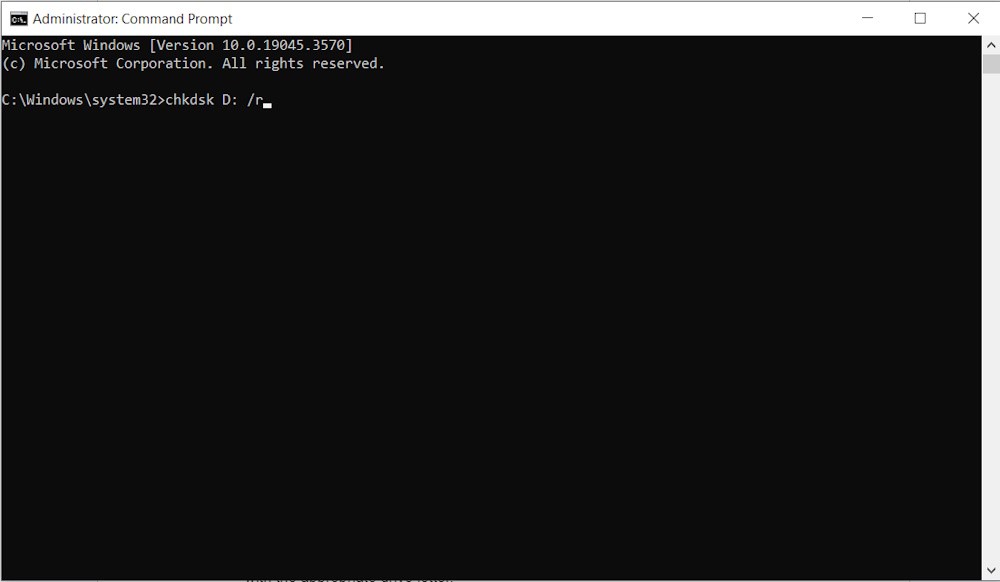
This will attempt to find and fix errors and recover any lost, deleted, or damaged data.
Method 4: Plug the Hard Drive into Another Port
Seagate hard drive beeping, it could be due to a faulty USB port. To check if the port is the issue, try plugging the device into a different USB port on your PC or use a powered cable/USB hub and plug it into another wall outlet. If the beeping stops, the previous USB port is faulty. However, if the beeping persists, try the following troubleshooting tip.
Method 5: Try a Different Cable
If, after switching USB ports, the beeping persists, try a different connecting cable. You can get one from your local hardware store or friends/family.
Faulty cables can affect the power supply, causing beeping/drive not detected errors. Wear and tear, as well as pesky pets, can also damage power cables. So, try a different cable.
Method 6: Plug the Hard Drive into a USB Y-Cable
An insufficient power supply causes the hard drive to beep. If a single USB port cannot supply sufficient power, two USB ports can. This is where a USB Y-cable comes in.
Plug the two USB connectors into different ports on your PC and the other end to your hard drive. This should provide sufficient power for your hard drive and stop the beeping.
Method 7: Connect the Hard Drive to Another PC
If switching USB ports and trying a USB Y-cable doesn’t work, connect the hard drive to another PC.
This time, try different USB ports as well as different USB Y-cables. If this stops the beeping, then your PC is to blame. Otherwise, your PC or hard drive could be the culprit.
Method 8: Consult a Professional
If you've exhausted all other options, it might be time to consider seeking professional help. A professional can offer more advanced diagnostics and troubleshooting to help solve your problem.
Tips to Keep Your Seagate Hard Drive Safe
To keep your Seagate hard drive safe, practice the following tips:
- Back up your data: This is the most reliable way to prevent data loss.
- Handle carefully: Drops and bumps damage hard drives, so handle carefully.
- Use occasionally: Don’t leave your hard drive plugged into your PC all day.
- Eject properly: Always safely eject the hard drive before removing it from your PC.
- Store properly: Store your external hard drive in safe, ventilated (non-damp) spaces.
- Avoid tampering: Tampering with your external hard drive can void your warranty.
- Avoid overheating: Minimize intensive or extensive use that can cause overheating.
- Update system: Always update your operating system to access the latest drivers.
- Use Antivirus: An antivirus will protect your devices and data against corruption.
- Use original accessories: Use the OEM power supply or original replacements.
- Don’t share: Avoid sharing your external hard drive with others.
Conclusion
Hard drive beeping/detection problems can indicate that your hard drive is either damaged or at risk. It could also be the fault of your PC’s USB ports or your hard drive’s power cable.
Using these tips and Remo Recover, you can pinpoint the source of the problems, troubleshoot them, and fix them immediately.