As we see, many Windows users have upgraded their older versions to Windows 11, to take advantage of the latest and most advanced features. One cannot deny that the UI of Windows 11 is far superior to that of any other existing Windows version.
However, the latest OS version is not free from issues. Video playback problems have been widely reported by users after upgrading to Windows 11. Here’s how you can fix Windows 11 playback or stuttering issues.
- What are the Possible causes behind the video lag or stutter issue
- How do I get my videos to stop lagging on Windows 11?
- Method 1. Run Video Playback Troubleshooter on Windows 11
- Method 2. Try to disable video processing on Windows 11
- Method 3. Make changes to video playback settings
- Method 4. Update the Display Drivers
- Method 5. Use software rendering to fix Windows video lag
- Method 6. Check for new Windows updates
- Method 7. Use Professional Video Repair software
- Conclusion:
What are the Possible causes behind the video lag or stutter issue
- Outdated graphics drivers
- Windows is not updated with the latest updates
- Playing video with an obsolete media player
- Video file corruption
- Improper System Configuration
- Incorrect Media player settings
- Malware Infection
How do I get my videos to stop lagging on Windows 11?
To fix the video stuttering issue in Windows 11, you can try the following methods:
Method 1. Run Video Playback Troubleshooter on Windows 11
The first thing you can do is try to play the videos on other media players. If you are having similar problems with other media players, you can seek assistance from Windows troubleshooters. You can let Windows detect and resolve any playback issues by running the video playback troubleshooter. Here’s how you can do it:
- Press the Windows key + I and open the Settings app. Select Troubleshoot from the System tab.
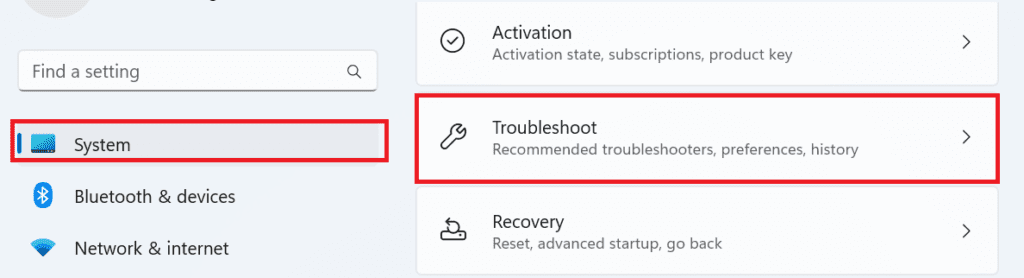
- Navigate to Other Troubleshooters.
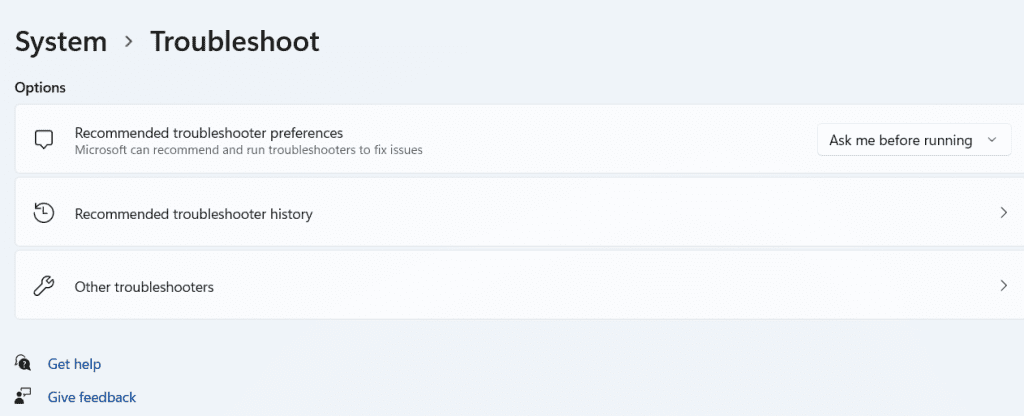
- Run the Video Playback Troubleshooter.

- A prompt will show up, click on I want to continue with this Troubleshooter.
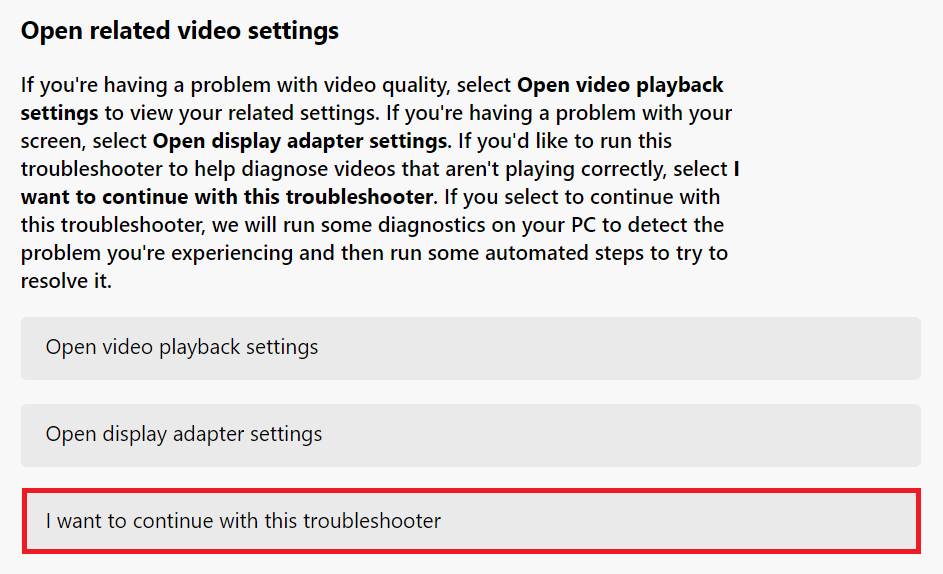
Method 2. Try to disable video processing on Windows 11
To improve your video playback experience, your Windows 11 PC includes a video enhancement feature. However, if your hardware is incompatible with those enhancements, you may have difficulty playing videos. Hence, it's best to avoid using it.
- Open the Start Menu and select Settings from the drop-down menu.
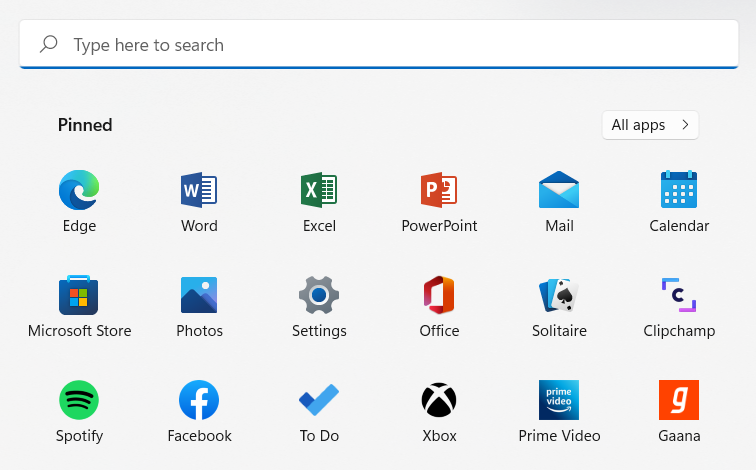
- On the left, select the Apps tab. Then, navigate to the Video playback settings.
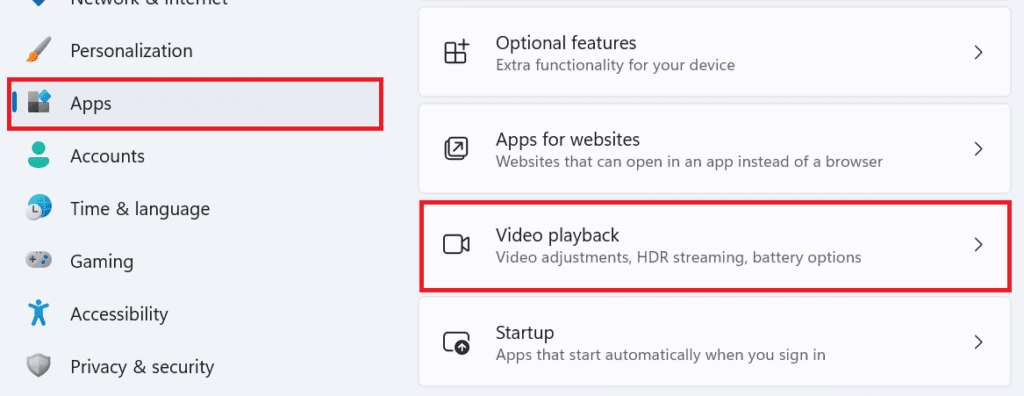
- Deactivate the switch next to 'Process video automatically to enhance it.’
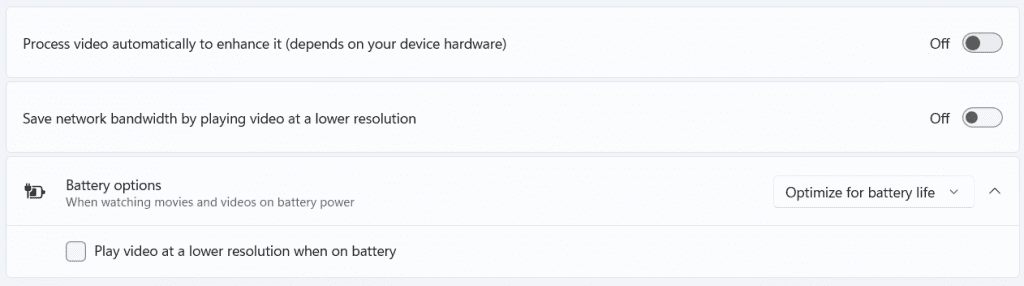
Method 3. Make changes to video playback settings
If you're experiencing video lag or audio delay while watching videos, try to lower the bitrate on Windows and see if that aids. Open the video playback settings and follow the steps below
- To open Sound settings, right-click on the sound icon in the bottom right corner and navigate to Advanced settings.
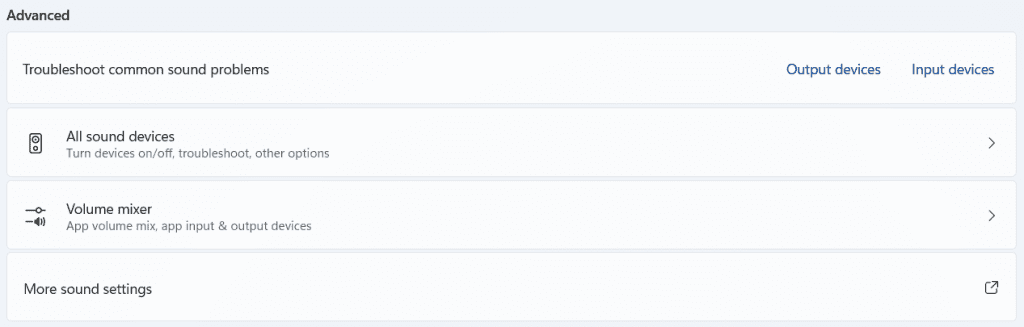
- Scroll down to reveal More sound settings.
- Right-click on your audio playback device and select Properties.
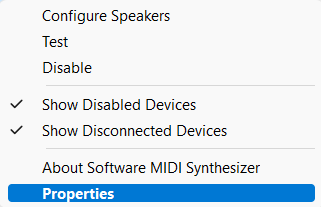
- Under Advanced, set the audio rate to 16-bit, 44100 Hz (CD Quality), and then click Apply and OK.
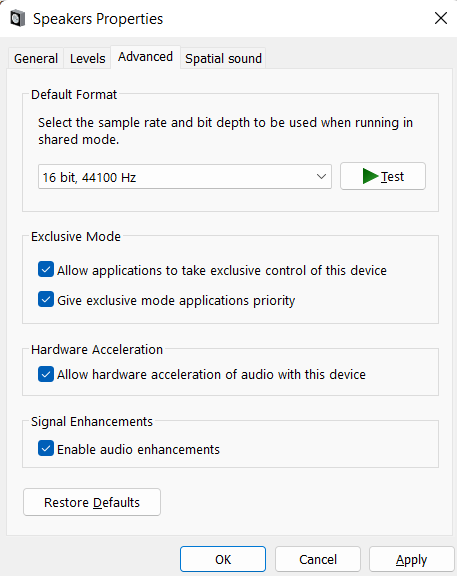
Method 4. Update the Display Drivers
Display drivers are in charge of displaying the graphical interface and videos in the best-supported format. Inevitably, if your PC's display drivers aren't working properly, it can cause issues like screen stuttering or videos not playing on Windows 11.
In such cases, updating your display drivers may be beneficial. Here's how to do that.
- Click on the Windows key + X to bring up the Device Manager menu.
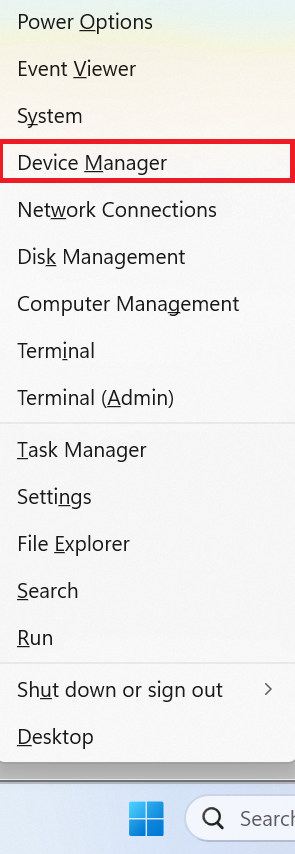
- Expand the Display adapter, then right-click on your graphics driver, and choose Update driver.
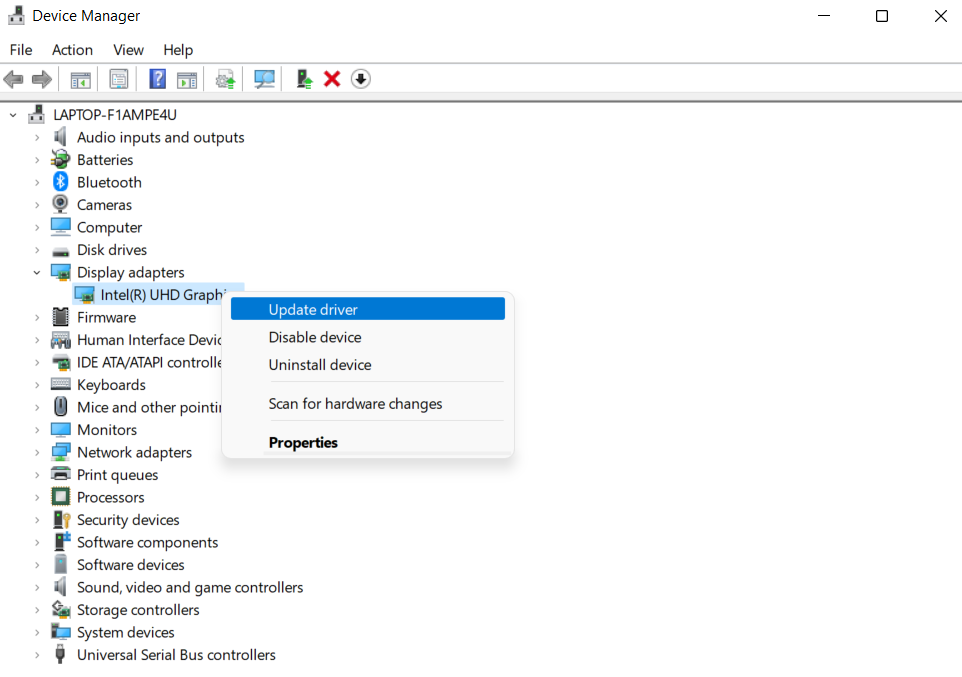
Restart your computer to make the changes take effect, and then check to see if the videos are playing properly.
Note: Check out the article, If you're experiencing lag while playing videos in VLC player on Windows.
Method 5. Use software rendering to fix Windows video lag
If the problem with video playback is limited to streaming, you should enable software rendering on Windows. It makes sense, especially if your PC's GPU chip is a little old. Follow the steps outlined below.
- In the Taskbar, click the Search icon, type in the control panel, and press Enter.
- Search for Internet options. Then select Internet Options.
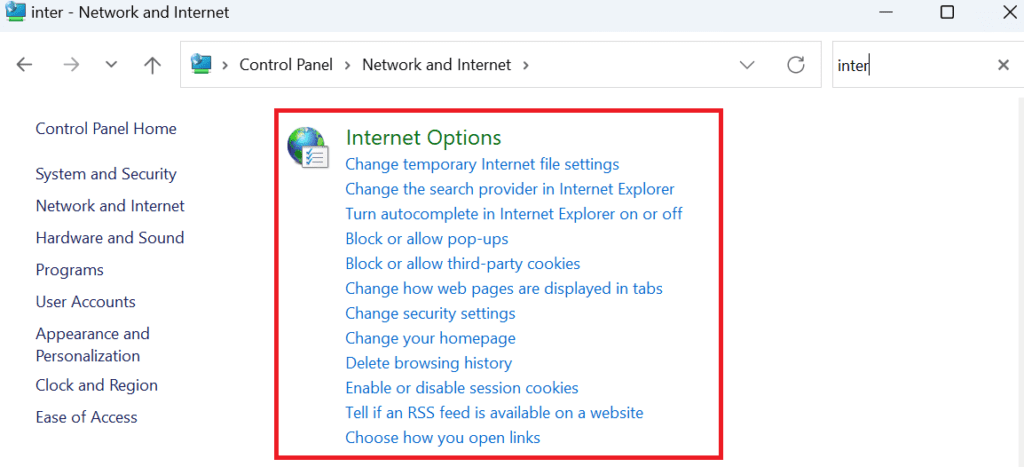
- Navigate to the Advanced tab in the Internet Options window. Mark the checkbox that says 'Use software rendering instead of GPU rendering' under Accelerated Graphics.
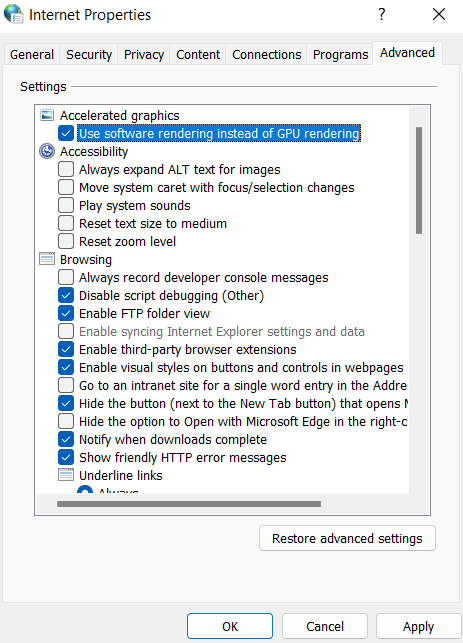
- Finally, press Apply and click on OK.
Method 6. Check for new Windows updates
Windows 11 receives new features, advancements, and bug fixes with each update. However, if you do not regularly update Windows, you may be running an older version of Windows 11. As a result, you should check for and install any awaiting Windows updates as soon as possible.
- Open the Settings app and click on Windows Update.
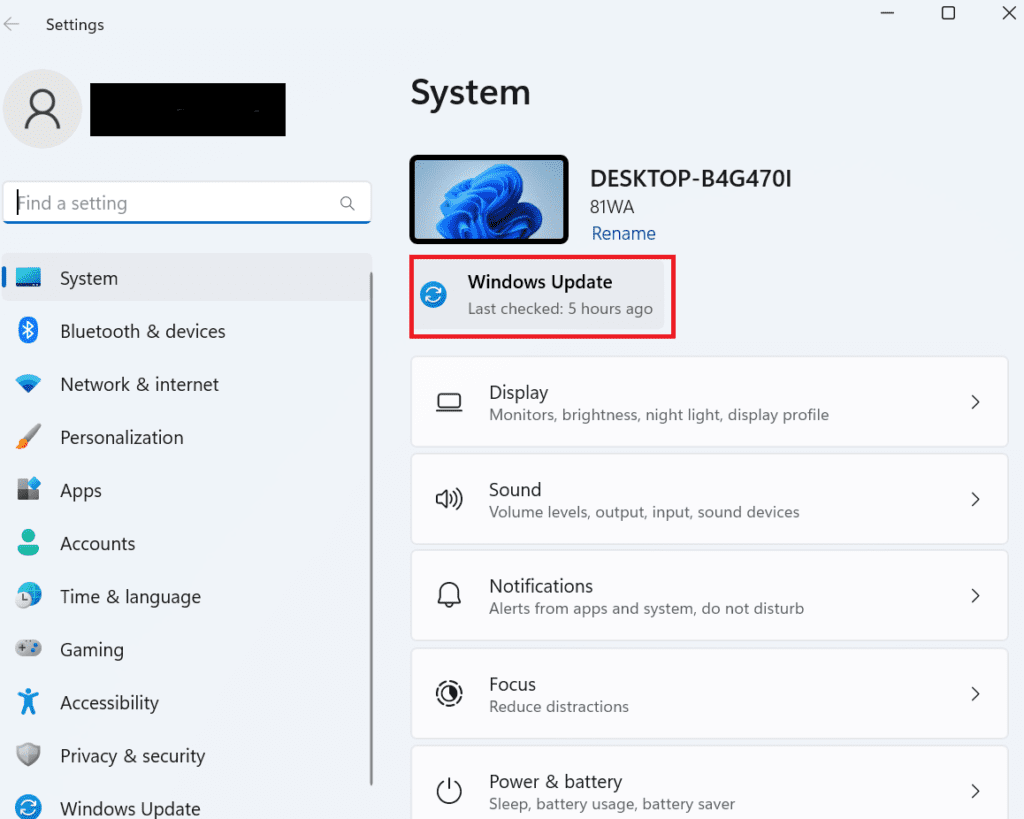
- Click the Check for Updates button in the upper right corner of the Windows update tab.
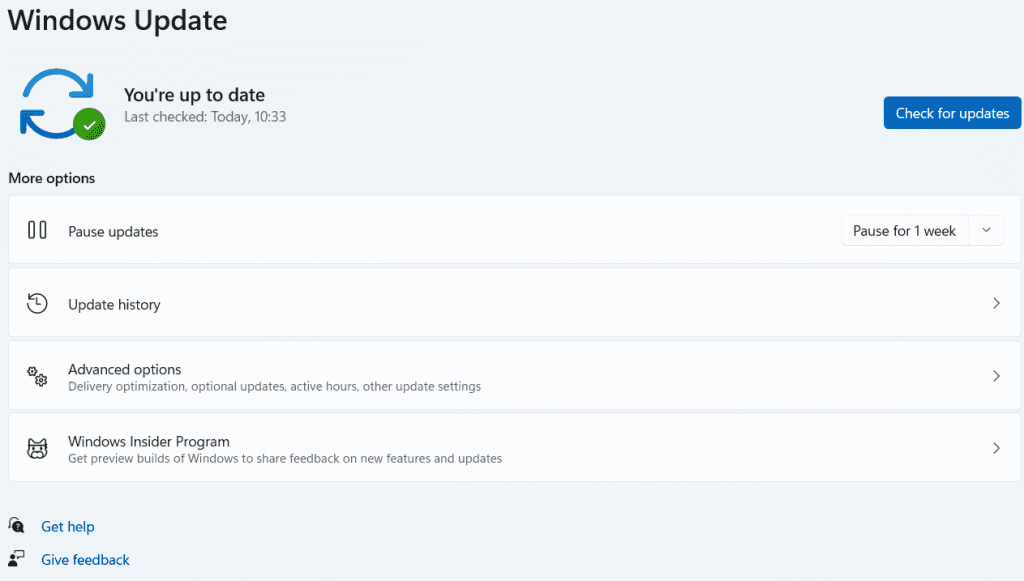
Similarly, if you've signed up for the Windows Insider Program to get newer Windows builds when they’re available, you're likely to encounter issues because these builds are highly unstable. To avoid such problems, consider switching to a stable build.
The methods listed above will assist you in fixing the video playback issues in Windows 11. When the issue is only with one video or several videos, even after modifying the drivers or software rendering, the problem is with the videos themselves. Hence, you need a reliable video repair tool to fix choppy or corrupt videos.
Method 7. Use Professional Video Repair software
Remo Video Repair is a sophisticated tool designed to repair any corrupted video. It can repair any video file format, including MOV, AVI, MP4, DVIX, and many others. It includes a three-click methodology that allows you to repair any videos.
You can also repair 4k and 8k videos, as well as videos shot on drones and CCTV. Remo Video Repair is available for both Mac and Windows, including the most recent versions of Windows 11 and macOS Ventura. Download now to resolve video playback issues quickly.
You can download and install Remo Video Repair Tool and follow the methods to fix videos lagging on Windows 11:
1. Click on Select File for the video that needs to be repaired.
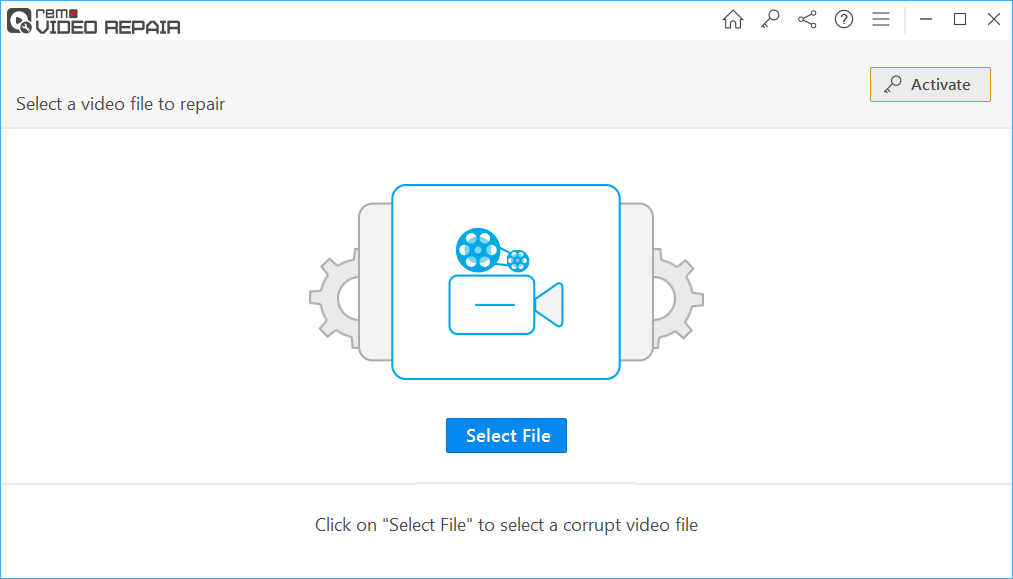
2. To begin repairing a corrupted or damaged video, click the Repair button.
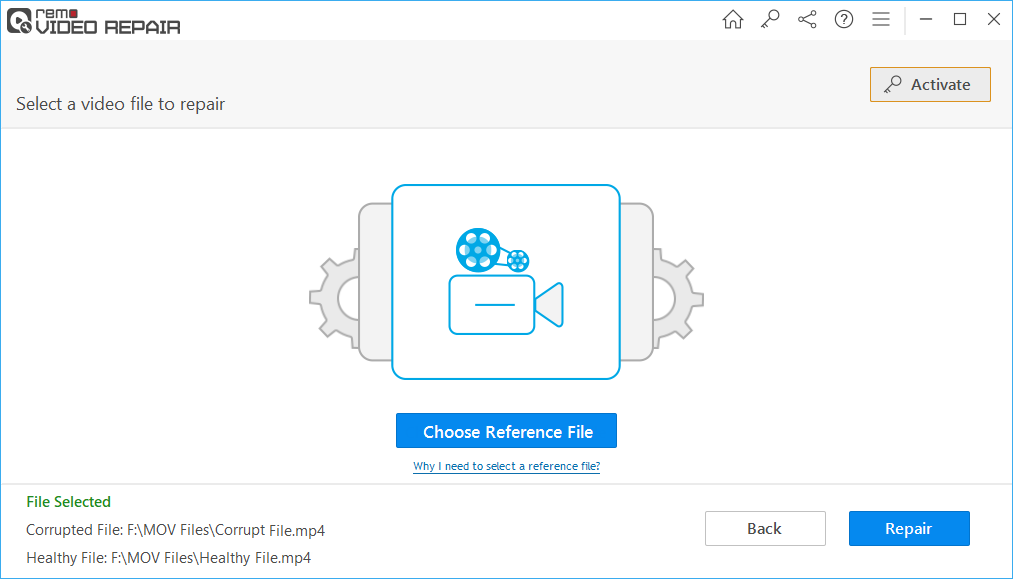
3. Once the repair process is completed, click the Save button to restore the healthy video file. This will resolve the video lagging on Windows 11.
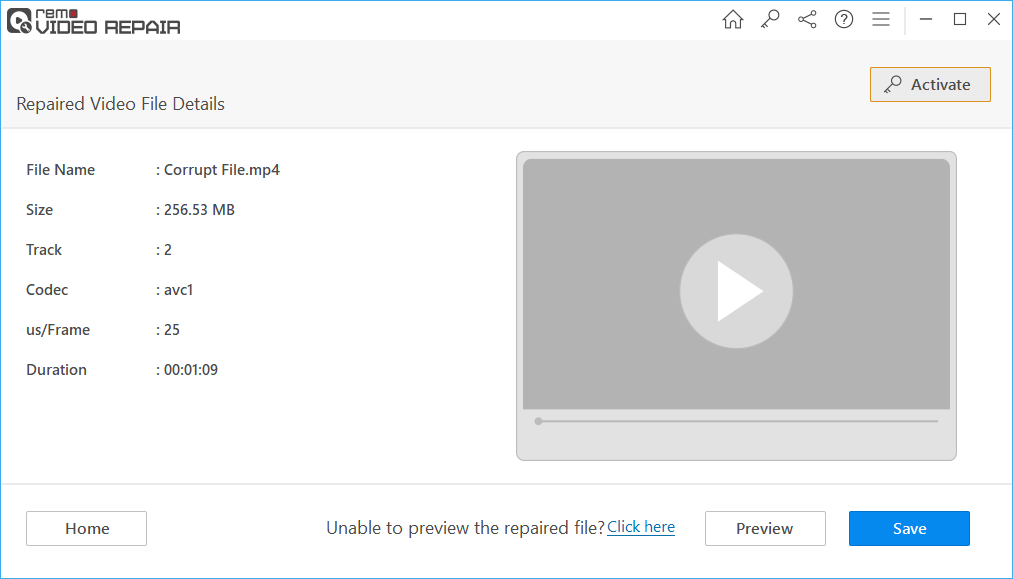
Conclusion:
The methods listed above will resolve video lag issues on Windows 11. If you still have videos that aren't playable or corrupt, use the Remo video repair tool to help you fix them. If you have any questions, please leave them in the comments section below.