In today's world, where visual content has become an integral part of our daily lives, encountering video playback issues can be frustrating. One common problem that many people encounter is choppy video playback. Whether you're watching videos on your PC or smartphone, these interruptions can hinder your viewing experience and make it difficult to enjoy the content.
A choppy video issue can be more annoying, especially when you try to watch your favorite video clip or movie. Wondering how to fix choppy video playback on Mac/Windows? Worry not! In this article, we are going to talk about choppy video playback issues and proven methods to fix lagging issues on OBS as well.
- What is a Choppy Video Playback?
- How to Fix Choppy, Jerky, or Broken Videos?
- 1. Redownload or Copy the Video Again
- 2. Play Choppy Video using Another Media Player
- 3. Clear Web Browser’s Cache
- 4. Convert Choppy Video to Another Video file Format
- 5. Update Device Driver
- 6. Reduce the Video Resolution or Size you are trying to Play
- 7. Verify your Computer meets the Minimum System Requirement
- Repair Video File Using Remo Video Repair
What is a Choppy Video Playback?
A video is said to be choppy when it is not able to play properly. In other words, audio video out of sync, video getting blurred or jerky, and video playing without sound, are all an example of choppy video playback. Now let us look at the common reasons behind video getting choppy or jerky.
What are the causes behind choppy or broken videos?
There are many possible reasons behind this phenomenon; some of the most common indications of a choppy video are as listed below:
- A video file having issues with the audio codec or video codec.
- A video file that is damaged or corrupt can become broken or choppy.
- Trying Outdated media players.
- If your device is running on outdated device drivers, it can make your video-watching experience choppy.
- Inadequate system requirements to play the intended video file.
- Bad sectors on the hard drive can make your videos choppy or jerky.
- Playing unsupported or specialized video file format.
These are the most common causes behind a choppy video file. If you have encountered this issue, you can fix it easily using the reliable methods mentioned below.
How to Fix Choppy, Jerky, or Broken Videos?
The below DIY methods will help you in fixing choppy videos. All you need to do is follow the processes listed below one by one and check if they work. However, if your video file is severely corrupted, we have provided you with a super easy solution to fix your choppy video using Remo Video Repair software.
1. Redownload or Copy the Video Again
Improper downloads or interruptions while transferring the video (including the cut and paste method) from one folder or device to another cause choppy or broken video. If your video is not properly transferred or downloaded from the source, redownload or copy the video from its original source before it is removed.
2. Play Choppy Video using Another Media Player
The choppy video playback could be triggered by the corruption of the video file or the video settings of your media player. Try streaming the video in a different media player instead of a regular media player, sometimes, it might play in other media players. There are hundreds of media players few are open source, and some of the most well-known are listed below.
- VLC media player
- PotPlayer
- KMPlayer
- Windows media player.
Note: Check out this article if your video is lagging or stuttering in VLC media player but works properly on other media players.
3. Clear Web Browser’s Cache
Clear your web browser's cache files if you're experiencing choppy video while streaming. Follow the steps below to clear the web browser's cache.
- Open web browser > Settings
- Click on Advance > Privacy and Security
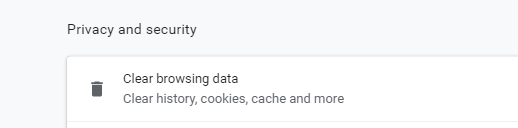
- Click on Clear Browsing Data.
4. Convert Choppy Video to Another Video file Format
If the video format is incompatible with your devices or media player due to codecs or other issues, your videos might play blurry or choppy. However, converting the video file to another format can help you effortlessly watch the video without any issues.
In this case, there are many online converters that can assist you in converting your choppy MP4 video into other video file formats. You can now monitor your videos to see if they are playing properly after they have been converted to a compatible format.
5. Update Device Driver
Outdated device drivers can be one of the reasons behind choppy video playback. Sometimes, outdated device drivers may not have the required techniques to play specialized videos without issues. In such cases, all you have to do is update the Device Drivers to fix MP4 files or any other videos not playing. Follow the steps below to update the device driver:
- Go to Device Manager, select Sound, Video, and Game Controller.
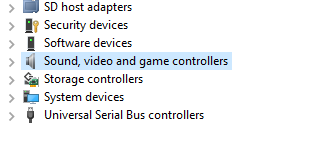
- Select the device you want to update and click on Update Driver Software
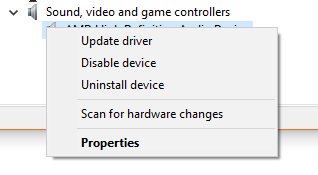
- Restart your computer.
6. Reduce the Video Resolution or Size you are trying to Play
Playing high-quality videos can also make your video-watching experience choppy or blurry. Try to reduce the video resolution from 1080p to 720p or even 480p. If you have a large video file that is having trouble playing, you can compress the video using any third-party tools. You can use a VLC player to compress it easily. Doing this can help you fix choppy video playback issues on your computer.
Note: Check if you have a stable internet connection if you are playing videos online. Most of the time, you might encounter choppy or jerky videos due to an unstable internet connection.
7. Verify your Computer meets the Minimum System Requirement
This is an important part you should look for on your computer. The computer requires a 2.4 GHz processor with a minimum of 4 GB RAM to play videos of high resolution. Hence if you are trying to play an HD video or a 4k video make sure your system meets the minimum system requirements.
If you are facing the choppy video playback issue in spite of having your computer meeting the above specifications, then the problem is not with your computer or the media player. The issue can be because of a broken or damaged video file.
Repair Video File Using Remo Video Repair
Helps With Choppy, Jerky, or stuttering playback issues
Utilize Remo Video Repair is one of the best video repair software to fix choppy video playback safely. This tool can also easily help you easily fix broken, jerky, or corrupted video files. It is compatible with the latest Windows and Mac operating systems like Windows 11, Windows 10, and macOS Ventura and Big Sur.
Lifesavers! Awesome service
Had some video files get corrupted on my B camera when shooting a wedding on a very hot day. Remo software helped recover missing files and the development team repaired them so that they worked properly again. Lifesavers! Awesome customer service from Richard Hall, Tim White and Matt Leipus in the support team. Highly recommend Remo!
Source: Trustpilot.
Steps To Fix Choppy Video Playback:
Download and Install the Remo Video Repair tool on your computer and follow the steps below:
Step 1: Launch the software, and click on the Select File option to add the choppy video that needs to be repaired.
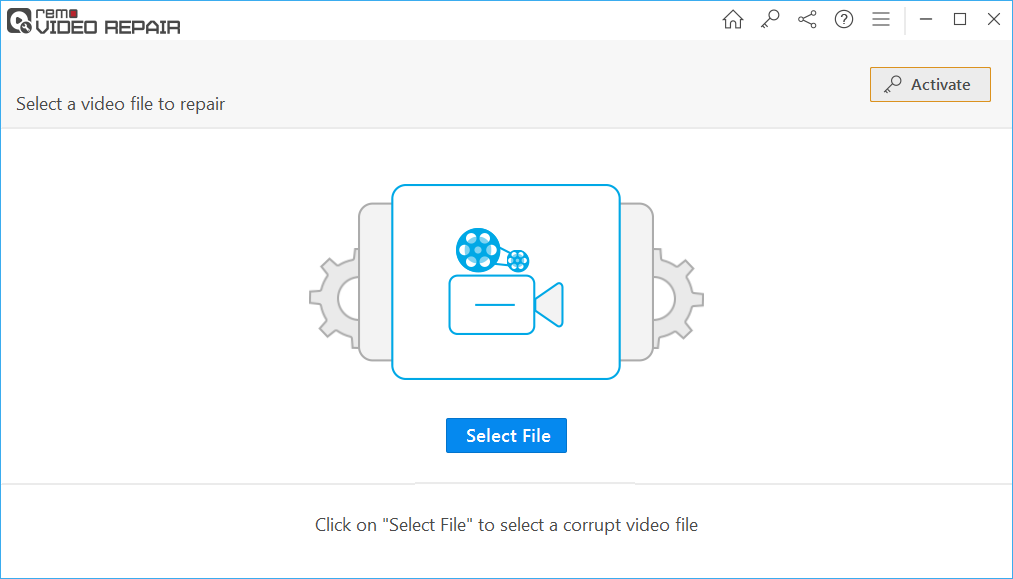
Note: If your MP4 or MOV file is severely corrupted, the tool will initiate an advanced video repair process using a reference video of the same format.
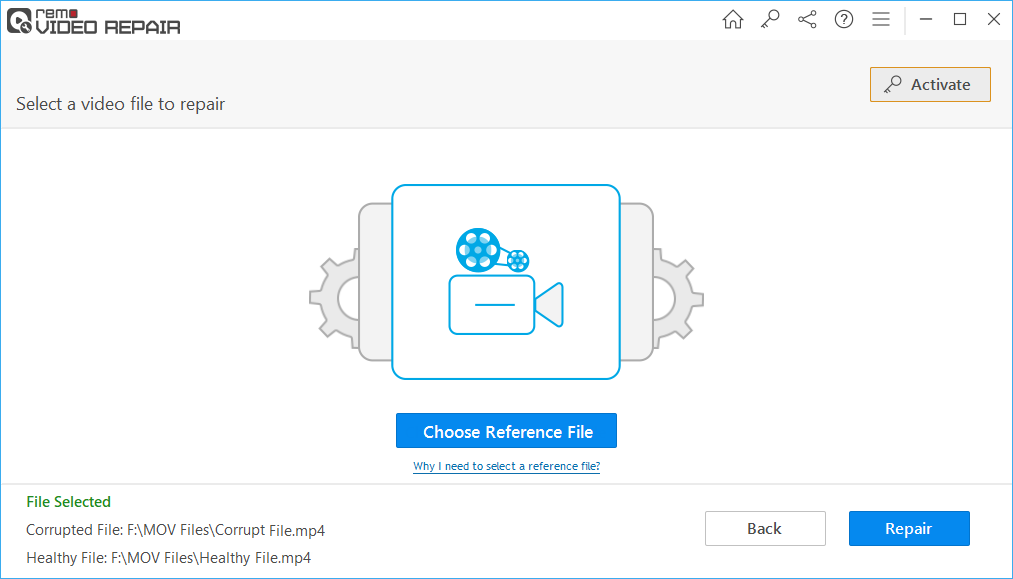
Step 2: Click on the Repair button to start fixing the video file having choppy playback issues.
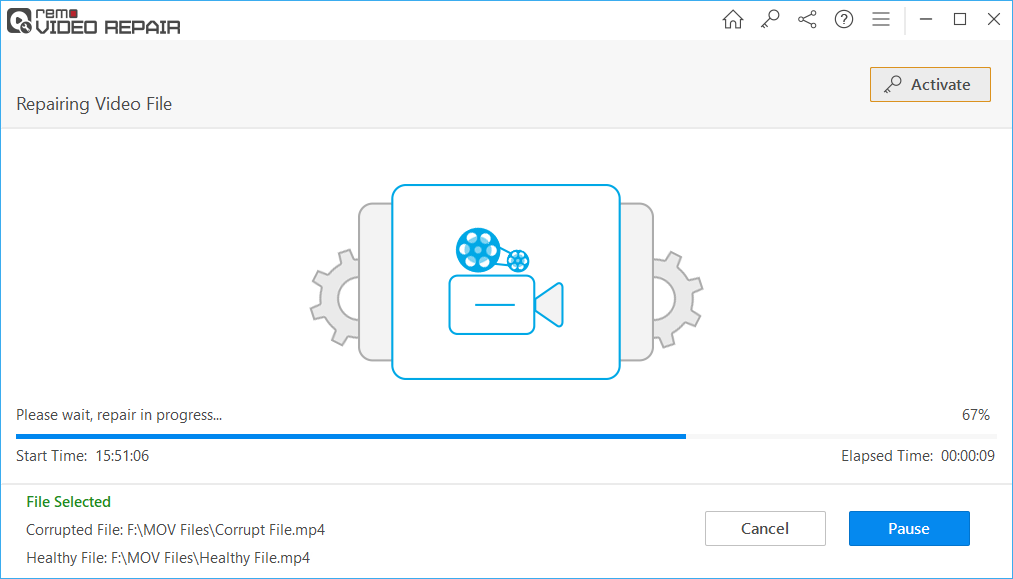
Step 3: After completion of the repair process, you can Preview the repaired video file before saving it to the desired location. If satisfied with the repair result, click the Save button to restore the video.
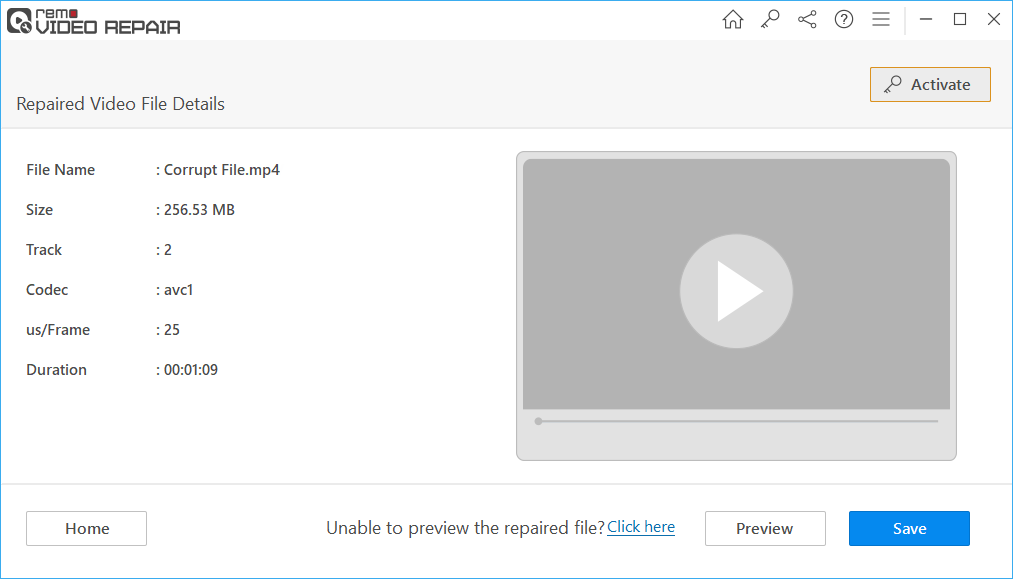
Note: Watch how to repair videos with choppy video playback issues with Remo Video Repair Software.

Pro Tips to Prevent Choppy Video Playback Issues
- Eject media safely, and make sure no data transfers are in progress.
- Make sure you always have a backup copy of important video files.
- To edit your videos, just use trusted and recommended software.
- Use reliable software while converting the video format.
These are some common tips for you to avoid corruption or damage to your video file. However, if you have a damaged or corrupt video, you can make use of Remo Video Repair software.