What is a Safe Mode?
Safe Mode is a diagnostic startup mode in Windows operating systems that starts the computer with a minimal set of drivers and services. It is designed to help troubleshoot and fix various issues that might be preventing Windows from starting normally.
Safe Mode can be useful for diagnosing problems, such as software conflicts, driver issues, malware infections, or other system errors.
If it's getting too technical for you I'll try to put this in a real-life scenario
Imagine your car starts acting strange out of nowhere. The engine makes weird noises, and all those dashboard lights are on. You're not sure what's up, but you know you got to figure it out and get the car back to normal.
Think of Safe Mode as a special car mode where only the basics work. It's like driving without the fancy stuff – no cool radio, no AC, just the engine and wheels. This helps you figure out if the weirdness is from something extra you added, like a new gadget, or if it's a problem with the important car parts.
"Why is my PC Unable To Boot To Normal Mode ?"
There can be several causes that are stopping your PC to boot to normal mode. Some common causes include corrupt OS files, Driver conflicts, Malware infections, hardware issues, and incorrect BIOS/UEFI settings. However, you can fix this issue. Read further for solutions.
Solutions To Get Out Of Safe Mode On Windows 11/10
Try these solutions which can help you exit the safe mode on the latest Windows systems.
Method 1: Using System Configuration
- In safe mode press the Windows + R key to open the Run box and type msconfig and hit Enter to open the System Configuration utility.
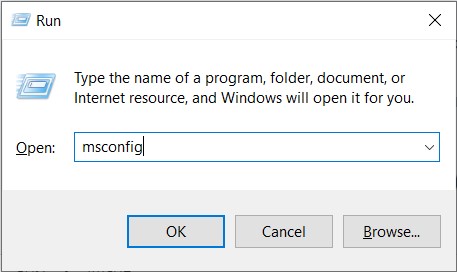
- In the General tab make sure the Normal startup is selected and under Boot tab make sure the Safe Boot option under the boot option is unchecked.
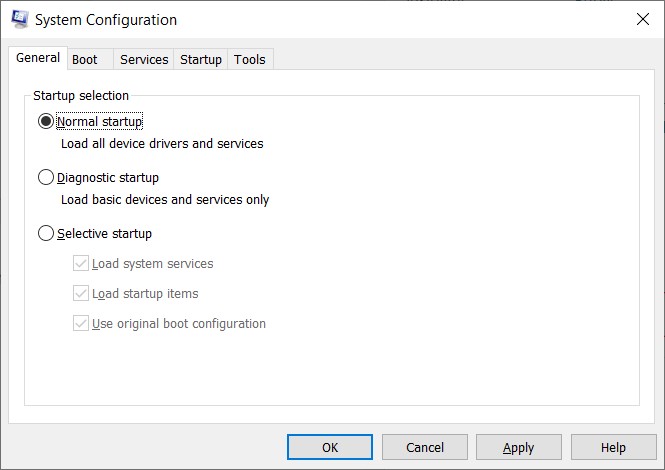
- Click on OK and Restart your computer.
This method would work normally if it doesn’t then try the next one
Method 2: Via Command Prompt
- On safe mode press the Windows+ R key to open Runbox and type cmd and ctrl+shift and click on Enter.
- Type bcdedit /deletevalue {current} safeboot and click on Enter.
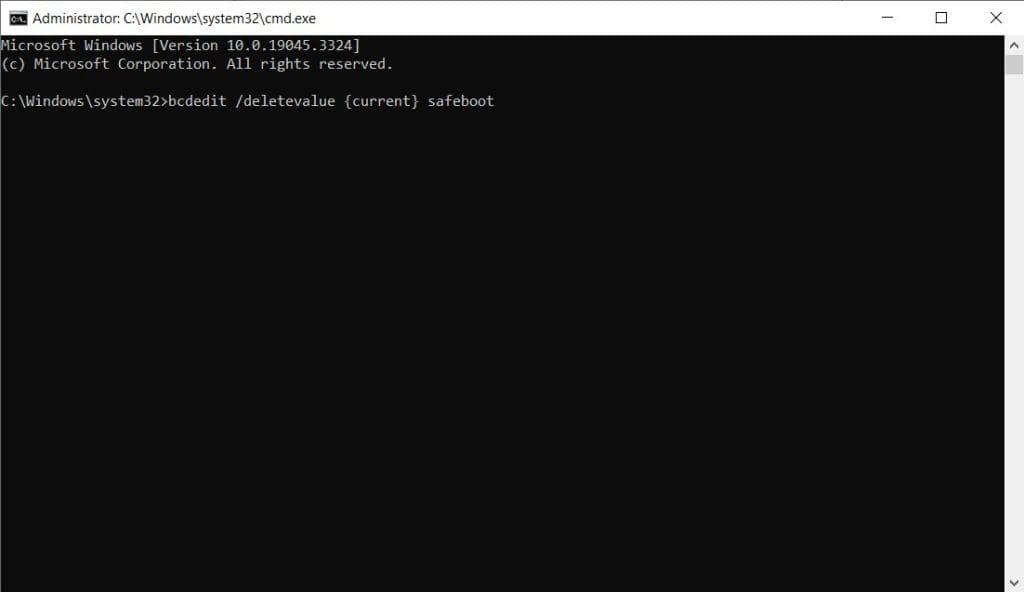
- Now you can restart your computer and check if it boots in normal mode.
While the safe mode doesn't cause any data loss, its always recommended to have a backup of all the important files that you need, if in case you couldn't get your hands on any of the data on your computer, you can progress with fixing the issue, After fixing the issue You can download Remo Recover to recover the data from your computer
Conclusion
We hope the effective solutions in this article helped you get your PC out of safe mode, if you have any solutions that helped you feel free to comment on them below.
Frequently Asked Questions
To enable safe mode press the F4 key, Press the F5 key to enable Safe Mode with Networking.
There are 3 types of Safe modes.
1. Safe Mode
2. Safe Mode with Networking.
3. Safe Mode with Command Prompt.
Yes, it is ok to use Safe mode may be used to help you diagnose and troubleshoot various issues preventing Windows from functioning normally.