Microsoft Outlook is an excellent email client that allows you to not only send and receive emails but even to keep track of all your day-to-day events. These events could be activities that last for 24 hours or more. Some of these events include birthdays, meetings, group schedules, reminders, etc. All these can be done using the Calendar and scheduling component of your Microsoft Outlook that is fully integrated with e-mail, contacts, and other features.
These events do not display in individual time slots as appointments do. They are displayed in a small banner area just below the date heading. If you are new to Outlook and want to know how to add events to your Outlook calendar, then read this article to know the procedure.
How to Add Event to Outlook Calendar?
Adding events to your Outlook is quite easy. Here are some quick ways you can try to add events to your Outlook Calendar.
Note: You can also add events by syncing your Outlook calendar with Google.
1. Locate Calendar
Open Outlook to display the mailbox. On the left side of the screen, locate the Calendar tab to access your calendar application. Once you click on it, the calendar will often show the current day of the week or week's summary by listing all previous entries or appointments.

2. Select New Items
Go to Home that is located at the top of the screen, and choose the New Items tab from the drop-down menu.
Note: Any event, regardless of its type is considered a new item. And each new event has to be entered separately.
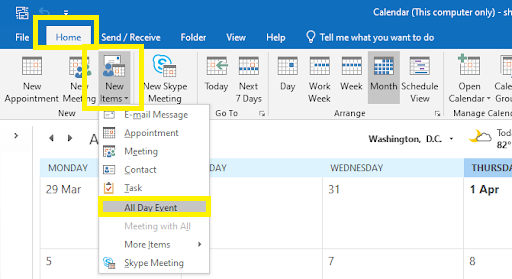
3. Open New Event
From the drop-down list select the All-Day Event. This will open a New Event pop-up window.
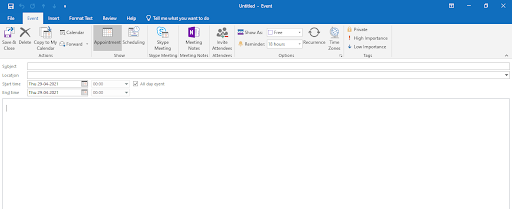
4. Add Subject, Location, Start and End times
Add the subject for the event in the Subject field. This subject is what it displays after the event is created in the summary view of the calendar. If interested you can even mention the location for the event (optional). Now, enter the Start and End times of the event from the pull-down menu. If the All day event option box is checked, then you need to uncheck it to add the start and end time of the event.
5. Recurrence Event (Optional)
If you are creating an event for multiple days, click on Recurrence or else move on to the next step. Under Appointment Recurrence, you can select the Appointment time, Recurrence pattern, and Range of recurrence based on your need. The Recurrence event will show up in the Day, Week, or Month summary view of your Outlook calendar.
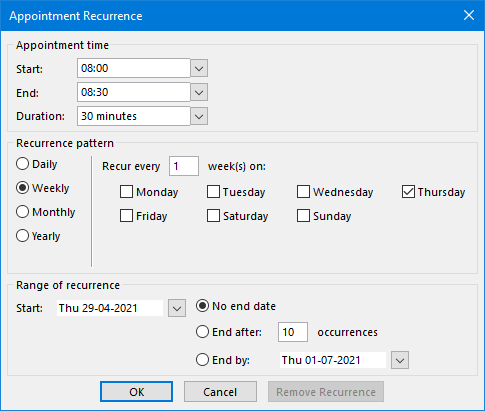
6. Add Event Status
Now, you can add the status of the event (optional) by clicking on Show As. These status indicators are color-coded and include Out of Office, Busy, Free, or Tentative.

7. Save Event
Click on the Save button. This will save your added event and closes the browser window. Now the event will be displayed in the Day, Week, or Month summary view of the calendar.
8. Repeat
In case you have multiple events then repeat this method for each event. Even non-related events have to be added to the calendar individually.
In the process of adding events to the Outlook calendar, if you delete any of your emails permanently by opting for the wrong option. Then you can use the Remo Repair Outlook PST tool. The utility can easily repair your PST file and recover all your deleted emails, contacts, events, and calendar items with just a few clicks.
Remo Repair PST is a reliable Outlook repair tool that easily repairs broken, corrupt or damaged files on all the versions of Outlook including the latest Outlook 2019. Furthermore, this tool is compatible with all the latest versions of Windows operating system including Windows 10.
Frequently Asked Questions:
You might not be able to add events to the Outlook calendar it might be because the user does not have the required permissions to create an event or meeting in the calendar Outlook mailbox. You can follow the steps above to add events to your Outlook calendar.
Create an event in a shared calendar:
1. On your Android phone or tablet, open Google Calendar.
2. On the bottom right, tap Create Event.
3. Add a title and any event details.
4. Tap on the calendar name next to Calendar.
5. Tap your preferred calendar.
6. At the top right, tap Save.
If you are unable to add an event, you probably lack the necessary access to edit that calendar. Either ask the person who created the calendar for permission to update it, or make a new shared calendar and distribute it to everyone involved.