Microsoft Word is one of the most well-known and widely used Word processors in the world. It is used by millions of users, from students to teachers, professionals to artists. Word files are our best bet for writing stuff.
However, since these are essentially digital files that are saved locally or on any external storage device, these documents are highly prone to issues like corruption. The reason can be anything right from header corruption, virus or malware attack, physically damaged drives, problematic Word application etc.
Whatever the reason for your Word files becoming corrupt, damaged, inaccessible, or unusable, this comprehensive guide will help you repair them with ease.
- Quick DIY Guide to Resolve Corrupt Word File Issue
- Word File Corruption? What To Do?
- How To Repair Word Document?
- Fix 1: Repair your Word Files Using Remo Repair Word software
- Fix 2: Repair Word Document Using the Open and Repair option in MS Word Application
- Fix 3: Open the Damaged or Corrupt Word Document in the Draft mode
- Fix 4: Use the Recover Text from Any File option to Recover the Text Data from the Corrupt Word File
- Fix 5: Change the File Extension of the Corrupt Word File to Recover Data from It
- Conclusion
Quick DIY Guide to Resolve Corrupt Word File Issue
The Word file(s) you think has become corrupt, damaged, or inaccessible might sometimes be inaccessible, unopenable, and unusable not due to corruption or any other issue but due to a problematic Word application or a problematic system. The best way to find out if the issue is with the file, the application, or the system is to open the file on another application and on another system.
1: Opening the Word file on another Application:
Suppose you were unable to open your Word file using the Microsoft Word application. Then, I recommend you try opening the files using other compatible applications, such as Google Docs, LibreOffice Writer, Group DOCX Viewer, or Apache OfficeOpener.
If none of those applications were able to open your Word file. Then the issue for sure is with your file.
If you were able to open the files with another application, then the problem might be with your Office application. Issues might include using a different version of the Outlook application to create files and a different version to view files, as well as problematic settings, etc. This can be the reason why you were unable to open your files.
One of the most commonly asked questions is, “How do I fix a Word file that won't open in any program?” The answer is to use a specialized Word file repair tool such as the one mentioned below.
2: Opening the Word File on Another System
Opening the Word file on another system can be extremely helpful in diagnosing the issue and thereby solving it.
Suppose you were able to open, access, and change the contents of the Word file on another system. This suggests that the issue might be with your older system, which is restricting you from opening your Word documents.
If you were unable to open your Word files even after using these solutions, your files might have become corrupt.
The next section discusses ways to restore older and healthy copies of corrupted Word documents instead of repairing the corrupt ones. This can save a lot of your precious time and effort.
Word File Corruption? What To Do?
The next section discusses ways to restore older and healthy copies of corrupted Word documents instead of repairing the corrupt ones. This can save a lot of your precious time and effort.
1: Use Backup Copies of the Corrupt Word Files
If you have taken multiple copies of your Word files and saved them in multiple locations. Then, I recommend you try to find those files, restore them, and try opening the file. Suppose you were able to safely open, access, and use your files. Then, I recommend you get rid of the corrupt or damaged files and start using the backup copies as a substitute for them.
You might have recently shared some of your Word files with colleagues, friends, and family members through email or other communication applications like Skype, Slack, etc.
In that case, I recommend you ask them to resend those Word files.
2: Look for Previous Versions of your Corrupt Word File
If you are aware of the Previous Versions option and know how it works. I am sure you might have also enabled it to save shadow copies or multiple versions of the file and folder.
This option can also be used in case your saved Word file becomes corrupt, damaged, or unusable for any reason.
- Just right-click on the problematic Word file and from the options menu. Find and click on the Properties option.
- In the Properties window, click on the Previous Versions tab.
- A list of all available versions of the selected Word file will be displayed on your screen.
- Select any file version that was backed up before your original file got corrupted.
- Click on the Restore button and click on the OK option to restore the earlier version of the file.
You can start using the backup or shadow copies of the original Word files as an alternative.
But if you don’t have a backup, you have not activated the Previous Version option in Windows, or you want to fix a Word document, the next section discusses free solutions to help you repair docx files easily.
How To Repair Word Document?
Some articles on the internet have discussed solutions like changing the file extension of the Word file from .doc or .docx to .txt or any other file format, creating a new Word file, copying the data from the corrupt file, etc.
However, none of those solutions work if you are unable to open those files in the Word application.
Millions of Microsoft Word application users wonder how to repair Word files for free after they encounter specific Word file error messages. If you are one of those who have the same question, the next solution discusses advanced Word file repair techniques that can repair severely corrupt and fix password-protected Word files without losing formatting, settings, and other data for absolutely free.
Fix 1: Repair your Word Files Using Remo Repair Word software
Remo Repair Word Software is an absolutely free tool designed to repair all corrupt, damaged, inaccessible, or unusable Microsoft Word files and documents. The tool's advanced Word file repair algorithms are built to fix any level of corruption of Word files created on all older and newer versions of MS Word and rebuild damaged Word file structures.
Additionally, the tool is compatible with all versions of the Windows Operating system.
So, what are you waiting for? Download the tool and repair corrupted Word file or multiple files for free.
Word File Damaged Repair in 4 simple steps
1: Download, install, set up, and run the Remo Repair Word software on your Windows system.
2: From the main screen, click on the Browse button, select the corrupt Word file that you want to repair, and click on the Repair button to start the corrupt Microsoft Word repair process.
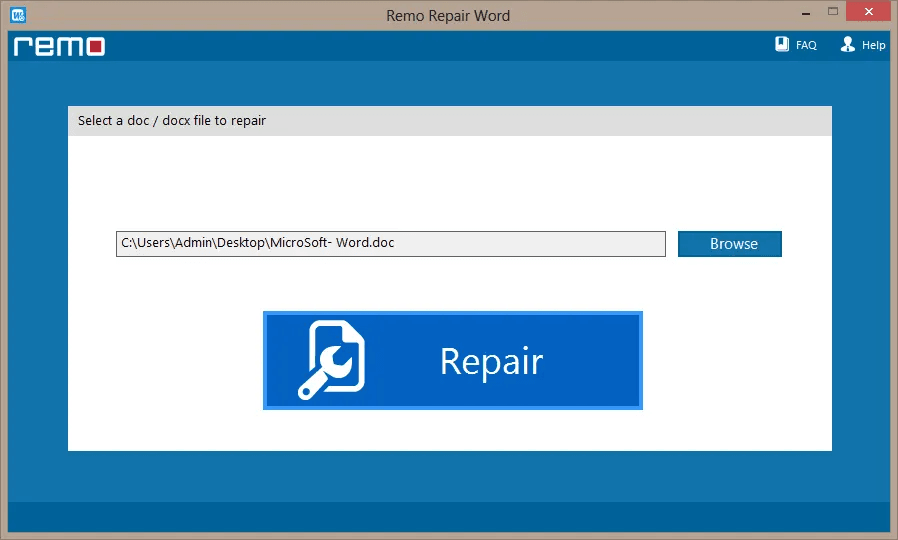
3: The tool will start fixing the selected Word file.
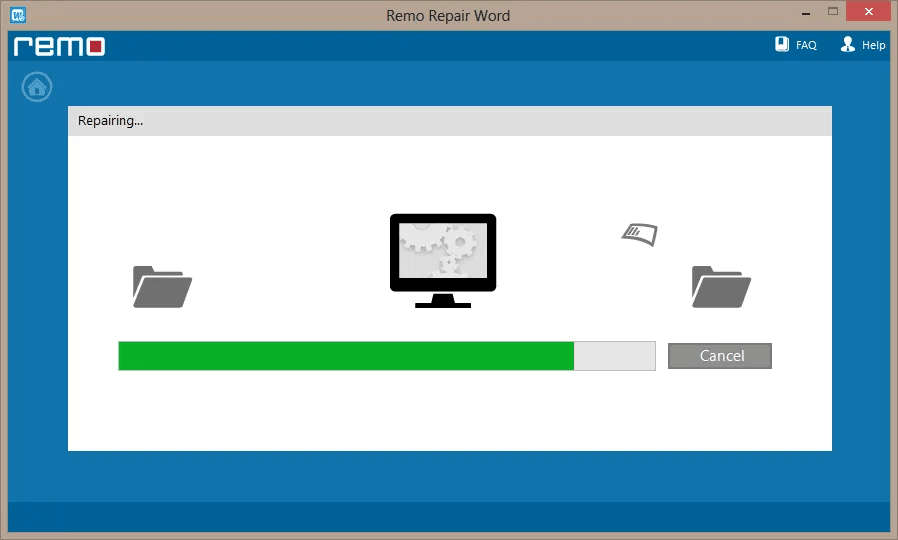
4: Once the file-repairing process is completed, the tool will prompt you to save the repaired file in any location of your choice.
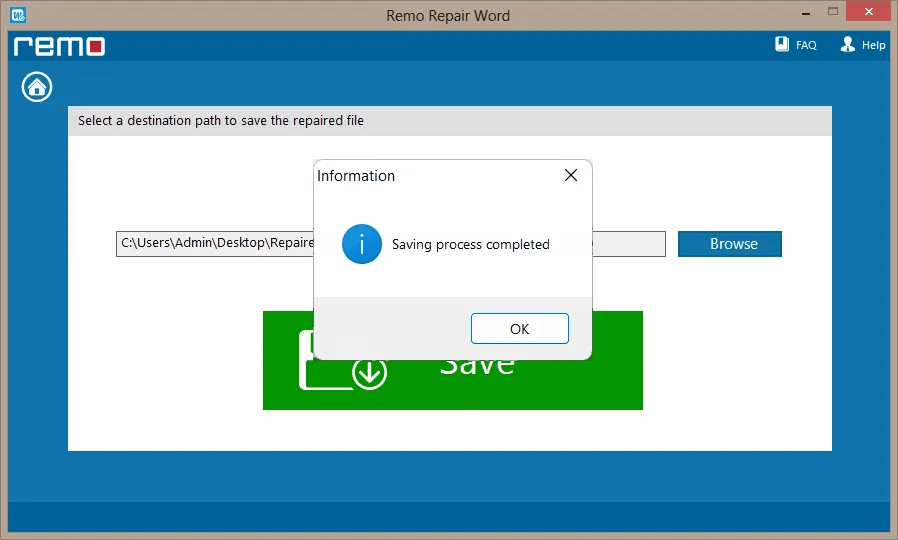
Now that you have safely fixed your corrupt or damaged Word file using the Remo Repair Word tool, you can try other manual methods, such as using in-built tools like the Open and Repair option.
Fix 2: Repair Word Document Using the Open and Repair option in MS Word Application
The Open and Repair option in Microsoft Word is a free built-in tool that tries to recover and repair any damaged or corrupt Word files. The tool uses its own repair mechanisms to identify, diagnose, and repair the issues, problems, and errors within the file, like formatting errors, text or data corruption, structural damage, etc.
This solution works in a non-destructive manner. It creates a new, repaired version of the original file, thereby ensuring no harm is done to the corrupt Word doc.
Do Note: The success rate of this solution depends on the severity of the corruption. The smaller the issue, the higher the chance of successful repair with this tool. So, if your file is severely corrupt or badly damaged, this solution might not be the most helpful technique.
Steps to use the Open and Repair option in Microsoft Word
- Launch the Microsoft Word application.
- Click on the File button, followed by clicking on the Open option.
- You are now required to browse and select the corrupt Word file that you want to repair.
- Click on the drop-down arrow next to the Open button.
- From the options menu, click on the Open and Repair option.
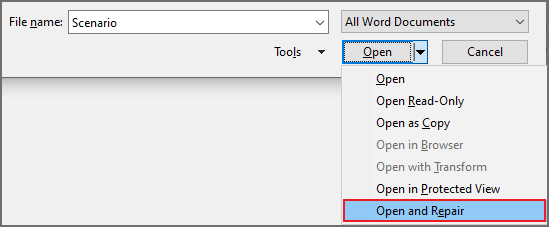
The next solution involves opening corrupt files in Draft Mode, which can help users open and repair Word files and fix the issue of “unreadable contents files layout problem.”
Fix 3: Open the Damaged or Corrupt Word Document in the Draft mode
The Draft mode disables certain features and formatting options, such as header, footer, images, etc., solely focusing on the text content of the document. Thus, it allows users to open Word files, bypassing issues and errors that might have resulted from corruption, unrecognized content, or other elements.
Note: This solution might not help you fix the issue or corrupt the Word file directly.
But opening Word documents in Draft mode can help you identify and pinpoint the cause of corruption. If the Word application was able to open the corrupt file in Draft mode without any issue or glitch, then the issue might be due to incompatible or incorrect formatting or the usage of graphical elements.
Additionally, this solution helps you understand and examine the text contents that can be recovered from the corrupted file.
1: Open the Word application on your system.
2: Click on the File tab in the navigation bar at the top of your screen. Then click on the Options option.
3: In the Word Options window, Click on the Advanced tab.
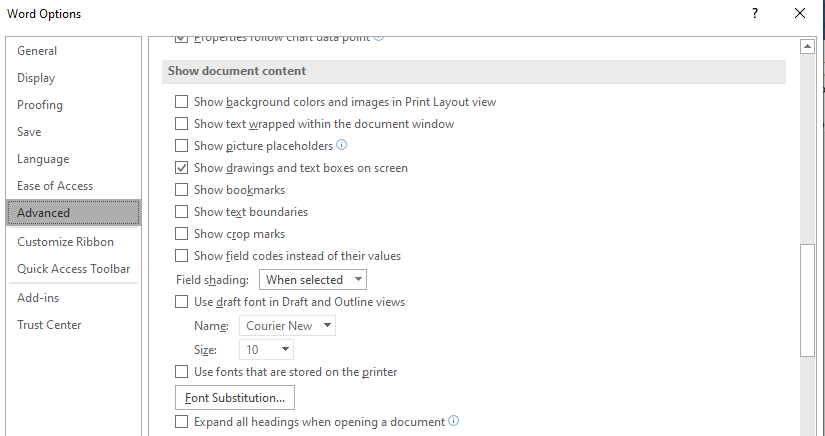
4: Scroll down to the General tab section, click on the Allow opening a document in Draft view option, click on the OK button, and close the Word application.
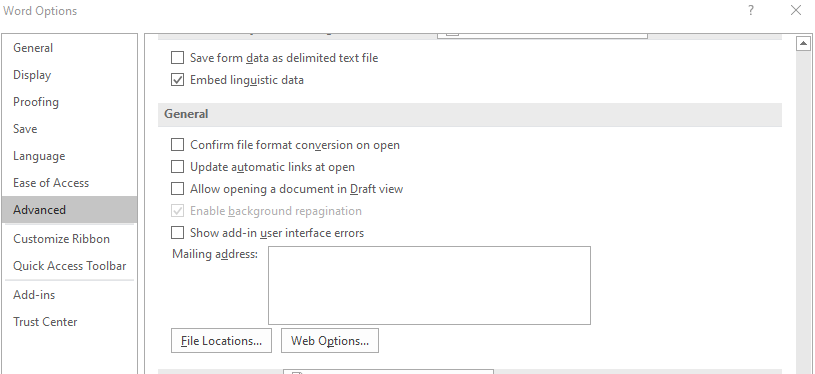
5: Restart Outlook. Click on File > Open > Browse, select, and open the corrupt Word document.
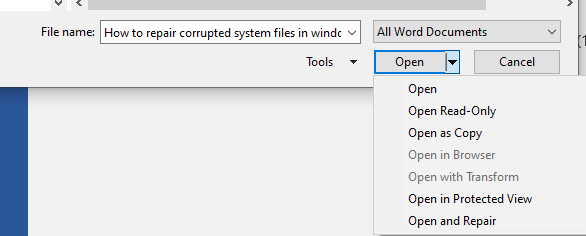
Suppose you were able to Open the Word document in Draft mode. The issue might be due to formatting or using graphical elements or a corrupt header; in such cases, I recommend you recover the data that was displayed in Draft Mode.
Fix 4: Use the Recover Text from Any File option to Recover the Text Data from the Corrupt Word File
The “Recover Text from Any File” option in the Microsoft Word application is a solution that is used to retrieve text from Word files, including those files that have gotten corrupt, inaccessible, or unrecognized by the Word.
This feature is made to extract only text content from the Word file without any other data, formatting, styles, images, etc.
This solution is extremely helpful in case you need to access the textual contents of a file but are unable to open it or view its contents.
1: Open the Microsoft Word application.
2: Go to the File option and click on the Open option.
3: Browse, locate, and select the corrupt Word file you want to repair.
4: Click on the drop-down arrow next to the Open button. From the list of options, select the Recover Text from Any File option.
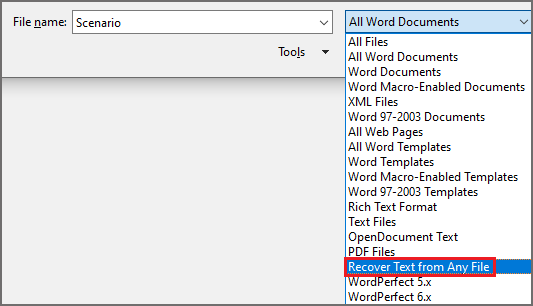
5: Click on the Open button.
A new Word file will be created along with the recovered contents from the corrupt file.
Do note that the success of this solution depends mainly on the severity of the corruption in the original file and the complexity of its contents. In a few cases, you might be able to recover most or all of the text, while in other cases, you might only recover a small portion of the contents, and in some cases, you might not recover anything at all.
Fix 5: Change the File Extension of the Corrupt Word File to Recover Data from It
A Word document is essentially a ZIP archive containing various files, folders, and other elements that make up the document.
When the Word file gets corrupted or damaged, it might affect the internal structure of the file, making it unreadable by the Word application or displaying errors when you are trying to open it.
Your Word file might have become corrupted in its original .doc or .docx form, but the contents might still be intact within these extracted files. Therefore, Changing the extension of the Word file to any other file format can help you access and extract its content. However, it is important to note that this solution might not always work, especially if the files are severely corrupted or badly damaged.
1: Open the File Explorer window and click on This PC option.
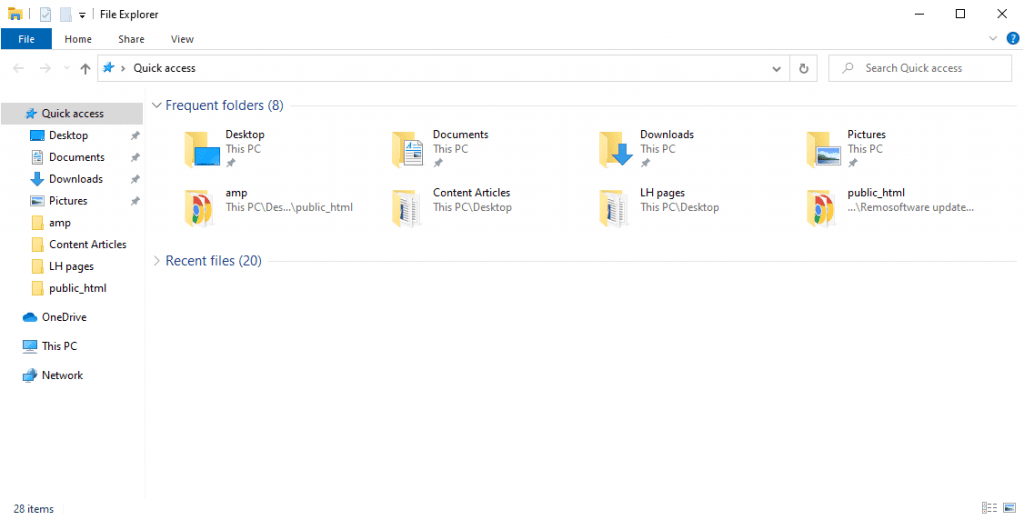
2: Follow the steps: click on the View button, then click on the Show option, and then click on the File name extensions.
3: This option will display the file extensions of the files.
4: Find the corrupted, damaged, or inaccessible Word file you want to repair. Right-click on it, and from the menu, click on the Rename option.
5: You can rename the entire file, or you can simply change the file extension. For example, change the .doc or .docx file extension to .txt or .zip or any other file format.
6: If prompted, click on the Yes option to confirm you want to change the file extension.
7: Once you have changed the extension of the corrupt Word file. Try opening the file with their compatible applications.
8: If you were able to view the contents recovered from the corrupted Word file, you are now required to create a new Word document and paste that content into it.
I am sure after following the solutions mentioned above; you were able to repair Word doc easily.
Conclusion
We know that encountering the unfortunate situation of damaged or corrupt Word files can be extremely stressful. Fortunately, Microsoft Word users can repair their doc files using various solutions like changing the file extension, opening the corrupt file in Draft Mode, or fixing the files using the built-in tool, like the “Open and Repair” option. For more complex levels of corruption, you can try specialized tools like Remo Repair Word can be considered.
Always remember that taking and maintaining regular backups of important files and documents can be the best way to protect your files from damage, corruption, and data loss. By understanding the cause of the problem, you might be able to choose the most appropriate solution, thereby boosting your chances of fixing the Word files.