Due to the iWork suite’s simplicity and security, many Mac users are shifting from MS Office to Apple’s own Office suite. iWork can be accessed from all Mac and IOS devices, which makes it easy and quick to access files.
However, users may accidentally delete or lose important Page documents, Numbers spreadsheets, or Keynote presentations from their Mac systems. Read this informative write-up till the end and get to know about the free method that can help you recover deleted or lost iWork files.
How to Recover iWork Files?
The most effective method to get back iWork files is by using professional Mac data recovery software. However, you can still try to recover iWork files with the help of iCloud for free.
Method 1: Recover Deleted iWork Files From Mac Trash Bin
iWork files, like any other files and folder when deleted, end up in the Trash folder of your Mac system. I recommend you try to find and recover your iWork files from the Trash folder first.
- Go to the Trash folder, and find the deleted iWorks files.
- If you have found those files select the ones that you want to restore.
- Right-click and click on the Put Back option.
The iWork files will be restored back to their original location prior to their deletion.
If the Trash Bin folder couldn't help you restore your lost or deleted iWork documents, you can also try Time Machine, Undo deletion, and other methods mentioned in this comprehensive article on how to recover deleted files on Mac.
Method 2: Recover Apple iWork Files From iCloud
iCloud is a platform that lets you manage, modify, and access files present on any Apple device that is connected to iCloud. At times, when you delete or lose important iWork files from your Mac or Apple devices, iCloud can help you to recover Numbers, spreadsheets, and Pages documents. Follow the steps given below:
Step 1: Log in to your iCloud account or go to the iCloud website from any of your Mac devices.
Step 2: Go to Settings, select the Advanced option from the bottom, and then click on Restore Files.
Step 3: Select your Pages documents, Numbers spreadsheet, and Keynote presentation from the deleted list.
Step 4: Click on Restore, and your iWork files will be recovered to your iCloud drive.
If you don't want to go through the painful process of manually restoring iWork files, using professional Mac recovery software will be the last resort.
Method 3: Recover Deleted iWork Files Using Remo Mac File Recovery Software
Remo Mac File Recovery is a robust software that can efficiently recover more than 500 types of files, including various iWork files such as Pages, Numbers, and Keynotes from any MacBook and iMac, with just a few simple clicks.
How To Recover Deleted iWork Files Using Remo Mac File Recovery Software?
Step 1: Download and Install the Tool, select the volume or drive from the Home screen, and Click on the Scan option.
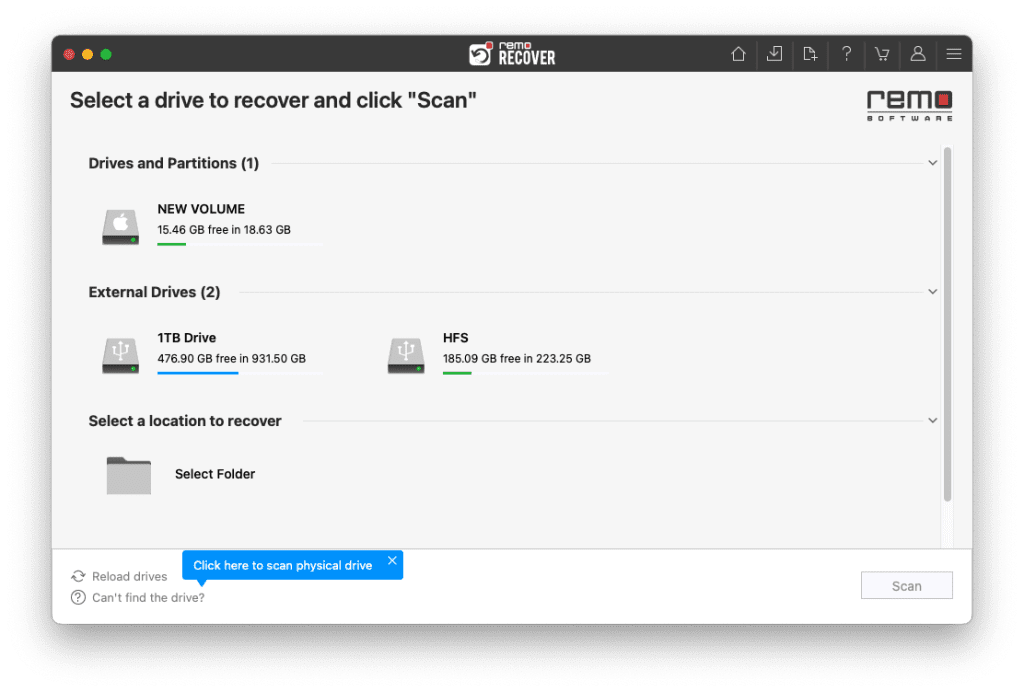
Step 2: Click on Dynamic Recovery View to see the iWork files and other data being recovered from the selected volume.
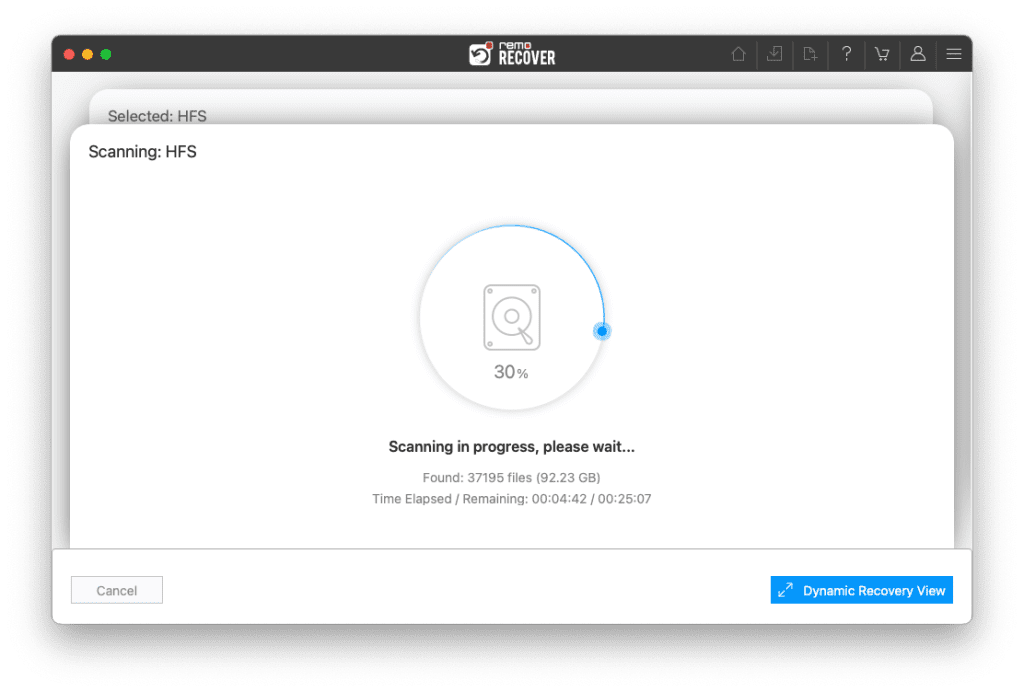
Step 3: You can find all your recovered iWork files and other data after the Quick Scan and Deep Scan processes, which recover more files.
Note: Sort the iWork files easily using the Advanced Filter and Search bar features.
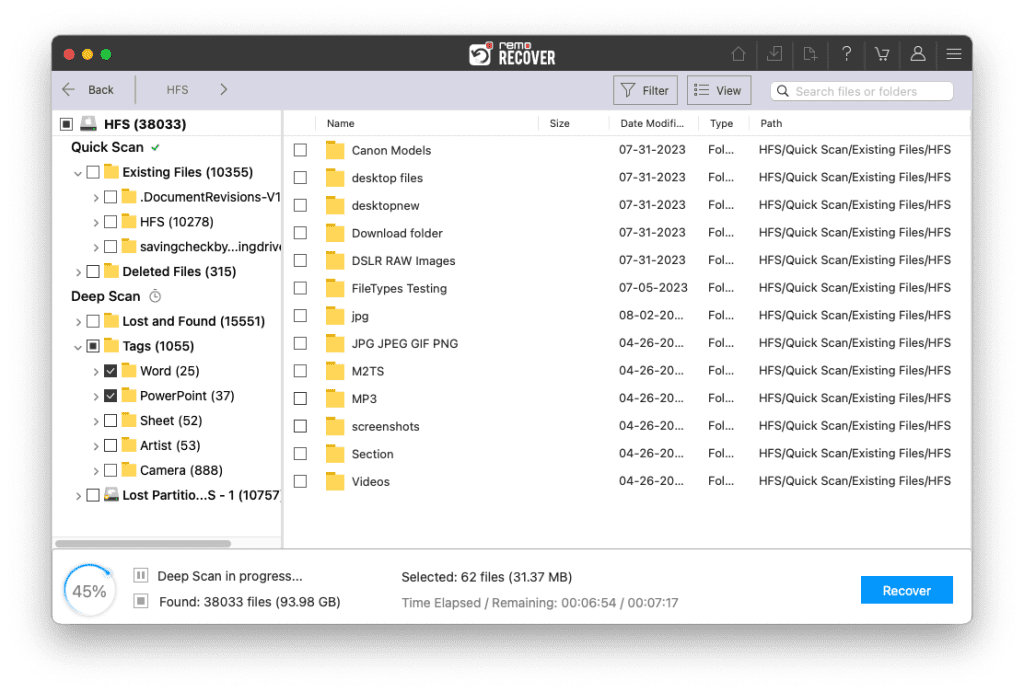
Step 4: Double-click on the recovered files for a free preview.
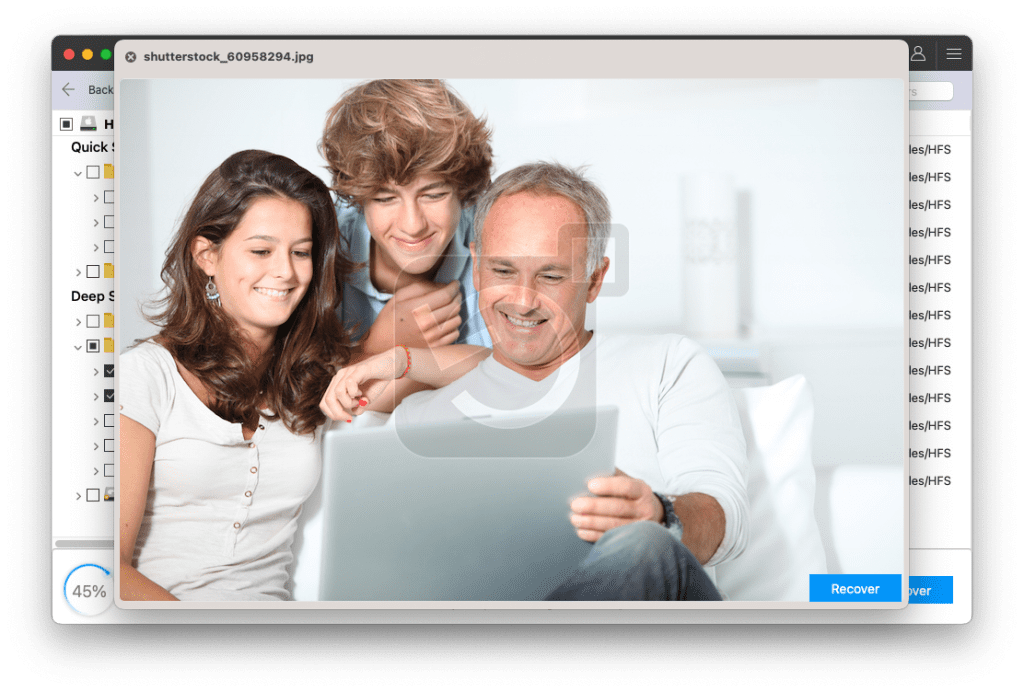
Step 5: After previewing, you can select all the recovered iWork files and click the Recover button to save the files in your preferred location.
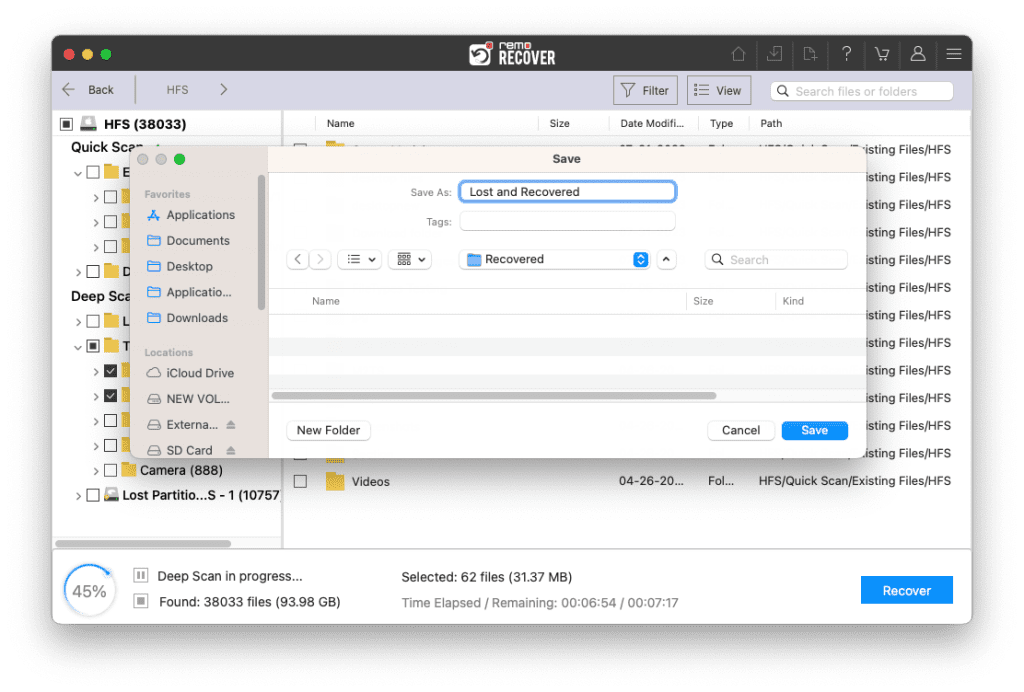
Remo will start restoring the recovered iWork files that were deleted or were missing.