Human errors or software crashes, unexpected system shutdowns before saving the PSD files, and other reasons can permanently delete or lose some of your stunning and Instaworthy images. Regardless of the cause behind data loss, if you lose Photoshop file(s), much of your time and effort is wasted. Fortunately, this article talks about some of the ways that are tried and tested ways that will help you recover Photoshop files.
Photoshop is the most popular application among Photographers. These professionals often use Photoshop applications to edit and enhance the images. Photoshop application allows you to edit pictures pixel by pixel and add layer over layer, which is saved as large .psd files. Larger PSD files take a lot of time to render.
So, without wasting any more time, let's start the Photoshop PSD recovery process.
How To Recover Photoshop Files?
Sure-shot Way To Photoshop PSD Files Using A Reliable PSD Recovery Software
There might be various ways to recover crashed or lost PSD files, but there is only one reliable way to recover old Photoshop files that were deleted or PSD files that are deleted permanently. Using a PSD file recovery software engineered with precision scan algorithms, Remo ensures the recovery of even permanently deleted PSD files with just a few simple clicks. So, click on the download button and start recovering PSD files.
The next section discusses Photoshop recovery files that were saved locally.
How To Recover Deleted Photoshop Files?
Deleted file recovery is easy when you know various ways to recover any file or folder deleted from any location within your system.
Solutions like Recycle Bin, File History, and specialized PSD file recovery tools like Remo can help you recover Photoshop files that were earlier saved within your system or any external storage devices, such as external hard drives, memory cards, USB drives, or SD cards.
- Restore Deleted Photoshop Files From Recycle Bin
- PSD Recovery For Free Using the File History
- Recover PSD Files Using PSD Recovery Tool
Method 1: Restore PSD Files From Recycle Bin
If you have accidentally deleted the Photoshop file(s) from your Windows or Mac system, then you can find manually or accidentally deleted PSD files in the Recycle Bin or the Trash Bin of your Mac.
- Go to Recycle Bin and select the PSD file that you accidentally deleted.
- Right-click on the file and select the Restore option.
You might not find your deleted files or folders in the Bin folder when you delete them using the Shift + Delete keys or delete them from the Recycle Bin folder.
Method 2: Recover Lost PSD files Using File History
You can recover lost or permanently deleted PSD files from the File History. This method works only if you have enabled the File History option.
- Go to the Search bar, type File History, and then select Restore your files with the File History option.
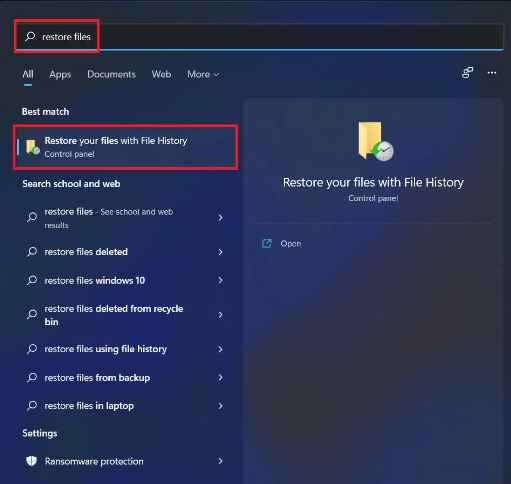
- Go to the file version and select which you want to restore.
- Select the Restore option and navigate to Restore to Browse the location to save the recovered PSD file.
If the Recycle Bin and File History option didn’t help you recover deleted PSD files, then the only option you have is to utilize a professional PSD recovery tool that is reliable enough to help you recover deleted or lost Adobe Photoshop documents.
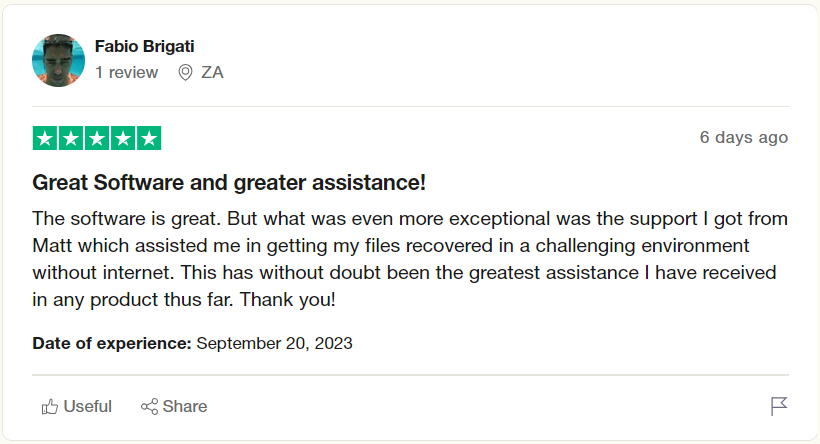
Source: Trustpilot
Method 3: Recover Deleted Photoshop Files Using a Specialized Photoshop Recovery Software
Remo File Recovery Software is the ultimate choice of thousands of Adobe Photoshop users when it comes to recovering lost, deleted, or missing Photoshop files from any Windows system and any external storage device. The tool is built with all the features, including an advanced file recovery option and preview option, along with a high success rate and affordable price. You can now flawlessly recover not only .psd files but all other image formats and file types.
So what are you waiting for? Download and try the tool for free now.
Steps to Recover Deleted or Lost PSD Files Using Remo
Download and Install Remo File Recovery Software and follow the steps below to retrieve lost Photoshop files.
Step 1: Launch the application and click on the drive or the folder from which you want to recover the lost or deleted Photoshop files. Click on the Scan button to start the scanning process.
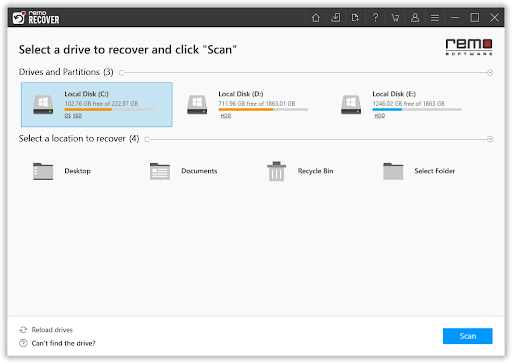
Step 2: After completion of the scanning process, the tool displays recovered data. Select the Photoshop files you want to recover and click the Recover option.
Step 3: Now, browse for a location to save the recovered Photoshop file.
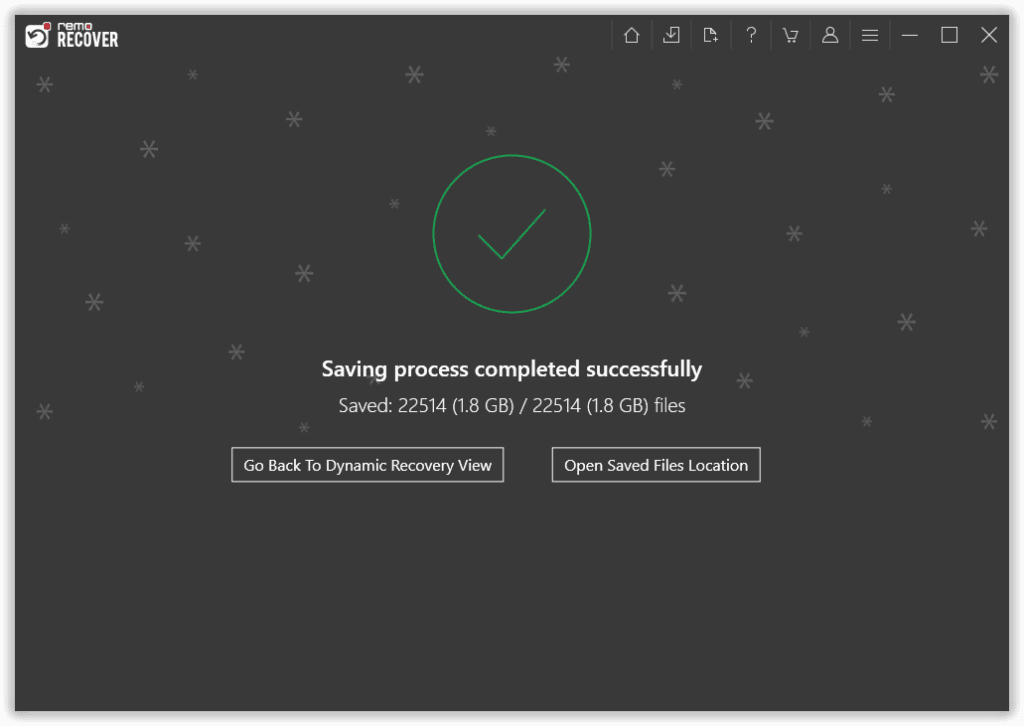
Note: If you find any problem with the recovered PSD files, you can easily repair them using Remo PSD Repair Software.
I am sure you have safely recovered your Adobe Photoshop documents by now.
If you are wondering how to recover crashed PSD files or want to know the solutions for unsaved Photoshop file recovery. Then, keep reading the next section that discusses the unsaved PSD recovery process in-depth.
How To Recover Unsaved PSD Files?
Thousands of Adobe Photoshop users lose their files due to application crashes, system crash, power failure, hardware failure, virus attack, or clashes among different applications. Methods like Temp files and Autorecover features are designed to help you easily recover unsaved Photoshop files.
- Recover PSD Files From Temp Files
- Restoring Adobe Photoshop files after a crash using Autosave Feature
Method 1: Recover Photoshop Files From Temp Folder
When working on Photoshop files, the PS application uses the Temp folder to save your work in progress. This is done to reduce the processing load exerted by the application on RAM.
These files exist in the Temp folder even if Photoshop crashes. To be more precise, the temporary Adobe Photoshop files exist on the computer as long as the application is not appropriately terminated
To one’s luck, these unsaved .psd files in the Temp folder can sometimes act as a backup that can be used to recover files after Photoshop crashes. Use the below steps to recover the PSD file from the temp folder:
How to Recover Unsaved Photoshop Files From Temp Folder?
- Open This PC and double click on C: drive where all your app data exists
- Double-click on the Users and click on the appropriate Username
- Now open the AppData folder and choose the Local folder to find the Temp folder.
- Open the Temp folder to locate the files, generally named Photoshop temp files ending with a random number.
- Open each file using Photoshop CC or CS6 to find the PSD Photoshop file you want.
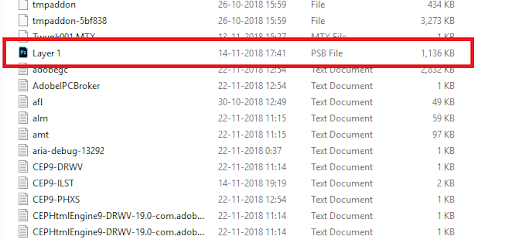
- Lastly, rename the file extension from .tmp to .psd/.psb/.pbb accordingly to achieve Photoshop file recovery.
You can follow a similar methodology to recover Photoshop files on a Mac computer after you find Photoshop temp files on a Mac. Unfortunately, this method is unreliable because you need to find the exact Photoshop temp file. Since the temp files have some random names, it is very complicated to find. Fortunately, in the next section, you will find the highly tested method to recover closed Photoshop files with the best success rate.
However, if you have accidentally terminated a Photoshop application or the system has shut down abruptly, Photoshop CS5 and later versions automatically open the previous PSD file, and you can resume working on it. However, if the cache files have been corrupted or replaced, the file might not open.
Method 2: Recover Crashed Photoshop files from the Autosave Folder
AutoSave in the Adobe Photoshop application is a feature designed specifically to help users automatically save their work at regular intervals to help them prevent data loss in case of software crashes or other unexpected issues. The Autosave feature is especially useful in preventing the permanent loss of unsaved changes or edits in your Photoshop documents.
Note this solution only works when you have enabled the AutoSave option in the application that you are using.
How to check if Autosave is enabled in Photoshop?
Photoshop has an impressive feature called Autosave, which allows the user to save the Photoshop file in the background regularly. This is very helpful in case of Photoshop crashes or is closed abruptly. You can easily restore the Photoshop file from autosave.
- Click on the Edit tab
- Then select Preferences at the bottom
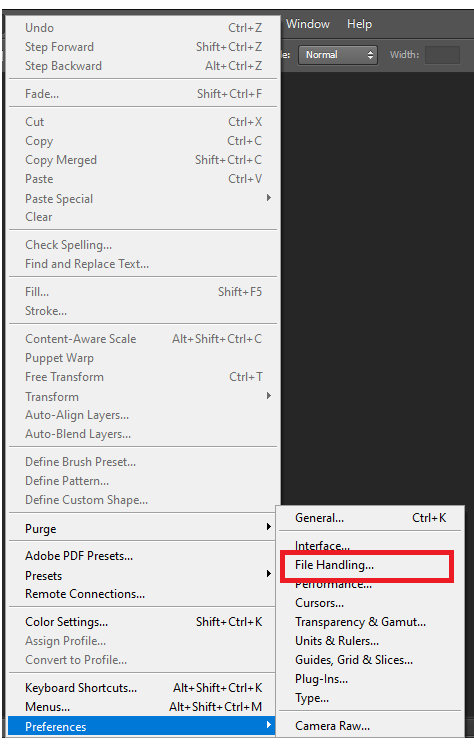
- Now, within General, find the File Handling tab on the left.
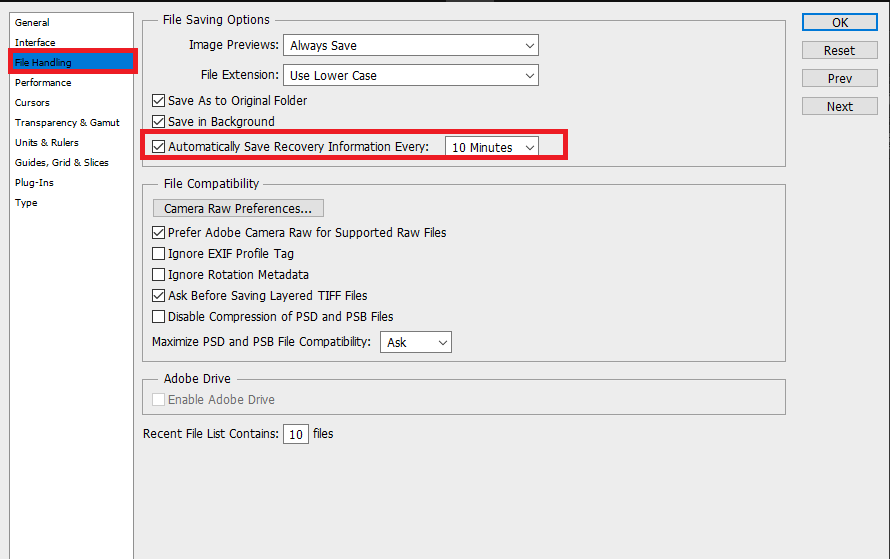
- Under the File, handling section, check if the Automatically Save Recovery information every checkbox is marked. The drop-down enables you to increase or decrease your autosave interval.
How to Recover Crashed Photoshop file?
To recover crashed Photoshop files, click the File tab in Photoshop CS 6 or lower version and find the Open Recent option. Once you move the mouse over the Open Recent option, you can see the file you were working on and double-click to open the unsaved PSD file if you cannot recover the crashed Photoshop file.
Note: Sometimes, the Photoshop files lost after the crash might get damaged or corrupt. Suppose you have encountered a similar situation after restoring Photoshop files after a crash. Then, you need to repair the corrupt or damaged PSD files. Refer to this article to learn how to repair Photoshop files after crash.
Where do Photoshop AutoSave files get Stored?
Photoshop enables you to keep saving your temporary progress on files to a folder called Auto recover that exists in the following path:
Primary drive(C:)/Users/username(profile name)/AppData/Roaming/Adobe Photoshop CS6/AutoRecover
Note: You can refer to this article if you are curious to know how to recover files deleted from C Drive.
Conclusion:
Photoshop is one of the best platforms for editing images; it can take a lot of time and resources to edit the file in Photoshop. Losing an important Photoshop file can be very frustrating. The solutions mentioned in the article will help you recover unsaved files and recover PSD files after a crash. If you cannot find the lost Photoshop files, download and use Remo, a specialized PSD recovery software, to recover the deleted Photoshop files and recover lost Photoshop files from any Windows and Mac systems. If you want to restore unsaved Photoshop files, you can try Temp files or AutoRecover solutions, both of which have been mentioned earlier in the article.
The Adobe Photoshop temporary files are saved in the Windows Default temp folder. You can access them by navigating to the location C:\Users\Username\AppData\Local\Temp where "Username" refers to the profile name under which the user operates their computer when running Photoshop.
In the case of macOS you can find Photoshop files by:
1. Open the Applications folder using the Go option on the home screen.
2. Open the Utility window. Here click on the Terminal option.
Lastly, enter the command open/tmp to open the temp folder. Here you can find the Photoshop temp file.
By default, Photoshop automatically saves your files in the same directory as the original media being edited unless exported otherwise. For instance, if you open a photo from a desktop folder, the file will be saved on your Desktop.
There are several general methods to prevent any file corruption like using antivirus software to keep your file safe; maintaining good network stability; using safe storage devices; and avoiding an abrupt end of the program or computer shutdown. Apart from that you should take some technical precautions to prevent your PSD files from getting corrupted.
1. Consider File Splitting if the PSD file is too big to avoid corruption and better management.
2. Save the final draft in TIFF or JPEG formats as they are better choices for storage and sharing. PSD is best best-suited format for ongoing projects.
3. Make sure no RAM-heavy operations are running in the background while using Photoshop as it can also lead to file corruption.