The error “Invalid media or track 0 bad – disk unusable” is usually encountered when a user tries to format any storage device like a hard drive, memory card, micro SD card, or USB flash drive. On a hard disk, the data is stored on a circular path called a track. The first Track of the storage device is generally called Track 0. This "Track 0" typically consists of the first 64 sectors; the first sector of a disk is sector zero. This first sector is called the Master boot record, which is very essential for booting the operating system. So once track 0 is damaged, you will not be able to access the storage device.
Solution: If you encounter the "invalid media or track 0 bad - disk unusable" error while trying to format any type of storage device, such as a hard drive, USB drive, memory card, etc, don't worry. This article provides 5 proven methods to repair the track 0 bad disk unusable error and get your device working properly.
What Causes the "Invalid Media or Track 0 Bad Disk Unusable" Error Message?
The table below outlines the possible reasons for encountering the "invalid media or track 0 bad" error message, as well as some quick solutions to resolve the track 0 error quickly.
By referring to this table, you may be able to identify the cause of the error and take the necessary steps to fix it.
| Causes for track 0 error | Description and Quick Fixes |
| Connection issues | If you see this error message, check the cables and connectors to make sure they're properly connected. Loose or faulty connections can lead to this error. |
| Bad sectors on the disk | This error can also occur if the disk has bad sectors, which are small areas that are damaged and can no longer store data correctly. If you encounter bad sectors, we recommend replacing the disk as soon as possible. |
| MBR missing or corrupted | The Master Boot Record (MBR) contains crucial information about the disk's partition structure and file system. If it's missing or damaged, we suggest repairing or rebuilding it to resolve the issue. |
| Hardware issues | Hardware components like the disk controller or cables can become damaged or malfunction over time, leading to this error message. We recommend checking the hardware components for any signs of damage or wear and replacing them if necessary. |
| Disk partition without a drive letter | If a disk partition doesn't have a drive letter, the operating system won't be able to detect your drive, resulting in an error message. Assigning a drive letter to the partition is a simple fix for this issue. |
Before moving ahead and starting the process of fixing the "invalid media or track 0 bad" issue. I recommend you save your data from an external storage device.
In the process of fixing the error, you might end up losing the data residing in the logical memory of the storage space. Hence it is sensible to recover your valuable information before proceeding to fix the error.
Invalid Media or Track 0 Bad Error: Recover Your Data Before the Fix
Remo Recover is a reliable data recovery software that can recover data effortlessly. The software can recover more than 500 file formats and any type of storage device. The tool is programmed with advanced scanning algorithms with scanning features like Deep Scan and Normal Scan to recover your valuable data from Track 0 bad sector effortlessly.
Steps to Recover Data From Track 0 Bad Sector Using Remo Recover
Step 1. Begin by downloading and installing the Remo Recover software on your computer.
Step 2. Once installed, launch the Remo Recover tool and select the drive in which you've encountered the track 0 error.
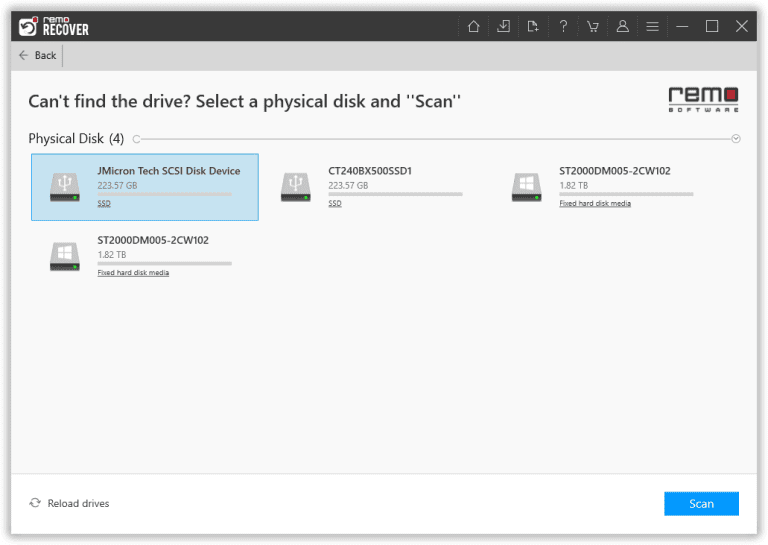
Step 3. Now, hit the Scan button to run the scanning process. Remo Recover will perform a Quick Scan, followed by a Deep Scan, which scans your drive sector by sector to ensure maximum file recovery.
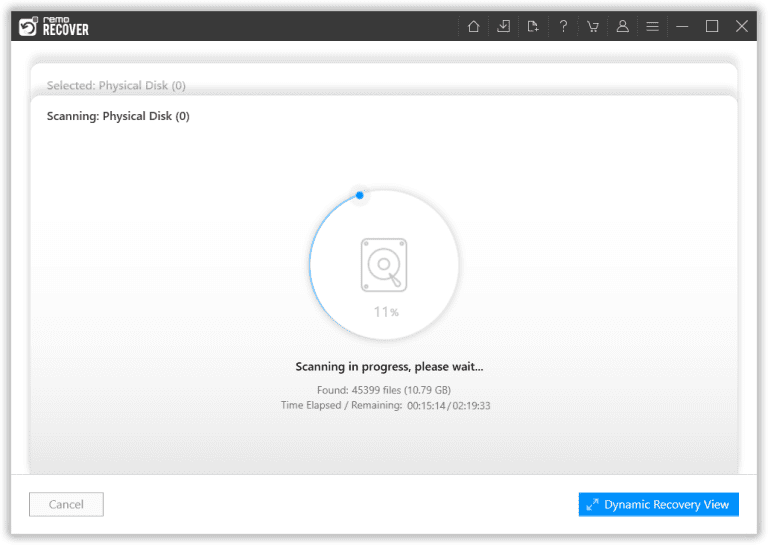
Step 4. While the scan is in progress, you can use the Dynamic Recovery View to view the files that have been recovered. You can Preview them to ensure that you've retrieved the correct data.
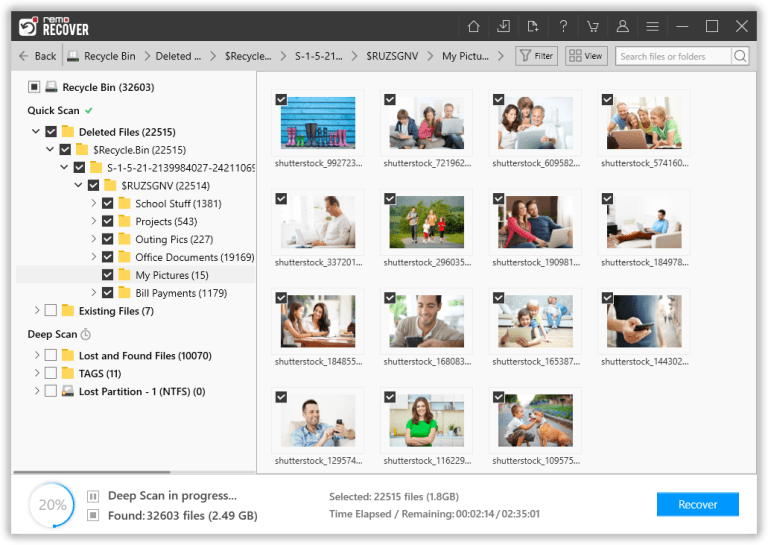
Step 5. After completing the scan process, Remo Recover will display the recovered files under the Lost and Found or Lost Partition folder. Now, select the files that you want to recover, and click on the Recover button to save them in your preferred location.
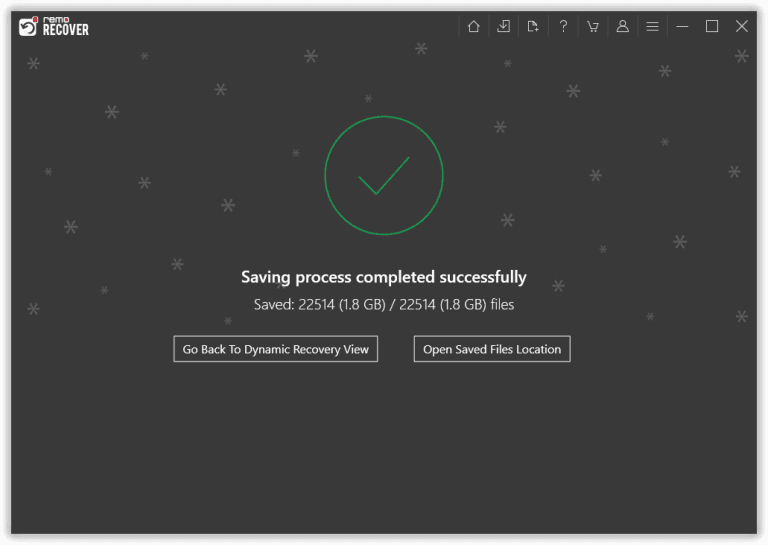
Now that you have safely recovered your data from the Track 0 Bad partition. Let's start fixing the unusable disk issue and make it reusable.
5 Method to Fix "Invalid media or track 0 bad - disk unusable
Method 1: Check whether the hard drive connection is loose
If the connection of the disk is loose, then the disk will not be successfully detected. In order to fix the issue, you need to follow the below methods:
- Unplug your computer from the power supply and shut down the computer completely
- Then open the computer case to find the hard drive and motherboard connections
- Check if the hard drive cable is firmly connected to the motherboard.
If the connection gets loose and unstable, connect the cable again, and ensure the hard disk is fixed and stable enough. On the other hand, if it is the hard disk itself that gets loose, then some other components might be dislocation. Also, it is highly recommended to take the help of the experts if you are not comfortable with the removal of the hard disk or storage device.
Method 2: Assign a drive letter to the “Track 0” disk
Follow the below method to assign a drive letter to the “Track 0” disk.
- Right-click “My Computer/This PC” and select “Manage”.
- Click “Disk Management” under “Storage” in the left panel, locate the partition that doesn’t have a drive letter, and choose “Change Drive Letter and Path...”.
- Click on “Add,” choose a drive letter, and click “OK” to assign it a drive letter.
After following the above procedure, you will be able to view the assigned letter through the file explorer.
Method 3: Fix track 0 bad disk by rebuilding MBR for Windows
You need the original Windows 10 installation copy to repair the Master boot record. Follow the steps mentioned below to fix the issue.
- Boot from the original installation DVD (or the recovery USB)
- At the Welcome screen, click Repair your computer
- Choose Troubleshoot
- Choose Command Prompt
- When the Command Prompt loads, type the following command “bootrec /FixMbr bootrec /FixBoot bootrec /ScanOs bootrec /RebuildBcd”
- Press the Enter button after each command and wait for each operation to finish
- Remove the DVD disk from the tray
- Type Exit and press the Enter button
- Restart your computer and check if Windows 10 can now boot
Method 4: Fixing the Error by Formatting the Drive to Another File System
If you're encountering the "Invalid media or track 0 bad - disk unusable" error message, it's possible that the problem lies with the file system on your drive. Sometimes formatting the drive to a different file system can help to resolve the issue.
Now, Windows OS mainly has three file systems which are FAT32, NTFS, and exFAT. Switching your drive to a different file system from the current file system might solve the track 0 error.
Follow the below simple steps to change the file system of your drive to fix the track 0 error:
1: Connect the affected drive to your computer and open File Explorer.
2: Now, select the drive with track 0 error, right-click on it, and hit the Format option.
3: From the File system drop-down menu, choose a different file system.
4: Optionally, you can give the drive a new name in the Volume label field.
5: Click Start to begin the formatting process.
6: Once the formatting is complete, try using the drive again to see if the error has been resolved.
Method 5: Sending Your Device for Repair
Suppose you've tried all of the previous methods, and you're still encountering the "Invalid media or track 0 bad" error on your external storage device. In that case, it's possible that the issue is related to a hardware problem, such as physical damage. In such cases, manual repair or replacement of your drive is the only option.
You can contact your device manufacturer, or you can visit a professional repair store that offers good repair services for storage devices.
If your external drive is under warranty, make sure to show the warranty documents to the repair service to repair your drive with track 0 error for free. Once your device is repaired, you should be able to use it again without encountering the "Invalid media or track 0 bad" error.
Conclusion
The article summarizes how to repair the track 0 sector error with hassle-free methods. We highly recommend you take regular backups of your computer to protect your valuable data from uncertain data loss.
Frequently Asked Questions
Sector 0, also known as the Master Boot Record (MBR), is a crucial part of a disk that contains information about the disk's partitions and how the system should boot. It is the first sector of the disk and is typically created during the formatting process.
Yes, you can repair bad sectors on a hard drive, but the success of the repair depends on the seriousness of the damage. In some cases, software tools can attempt to repair bad sectors by marking them as unusable, which prevents data from being written to those areas of the drive.
However, those so-called tools are not always effective, and it may be necessary to replace your drive if it has a large number of bad sectors or is showing signs of other hardware issues.
If your hard drive is showing 0kb of available space, this could be due to a number of issues. One possible reason might be is a corrupted file system, which can stop the Operating System from accessing the data on the drive. Another possible reason is a failing hard drive, which can cause data loss and issues like 0kb of available space.
Yes CHKDSK can fix and repair your hard drive. It can fix various issues such as bad sectors, lost clusters, and cross-linked files. However, you have to keep in mind that it can’t repair more serious problems, such as a failing drive or damaged components.