The NTFS (New Technology File System) boot sector plays a crucial role in the proper functioning of your computer's operating system. It contains essential information that allows the system to locate and load the operating system files. However, there are instances when the NTFS boot sector becomes unreadable or corrupt, resulting in booting issues and system instability.
In this article, we will explore the causes of NTFS boot sector corruption, symptoms to identify the problem, and step-by-step methods to repair it effectively.
- What Is the NTFS Boot Sector?
- Causes of NTFS Boot Sector Corruption
- Symptoms of a Corrupt NTFS Boot Sector
- Tools Required for Repairing NTFS Boot Sector
- Recover Data Before You Repair Unreadable or Corrupt NTFS Boot Sector
- How to Recover Data from Unreadable or Corrupt NTFS Partition?
- 3 Proven Methods to Repair NTFS Boot Sector
- Precautions to Avoid NTFS Boot Sector Corruption
- Frequently Asked Questions
What Is the NTFS Boot Sector?
The NTFS boot sector is the first sector of a partition on a storage device, typically a hard drive or SSD. It contains vital information about the partition's size, location, and the file system itself. Additionally, the boot sector contains the code necessary to start the operating system.
Causes of NTFS Boot Sector Corruption
Several factors can lead to the corruption of the NTFS boot sector. Some common causes include:
- 🦠 Malware or virus infections that specifically target the boot sector.
- 💡 Sudden power outages or system shutdowns while the computer is writing data to the boot sector.
- 🔄 Errors during the installation or update of the operating system.
- 💥 Physical damage to the storage device, such as bad sectors or disk failures.
- 🛠️ Incompatible or faulty third-party software that interferes with the boot process.
Symptoms of a Corrupt NTFS Boot Sector
A corrupt NTFS boot sector can manifest through various symptoms. Some of the common signs include:
- Inability to boot the operating system.
- Frequent system crashes or blue screen errors.
- Error messages indicating the corrupt boot sector.
- Missing or inaccessible files and folders.
- Slow system performance or abnormal behavior.
Tools Required for Repairing NTFS Boot Sector
Before proceeding with the repair process, you will need the following tools:
- Professional Data Recovery Tool (Highly Recommended)
- A Windows installation media (USB or DVD) or a recovery drive.
- Access to the Command Prompt, which can be accessed via the installation media or recovery options.
Interesting Read: Find out how to recover data from Fat32 Drives.
Recover Data Before You Repair Unreadable or Corrupt NTFS Boot Sector
Recovering data before repairing the NTFS boot sector is important because attempting to repair the boot sector can involve making changes to the file system structure. If the boot sector is corrupt or unreadable, there is a risk of further data loss or damage during the repair process. One reliable NTFS partition recovery software you can consider is Remo Recover.
Remo Recover is one of the best partition recovery software designed to help you retrieve your valuable files from unreadable or corrupt NTFS partitions. Whether your boot sector is damaged due to a system crash, virus attack, or any other issue, Remo Recover provides a simple and effective solution.
With its user-friendly interface and powerful scanning algorithms, Remo Recover can efficiently locate and recover a wide range of file types, including documents, photos, videos, and more. It supports various storage devices, including hard drives, SSDs, USB drives, and memory cards.
How to Recover Data from Unreadable or Corrupt NTFS Partition?
If you encounter the error message, The First NTFS Boot Sector is Unreadable or corrupt. Simply connect the drive to a working computer and follow the below-mentioned steps:
Important Note: If you are experiencing an extreme issue where your computer cannot boot due to a corrupted NTFS boot sector, we recommend removing the hard drive or SSD from your computer and using it as an external drive. Exercise caution when removing the drive and ensure you handle it carefully. Once removed, connect the drive to another functioning computer. Make sure to install Remo Recover on a working computer and avoid installing it on the same NTFS partition that is corrupted.
- Download and Install the Remo Recover tool on a working computer.
- Launch the tool and select the corrupted partition from where you want to recover your data.
Note: If you are unable to find the drive, click on the Can't find the drive? Option.
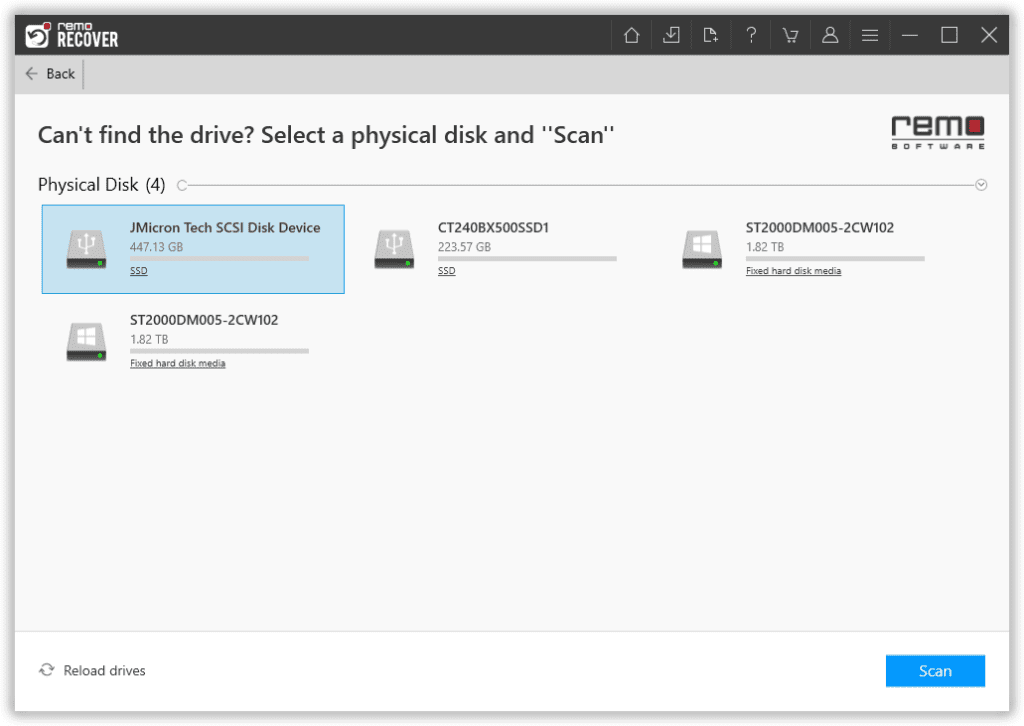
- Scan the corrupted or unreadable NTFS Partition.
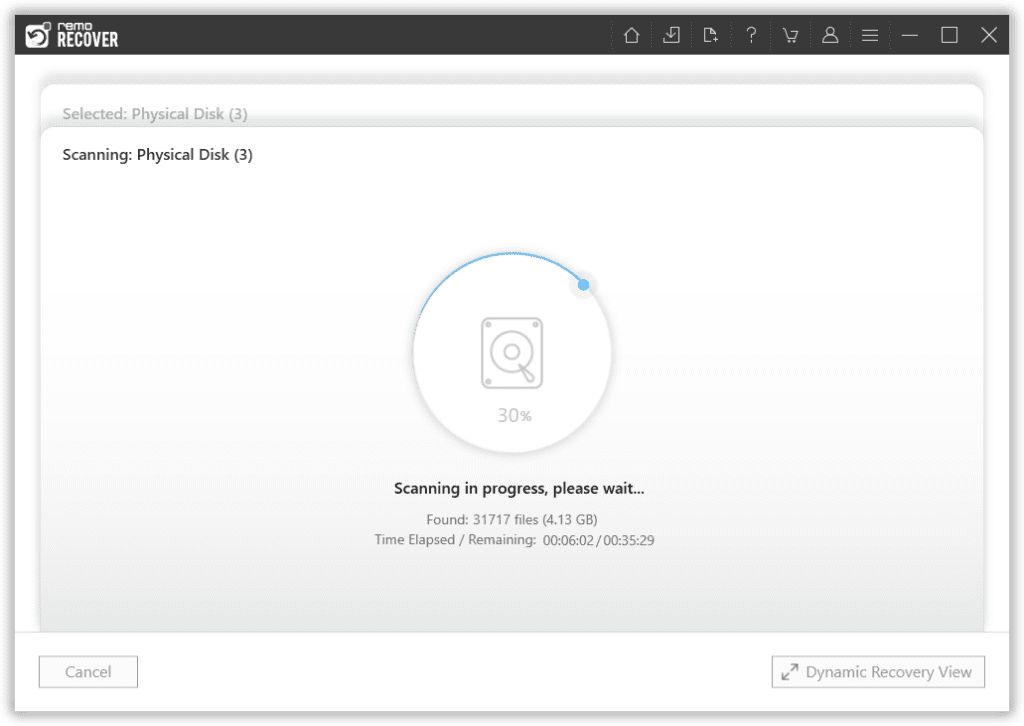
- After the scan is complete, you will be presented with a list of recovered files. Preview the files to assess the recovery success rate.
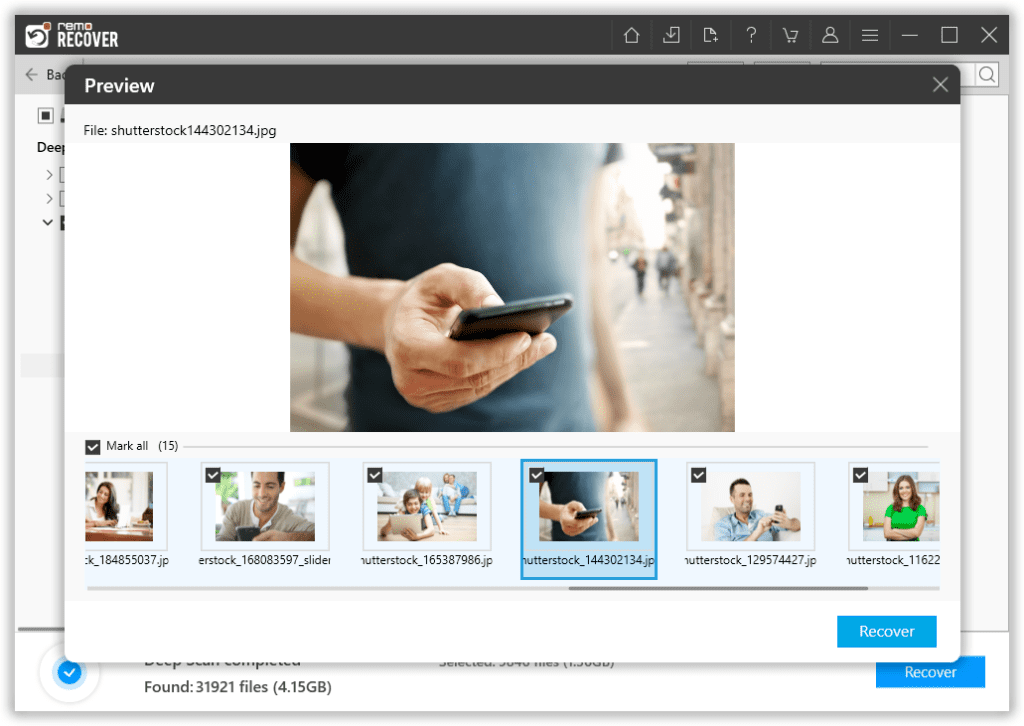
- Now, select the files that you want to recover and hit the Recover button to save them in a safe location of your choice.
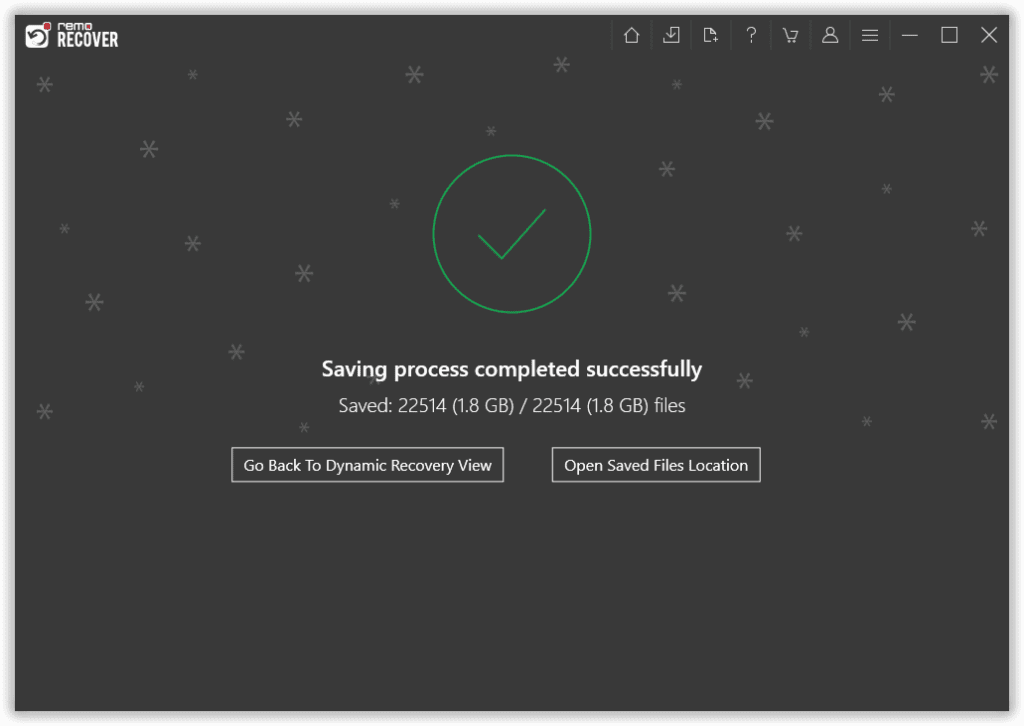
3 Proven Methods to Repair NTFS Boot Sector
Below we have added three tried and tested methods that can help you repair your NTFS boot sectors:
Method 1: Step By Step Guide to Repair NTFS Boot Sector Using Command Prompt
In the event that your computer fails to boot or displays a blue screen error, this method proves to be highly effective. However, it is essential to exercise utmost caution during the execution of these steps.
To proceed, it is imperative that you have access to the command prompt, which requires either the presence of Windows installation media or a recovery drive.
Windows installation media is nothing but a physical device containing essential files and software for installing or repairing the Windows operating system on your computer. Essentially, it serves as a bootable medium, enabling you to undertake various actions such as installing a fresh copy of Windows or repairing an existing installation.
Here are the steps to repair the NTFS boot sector:
Step 1: Accessing the Command Prompt
- Insert the Windows installation media or recovery drive into your computer.
- Boot your computer from the installation media or recovery drive.
- Select your language preferences and click "Next."
- Click "Repair your computer" or similar options.
- Choose "Troubleshoot" and then "Advanced options."
- Select "Command Prompt" to launch the Command Prompt window.
Step 2: Running CHKDSK Command
- In the Command Prompt window, type the command: chkdsk C: /f /r
- Press Enter to execute the command.
- Allow the CHKDSK utility to scan and repair any disk errors. This may take some time.
- Once the process is complete, restart your computer.
Be extra careful while running chkdsk command as it can delete files. You can refer to this article to find out how to recover files deleted by CHKDSK command.
Step 3: Fixing the NTFS Boot Sector with Bootrec
- In the Command Prompt window, type the following commands one by one, pressing Enter after each:
- bootrec /fixmbr
- bootrec /fixboot
- bootrec /rebuildbcd
- Follow any on-screen prompts if prompted.
- Restart your computer after the repair process completes.
Step 4: Verifying the Boot Sector Repair
- After restarting your computer, check if the boot sector repair was successful.
- If the system boots up without any issues, the NTFS boot sector repair is successful.
- If the problem persists, consider alternative repair methods discussed in the next section.
If the above steps didn't resolve the NTFS boot sector issue, you can try the following alternatives methods
Method 2: Using Automated Repair Tools
Several automated repair tools, such as Windows Startup Repair, can automatically detect and fix boot sector problems.
Follow the below methods carefully to fix and repair your NTFS boot sector:
- Insert the Windows installation media (DVD or USB).
- Restart your computer and set the boot priority to the installation media.
- Select language, Keyboard settings, and click on "Repair your computer."
- Choose "Troubleshoot," then "Advanced options."
- Click on "Startup Repair" and wait for the repair process to finish.
Restart your computer, then remove the installation media and see if the “The first NTFS boot sector is unreadable or corrupt” issue has been resolved.
Method 3: Reformat your Drive to Repair NTFS Boot Sector
Applies To: USB drives, External hard drives
The easiest way to fix errors like "The First NTFS Boot Sector is Unreadable or Corrupt" is by reformatting the USB drive. Reformatting involves erasing all data on the USB/External drive and creating a new file system, which can resolve file system-related problems.
However, it is crucial to recover your data first using Remo Recover before proceeding with the reformatting process, as it will remove all your valuable files.
Here are the steps to reformat a drive using Disk Management in Windows
- Right-click the Windows Start button.
- Select "Disk Management" from the context menu.
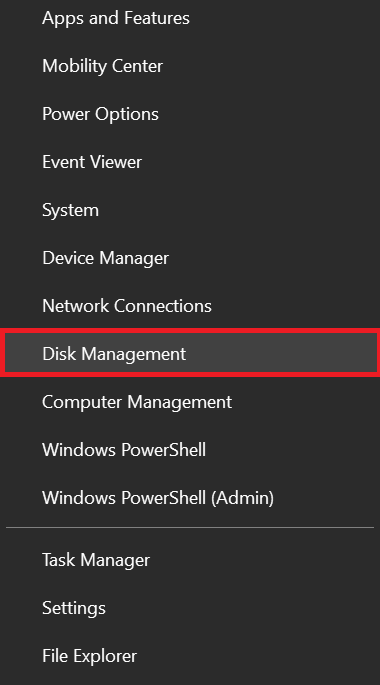
- Locate the drive you want to reformat in the Disk Management window.
- Right-click on the drive and choose "Format" from the context menu.
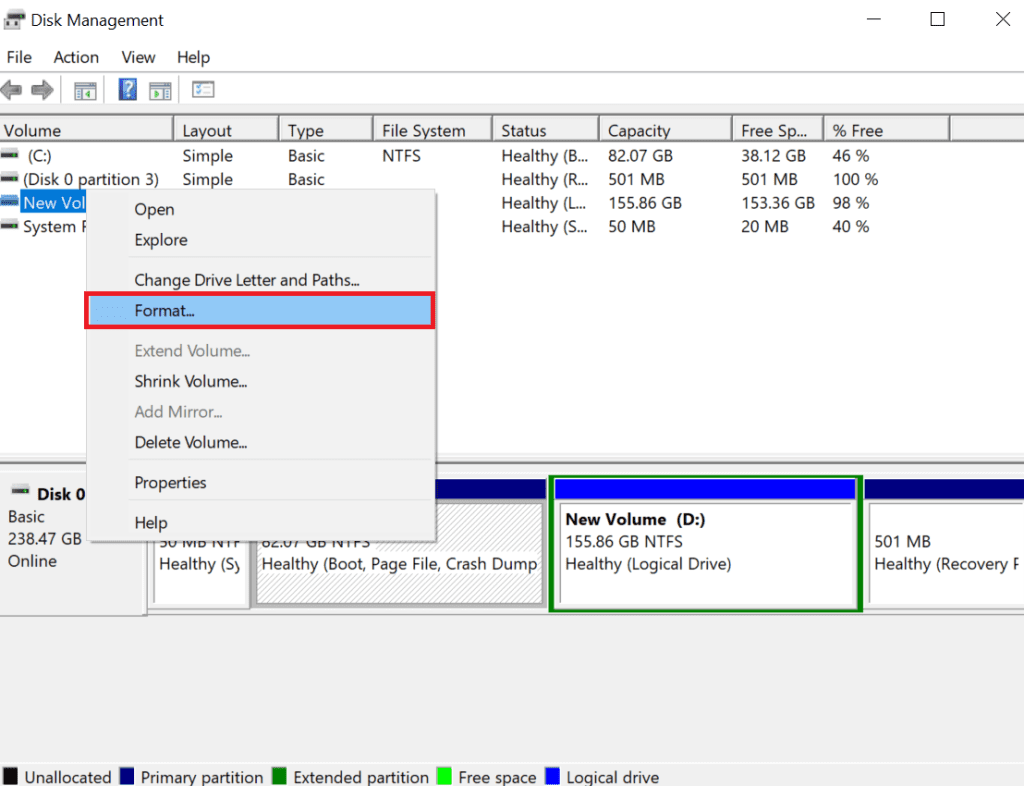
- Configure the formatting options, including file system, allocation unit size, and volume label.
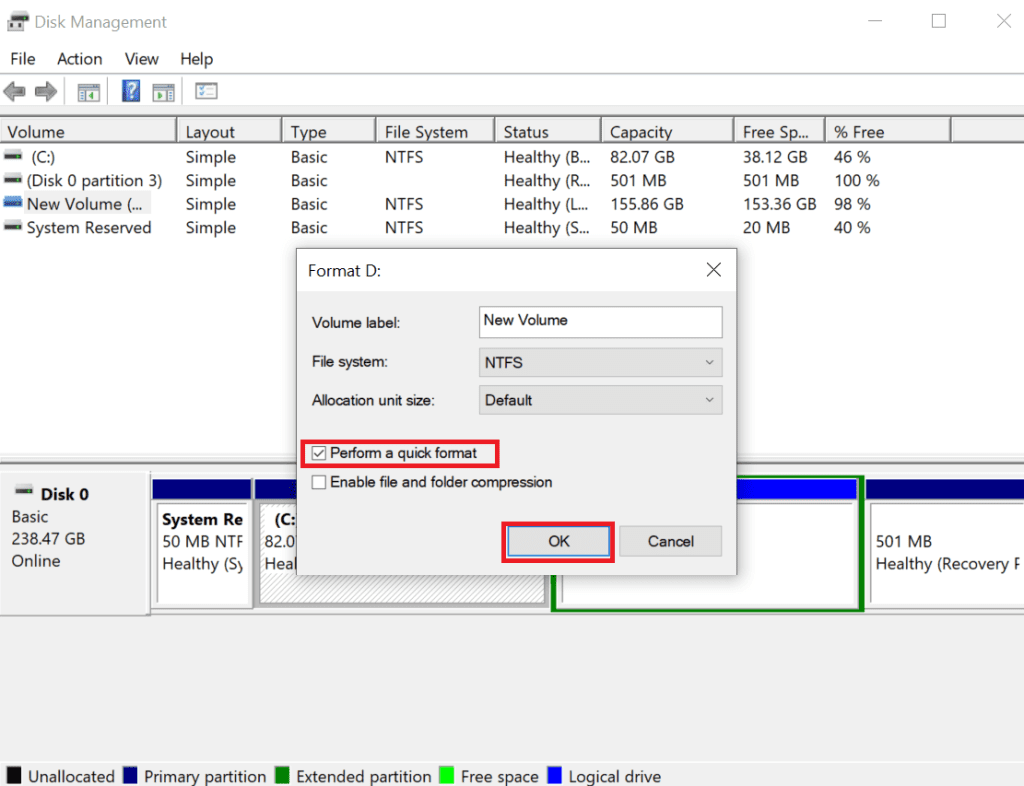
- Click "OK" or "Format" to start the reformatting process and wait for it to complete.
Precautions to Avoid NTFS Boot Sector Corruption
To minimize the chances of NTFS boot sector corruption, consider the following precautions:
- Install and regularly update reliable antivirus software.
- Avoid sudden power outages by using a UPS (Uninterruptible Power Supply) for your computer.
- Safely shut down your computer instead of forcefully turning it off.
- Be cautious while installing or updating the operating system, ensuring compatibility and stability.
- Back up your important files and documents regularly to an external storage device or cloud storage.
Conclusion
The NTFS boot sector is a critical component for the proper functioning of your operating system. If you encounter a situation where the first NTFS boot sector is unreadable or corrupt, it can disrupt your computer's ability to boot up.
By following the step-by-step repair methods discussed in this article, you can often resolve the issue and restore your system's functionality. Remember to exercise caution and consider seeking professional help if needed.
Frequently Asked Questions
Signs of a corrupt NTFS boot sector include an inability to boot the operating system, frequent crashes or errors, error messages related to the boot sector, missing or inaccessible files, and abnormal system behavior.
In many cases, repairing the NTFS boot sector does not result in data loss. However, it is always recommended to have a backup of your important files before attempting any repairs.
To fix the error message "The first NTFS boot sector is unreadable or corrupt" on a USB drive, you need to reformat the USB drive. Reformatting creates a new NTFS partition, resolving the issue.
However, it's crucial to back up your data before proceeding, as formatting will erase all data on the USB drive. In worst-case scenarios where you are unable to access the drive and your data is at risk, you can use Remo Recover software. It can detect unreadable external drives and recover data from them effectively.