In the early 2000s, If you wanted to view a picture that you had just snapped on your camera, you would have to get the reel developed at a professional photo studio, and the entire process would take no less than a few days.
Today, we can view our pictures on the camera display itself. However, storing and viewing pictures on your phone or laptop is always preferable, from which you can share the images or upload them to the cloud. This is where the magic of SD cards comes into the picture.
SD cards, unlike pen drives, cater to different formats regularly. While a pen drive is usually used to transfer data from one computer to another, an SD card can be used on a camera, phone, and laptop, so your experience with the SD card would vary based on port size or the type of OS used.
By the end of this article, you will learn how to access your photos on your SD card on different devices like smartphones, Windows PCs, and Camera.
How to View Your SD Card Pictures on Your Android Device?
Before we begin, It is recommended that you follow the instructions below to rule out minor issues.
- Restart your Android Device
- Clean your SD Card and reinsert it
If you are still unable to locate or open your SD card photos /videos, please try the following.
1. Accessing SD Card on Phone via Browser (Google Chrome)
Step 1: Open your browser (Google Chrome, Brave, Safari, etc.)on your phone
Step 2: Type file:///SDcard/ in the search bar and click Enter
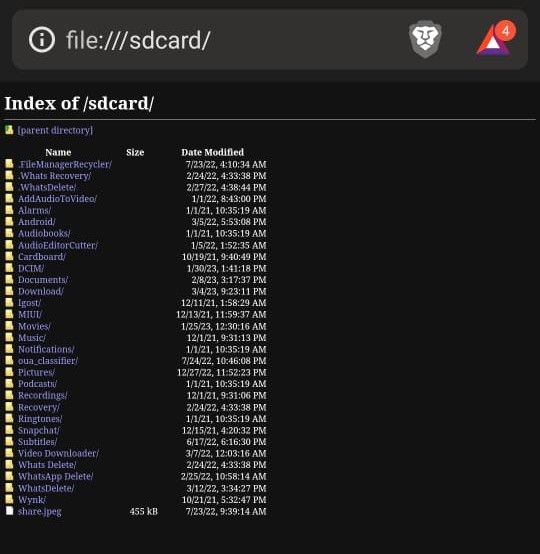
Step 3: You will get an index of /SDcard/, click any directory to view files in detail. For example, you can type and open file:///SDcard/backups, file:///SDcard/gallery, etc.
Note: If your SD card is disconnecting randomly, you may be experiencing mounting issues.
2. Use Another SD Card Reader
If the SD card port is damaged, or the SD card is of a different size, you may make use of a proper SD card reader to view SD card media on your Windows PC.
3. Unlock an SD card
A locked SD card is one that cannot be rewritten, so the pictures may have been taken but were unable to be written into the SD card. There are ways to unlock it
One of the methods to show hidden files on an SD card is To unlock the SD card by locating the lock switch on the left side of the SD card and gently sliding it upwards.
4. How to Unhide Hidden Photos In SD card
- Open File Manager
- Select Menu
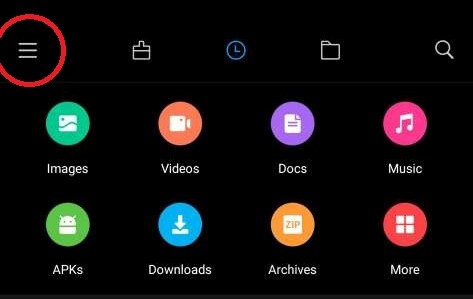
- Choose Settings
- Click on “ Show hidden files”
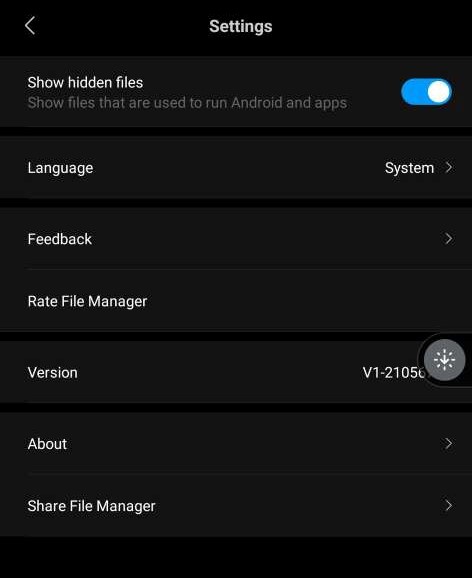
- You should now notice that previously unseen pictures are now visible in your Gallery
5. Format SD Card on Android Phone
In some cases, your phone, camera, or PC cannot read your SD card because your SD card has an incompatible format. To rectify this, we need to format your card so that it becomes compatible with your devices allowing it to be read.
With that being said, formatting is a double-edged sword. When you format an SD card, it essentially erases all the existing data. So while this would allow you to use your SD card with the device, you would also lose all the files that are stored.
To protect your data, we recommend you securely back up the data before proceeding. You can use free cloud backup devices such as Google Drive to make things more convenient. If your SD card is corrupt and you cannot access it, then use Remo Recover to get back your inaccessible data easily.
- Go to settings
- Tap on Storage and click on SD card.
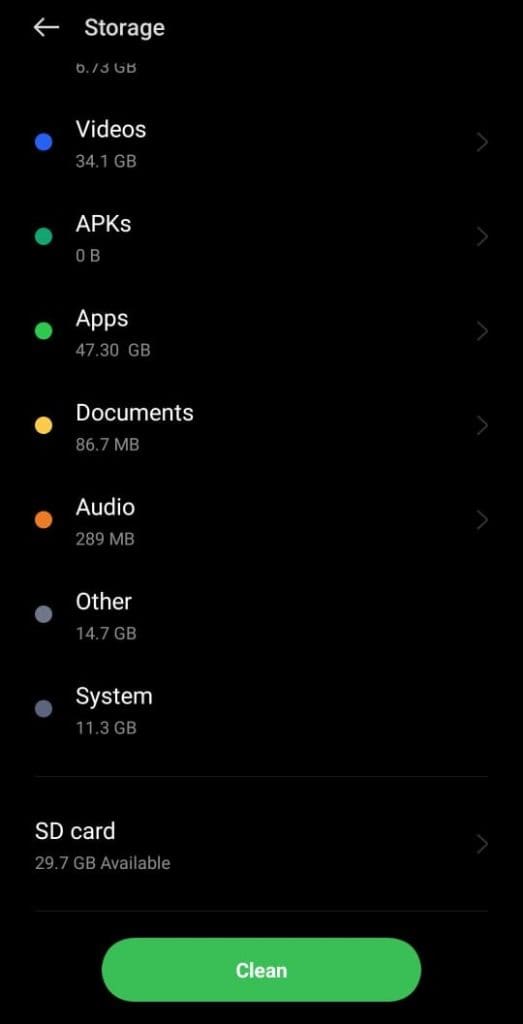
- Click on Format SD card
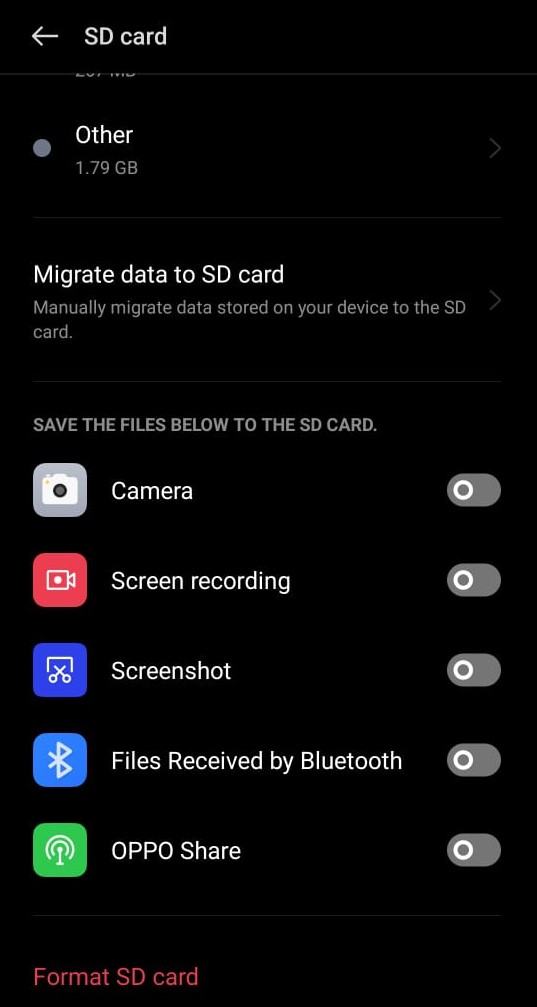
How to View Your SD Card Photos on Your Windows?
1. Check Hidden Items
Phones are not the only devices in which you can check hidden photos, you can also view hidden pictures on Windows PC.
Insert your SD card into your PC using a card reader and Click on File Explorer.
- Open This PC, and In the View Tab, go to the Options, and click on Folder options.

- In the Folder options, go to the View Tab, Select Show Hidden Items from the drop-down menu, and Click Save.
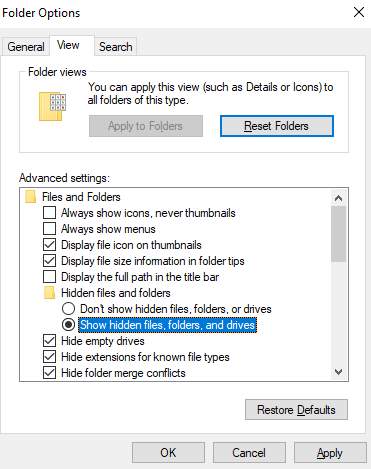
- You should now be able to view the hidden pictures stored in your SD card.
Note: There is a physical slider present on the side of the SD card. Ensure that the slider is slid upwards to disable write protection.
2. Format SD Card to Fix SD Card Read/ Write Error
Formatting can be used to give your SD card a sort of reset. It can be used to deal with serious malware or virus attacks or just simply allow the SD card to be used as if it were new. Formatting your SD card should help solve your issue. It is always suggested to back up your SD card before formatting.
Steps to Format SD Card on PC:
a. Insert the SD card into the PC. (If your PC does not have an SD Card slot then you may use an SD Card Reader)
b. Go to My Computer or This PC.
c. Right-click on the SD card, and select Format.
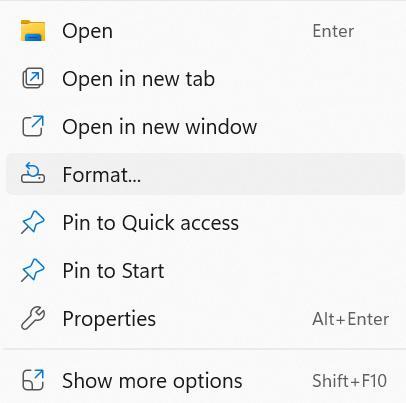
d. In the Format window, select the File System and choose any from the three options - NTFS, FAT32, or exFAT. (We recommend that you choose NTFS as it is compatible with a wider range of devices)
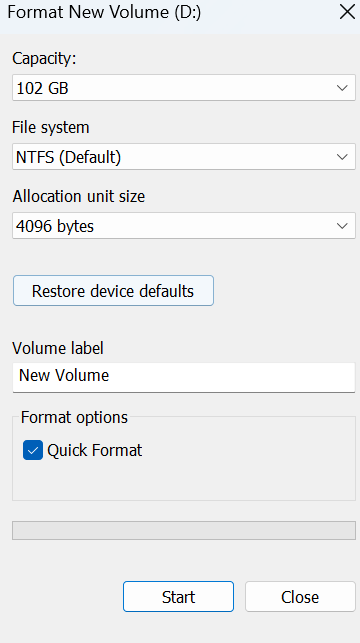
e. Select Start.
3. How to Recover Photos on Your SD Card Using a Trusted Data Recovery Software
If the above methods haven’t worked, you may require additional help. We recommend you use a trusted SD card recovery software such as Remo Recover. It is designed by experts to recover data from your SD card in a quick, safe, and easy manner. With the help of Remo Recover, you can regain access to your lost or deleted photos, videos, and other media files.
- Insert your SD card into your laptop
- Download and install Remo Recover Software to restore files from the SD card
- Launch the software and connect the SD card to your system
- Select the SD card. If you can’t find your SD card on the main screen, select Can’t find the drive? option and click on Scan.
(Note: You may use the Dynamic Recovery View option to preview files that have been recovered during the scanning process.)
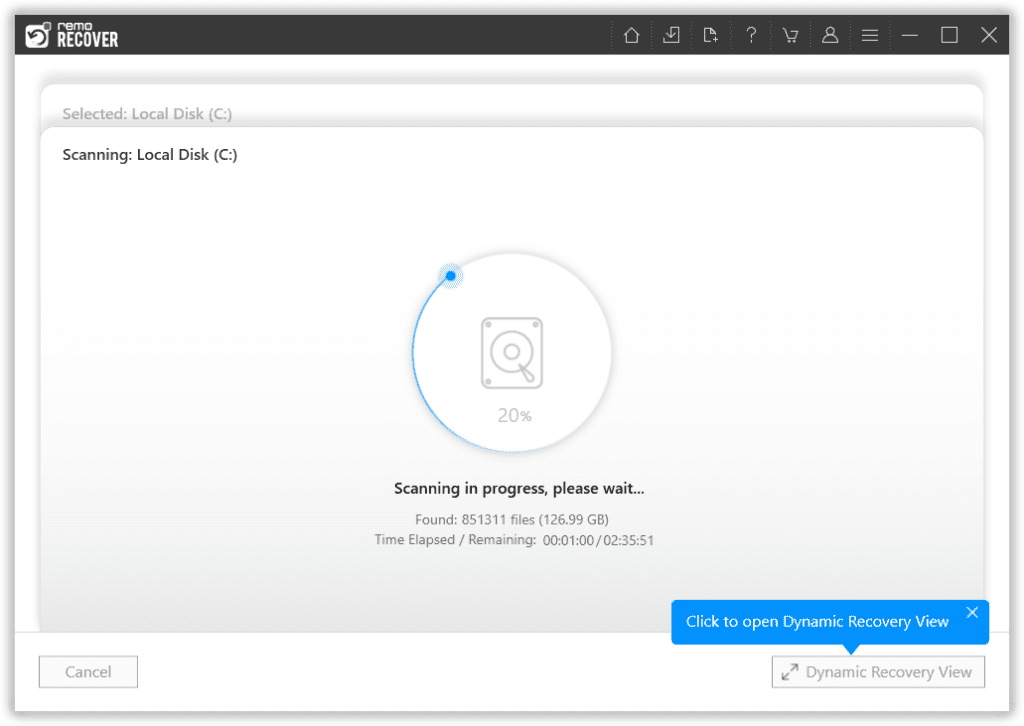
- Once the scanning is completed, all your pictures are from the SD card. should be visible.
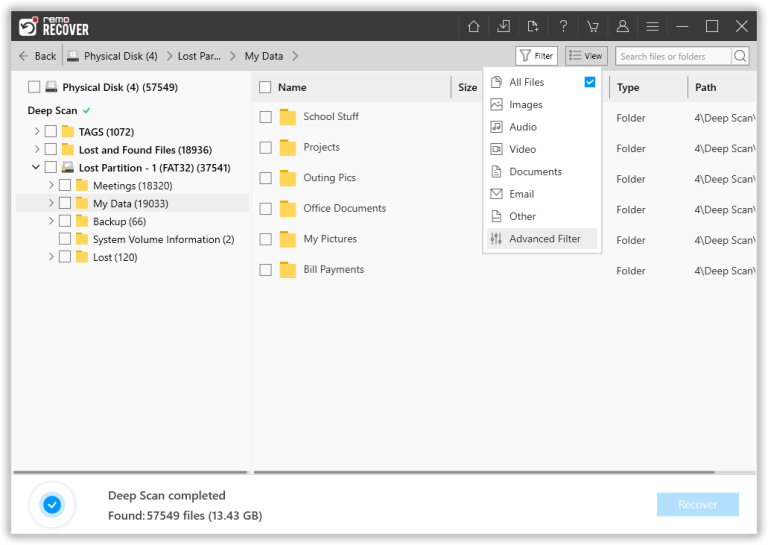
- Select the pictures you want to restore, choose the location to store your saved pictures, and click on Recover.
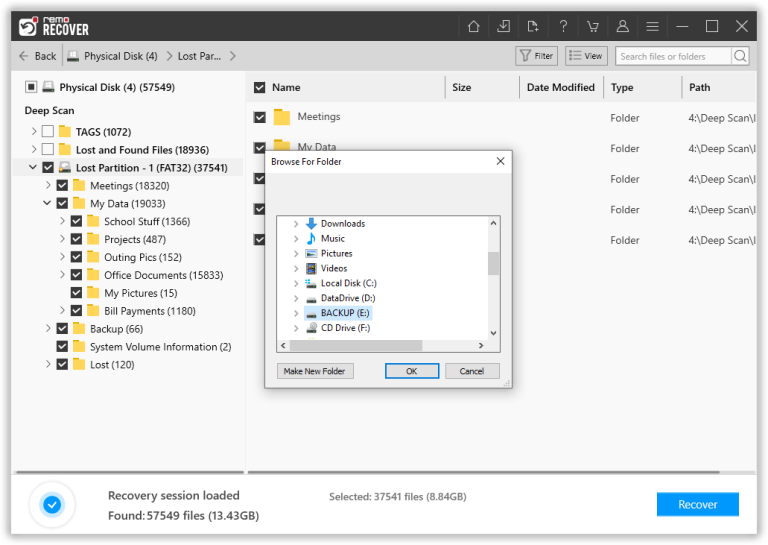
4. CHKDSK Command
In some cases, your SD card may end up corrupted. So, while your data may still be present, your device is unable to read it. We can try to fix that by using the CHKDSK command.
- Click on Start, and then use the search bar to look for Command Prompt.
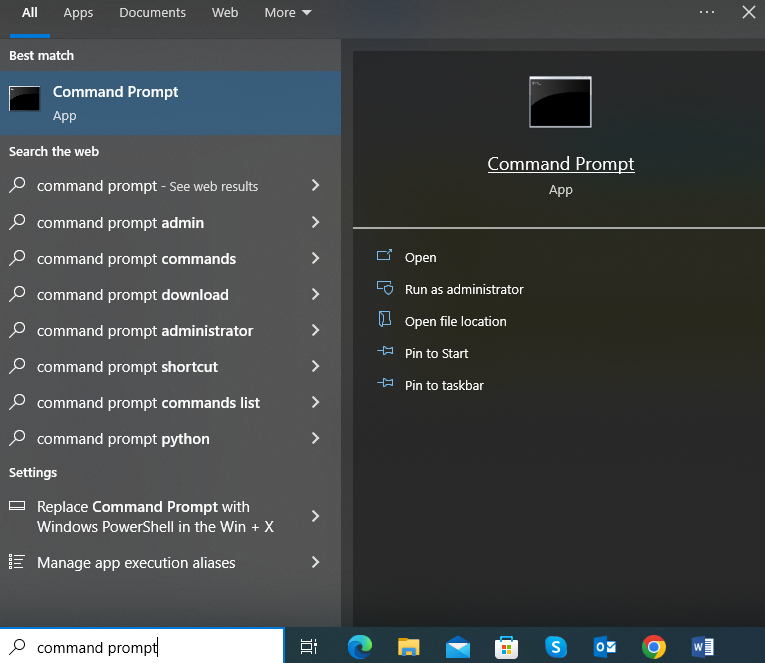
- Right-click on Command Prompt and select Run As Administrator,
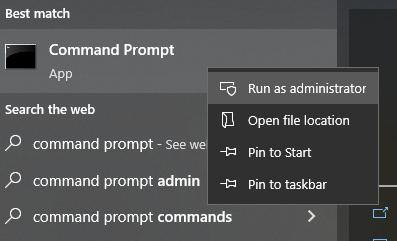
- In the command prompt, type chkdsk *: /f /r ( where * is the drive letter of your SD card) and hit Enter.
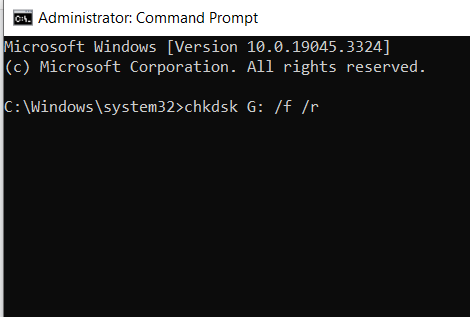
Why Can’t I View Photos From My SD Card?
1. SD Card is Poorly Connected: Your SD card may not have been inserted properly, or the SD card reader may have a loose collection.
2. Incompatible File System: SD cards with an incompatible file system cannot be read on your Windows or other devices. It can easily be fixed by reformatting your SD card.
3. Hidden Photos: The photos that you are diligently looking for may be hidden, you can easily view hidden images by tapping a few buttons in the Settings menu.
4. Possible Virus Attack: Viruses and, Malware can cause your SD card to lose data. However, there are many good antivirus options to choose from.
5. Deleted Photos/Media or Problematic SD Card: While there are many possible complications that may occur. It also may just be a simple case of accidentally deleting files from your SD card. If this is the case, there is still a chance for you to recover your SD card data easily using SD card recovery software.
6. The SD card is Corrupted: It is not an uncommon issue. While you may be able to see that your photo/video is present with the SD card, you may not be able to view the content as it has been corrupted.
How to Ensure that You Never Have Issues While Viewing Pictures or Videos on Your SD Card in the Future
While you now know how to fix your issue, it is always better to prevent yourself from ending up in a similar situation in the future. You can take the following precautions for the health of your SD card data in the long run.
- Always safely eject the SD card from your Android phone, camera, PC, Mac, or any other device.
- Do not insert your SD card into devices prone to viruses or malware.
- Do not remove or disconnect the micro/ SD card while reading, writing, or transferring files from it.
- Do not use your digital camera while it is low on battery. A sudden loss of power could cause you to lose valuable data.
- It is recommended to use reliable data recovery software to restore deleted files from SD cards.
- Do not expose your SD card to extreme external elements
- Maintain some free space in your memory card.
- It is highly recommended to format a new SD card before using it.
- Back up your SD card data periodically.
- There may be a chance that your phone or SD card has been infected with a virus. There are several great anti-virus options available online for you to choose from.
Today, we have learned about the issues that one could face while trying to view data on your SD card. While there is always software or application available to solve even the most minute issues, when it comes to data corruption or recovery we always advise making use of trusted and specialized software such as Remo Recover for assured hassle-free data recovery.
Frequently Asked Questions?
Yes, it is possible to fix your corrupted SD card. You can read click on the link mentioned before to read more about how to fix your corrupted SD card.
Yes, it is possible to fix your SD card using your PC, there are a lot more options available to fix this issue. You can reference the methods provided above.
This may be an indication that while your data is present, it is mostly corrupted.