Summary: Microsoft Word has stopped working, which is the most common error on Windows computers that users face. Quickly fix Word has stopped working issue with the methods mentioned in this article. If you have a corrupt or damaged Word document causing this error, repair the Word document using Remo Repair Word now.
When Microsoft Word encounters technical problems, it displays an error message stating that the Microsoft Word has stopped working. You might be wondering why MS Word has stopped working. Well, this could be because of incompatibility between MS Word and the operating system, problems with the Add-in, or a corrupted Word file. Fortunately, there are a few workarounds that can fix this issue. The information given in the article will fix the MS Word not working error on MS Word 2019, 2016, 2013, 2010, and all the earlier versions. Suppose your Word crashed unexpectedly during meaningful work; you might have lost the Word document completely. However, you can recover deleted word documents that were unsaved, by following the given link.
How to Fix Microsoft Word Not Working Error?
To fix the MS Word not working error, you need to follow the below-mentioned fixes. By following the instructions correctly, you will solve this issue.
Open Microsoft Word in Safe mode
The first troubleshooting step is to see if Word works in Safe mode. If it works in Safe mode, a COM add-in may be causing problems.
- Press the Windows+R key on the keyboard to open the Run command.
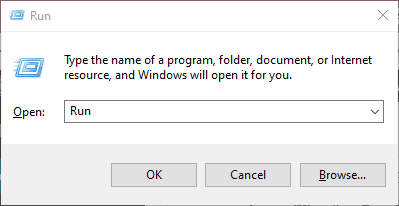
- Next, type winword /safe in Run (make sure there is a space before the /).

- Finally, click OK to start Word in Safe mode.
If you find that Word has stopped working in Safe mode, disable all Add-ins and restart Word.
Disable Add-ins for MS Word
Add-ins improve the functionality of Word by enabling new features. Sometimes, a new add-in might not be compatible with the version installed on your computer. By disabling the add-in, you can ensure smooth working on Word.
- Open Word, create a new document and click the File tab.
- Next, navigate to Options > Add-ins.
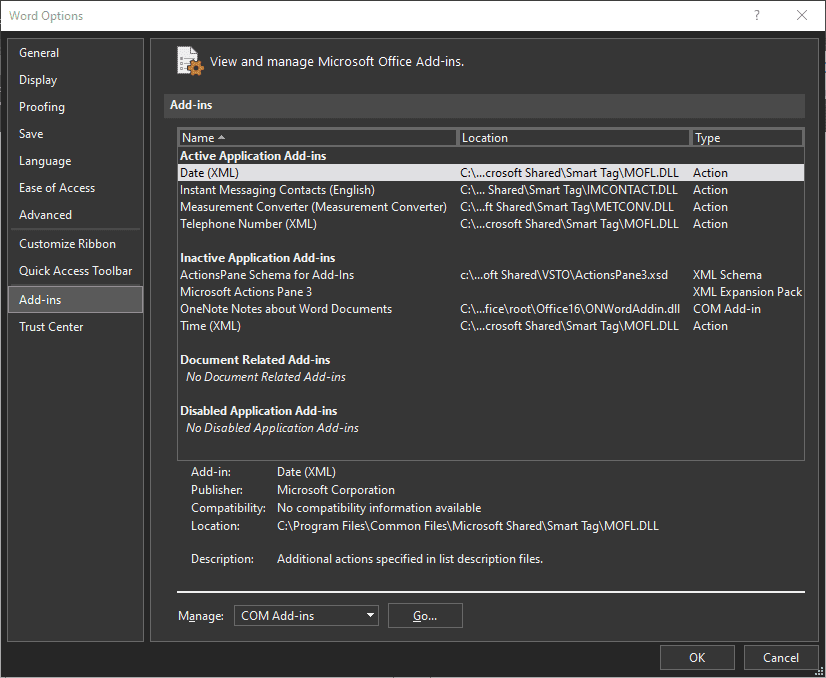
- Find the Manage option below and select COM Add-ins from the drop-down.
- Click on GO next to Manage, uncheck all the add-ins, and hit the OK button.
- Next, Relaunch Word and check if it works.
- Repeat the steps to disable the Add-ins one after the other. This way, you can also track the particular add-in that gave you the problem.
- After finding the defective add-in, uninstall it from your computer by navigating to Control Panel > Add/Remove Programs.
Repair the Installed MS Office on Your Computer
If Microsoft Word is not responding there could be application problems. However, Microsoft has a built-in program that can fix MS Office. Here is how you can repair MS Office.
- Click on the Start button, open Settings, and choose Apps
- Next, choose Apps & Features and locate the installed MS Office.
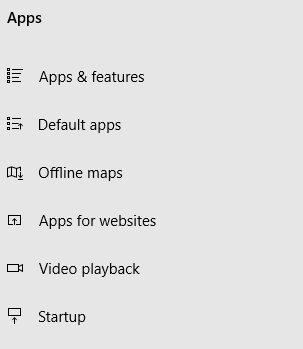
- Choose Modify, then check the Quick Repair option.
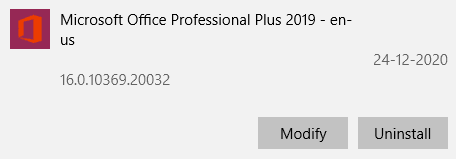
- Suppose the Quick Repair option does not fix the issue. Follow the steps 1-2 and then choose Online Repair for a thorough repair.
Repair the Corrupted Word File to Fix Word Crashing Error
Sometimes, MS Word might not work correctly while opening specific doc/docx files. This is because of corruption in that particular Word file. You need to use a trusted Word file repair tool such as Remo Repair Word to solve this issue.
Download the tool for free and follow the steps to repair Word files that are not opening.
Update and Install the Latest Office Update
Microsoft Word may stop working if the software is not updated. By installing the latest update, this error can be fixed. Here are the steps to install the latest updates of Windows or Microsoft Office:
- Open Microsoft Word and select the File tab
- Click Account > Product Information>Update Options
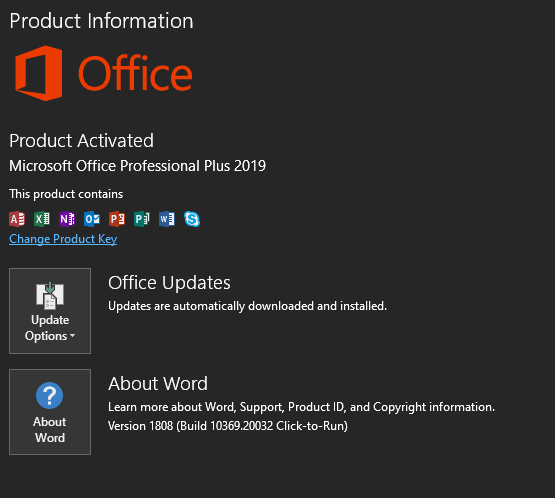
- Click Update Options and then select Update Now.
For Office 2010 or older versions:
- Open Microsoft Word and select the File tab.
- Click the Install Updates option.
After installing the latest updates, re-open an MS Word and open a new Word document to check if the problem is resolved.
Conclusion
You can fix the “Microsoft stopped working” error by following the troubleshooting steps mentioned in the article. If none of the troubleshooting steps help, you must uninstall and reinstall Microsoft Office to fix this issue. Remember, reinstall MS Office only as a last resort.