Table of Contents:
We save our data on external drives to keep it secure, but sadly, this doesn't always work out. It's simple to panic because the lost data may contain crucial documents.
Thankfully, recovering or restoring those deleted photos, files, and other essential data from the external drive is possible. You can easily recover data from an external hard drive on Mac in four ways, and I'll walk you through each method in detail in this article. Before that let us know what are the causes of data loss on external hard drive.
What Causes Data Loss on Mac External Hard Drive?
Before we start with the recovery procedures it’s important to know what causes data loss on Mac external hard drives; There are many reasons why data on a Mac external hard drive can disappear. Among them are;
- Virus attack.
- Unintentional deletion, or formatting of the drive.
- Loss of partition structure, file system failure, or corruption.
- Physical damage to the drive.
- Sometimes abrupt shutdown is caused by the drive's repeated connections and disconnections.
Considering these cases and data loss scenarios we have come up with four ways that you can employ to recover an external hard drive on Mac. Here’s how it goes.
4 Methods for Mac Users to Restore Data From an External Hard Drive
Depending on the specifics of your external hard drive data loss scenario, various methods will assist you in recovering your data from a Mac External HDD or SSD. Before going over each method in detail, let's first quickly understand why you should try to recover your lost data before using the same external drive to store any new files.
Today's operating systems, like macOS, do not instantly remove data when you erase data or files from a storage device. Any specialized data recovery software can fix deleted logical links and restore access to the data as long as the file is still physically present on the storage device (which is not overwritten).
Anyhow, once the drive is overwritten the data on it cannot be recovered using data recovery tools. This fact brings us to the most vital point which is to remember not to add new data on a drive when trying to recover photos or files on Mac.
| You can always use reliable external hard drive recovery software for Mac like Remo Recover Mac, This Mac data recovery software is an all-in-one data recovery solution for Mac OS X. The sophisticated built-in scanning algorithm aids in the recovery of deleted files, files lost due to application errors, deleted or missing volumes, re-formatted volumes, and re-partitioned Mac drives. |
Let us now get into methods you can use to recover data from a Mac external hard drive using these four methods mentioned below:
Method 1: Use Trash to Restore Deleted Data on Mac
Data such as files, photos, documents, or videos that are deleted end up in Mac’s Trash. Your files might have been accidentally deleted, and there could have been a number of causes for this, but you can easily recover them using Trash.
Deleted files are initially sent to the Trash on every Mac system. A copy of these files is kept on your device's hard drive even if they are removed from the Trash. In other words, your data is not necessarily lost even if you've already emptied the Trash. This indicates that you can still recover data from emptied Mac Trash.
However, the time period for the file in the Mac Trash folder by default is approximately 30 days (customizable). All files older than 30 days are permanently removed and you should a data recovery tool to restore back data from Mac (explained in Method 3).
- Open the Trash folder on Mac. You can click on the Trash icon that you will see at the bottom.
- There will be a sizable pile of all of your deleted files. You can search for the necessary files one by one using the search bar.
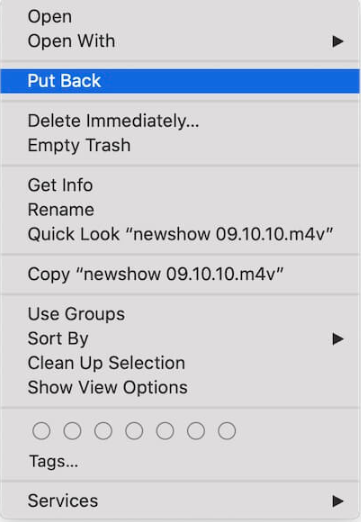
- You must now put those files back where they originally were to recover them. Select each and every file if there are several. Several options will appear when you right-click on the files. When you select Put Back, the files will return to their original location.
Method 2: Restore Files from Backup/Time Machine
A built-in tool called Time Machine is available by default in macOS to help you recover lost data. Time Machine Backup transports you to earlier versions of your drive like an actual time machine.
However, this only works if you have previously created a backup. Use this method if you have a backup; otherwise, proceed to Method 3.
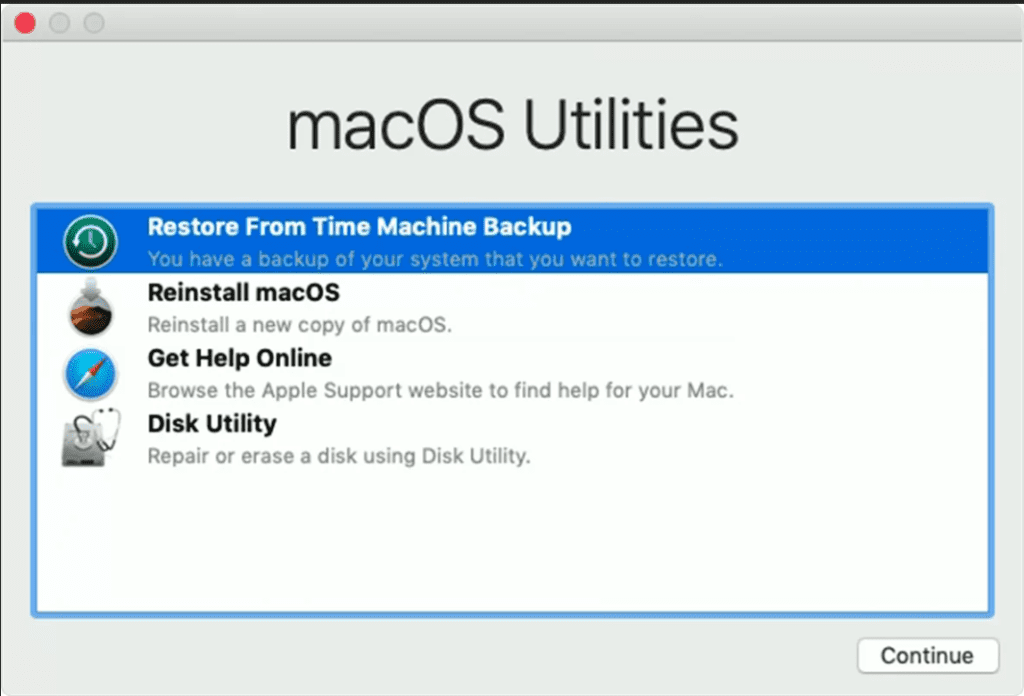
- Make sure you have a backup of the Time Machine on a drive. Open the Finder and navigate to the folder where you lost the files.
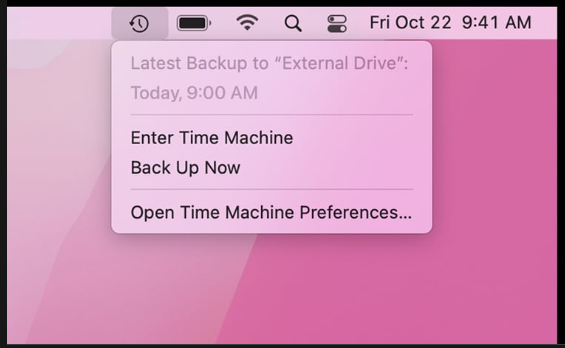
- Click on the clock icon in the upper right corner of your Macbook or Macbook pro. Select Enter Time Machine from the dropdown menu.
- If you don't see the clock icon, select System Preferences from the Apple menu. Click on Time Machine in the new window.
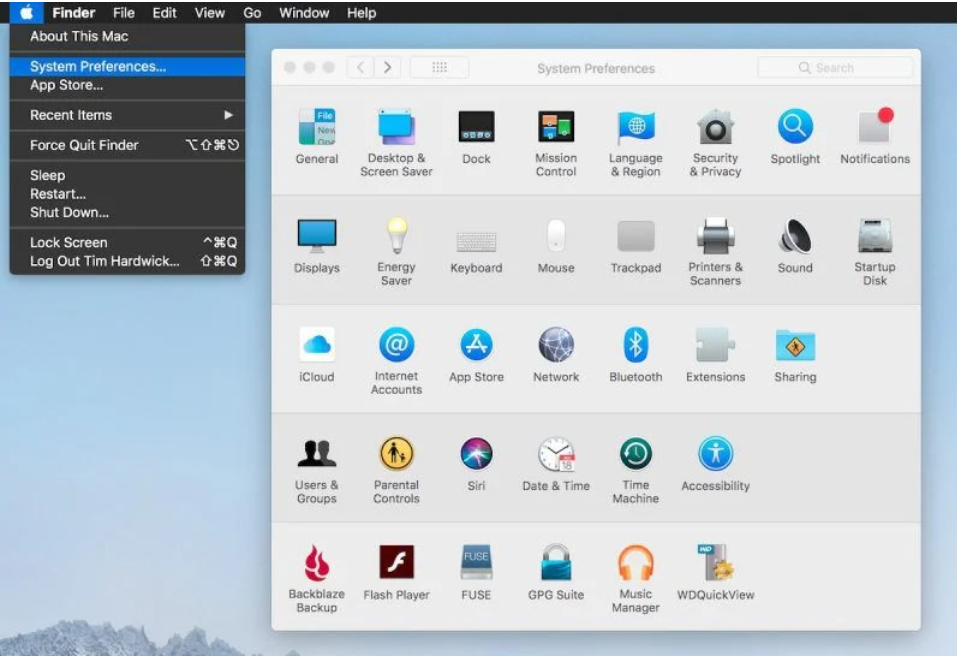
- Select the checkbox next to Show Time Machine in the menu bar option. The Enter Time Machine option will now be available when you go back to the clock icon in the menu bar. You can also use the Launchpad as an additional method for starting Time Machine.
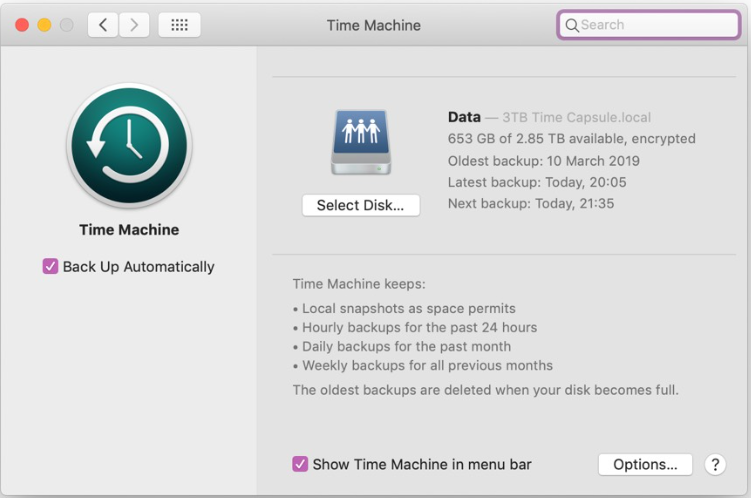
- Now search for the lost files after starting Time Machine. Search and select each and every file. Then press the Restore button to recover data from Mac hard drive.
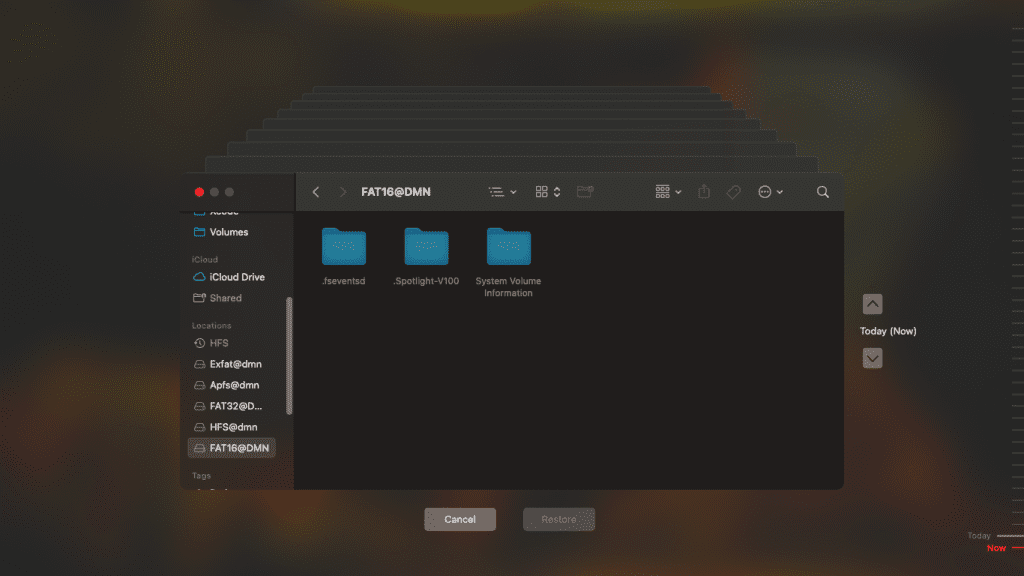
Method 3: Use Data Recovery Software to Recover Files
The best method for recovering files is to use data recovery software because the chances of recovering the files are quite high. Data recovery software may be able to recover your information if you are encountered with a lost file or photo that is no longer retrievable from the Trash and for which you have no backup.
Remo Recover(Mac) is one of the best external hard drive recovery software for Mac. Remo Recover Mac has a streamlined interface that is easy to use. The tool's cutting-edge scanning algorithms, which were developed with the support of data recovery specialists, offer excellent recovery capabilities. More than 300 different file formats are supported, and you can recover any file types you have lost.
Steps to Recover Data From External Hard Drive on Mac:
Note: Please disable your Mac's System Integrity Protection before installing the tool. Here's how to do it: How do I enable or disable SIP on my Mac?
- Open the tool, select the external hard drive, and Click on Scan.
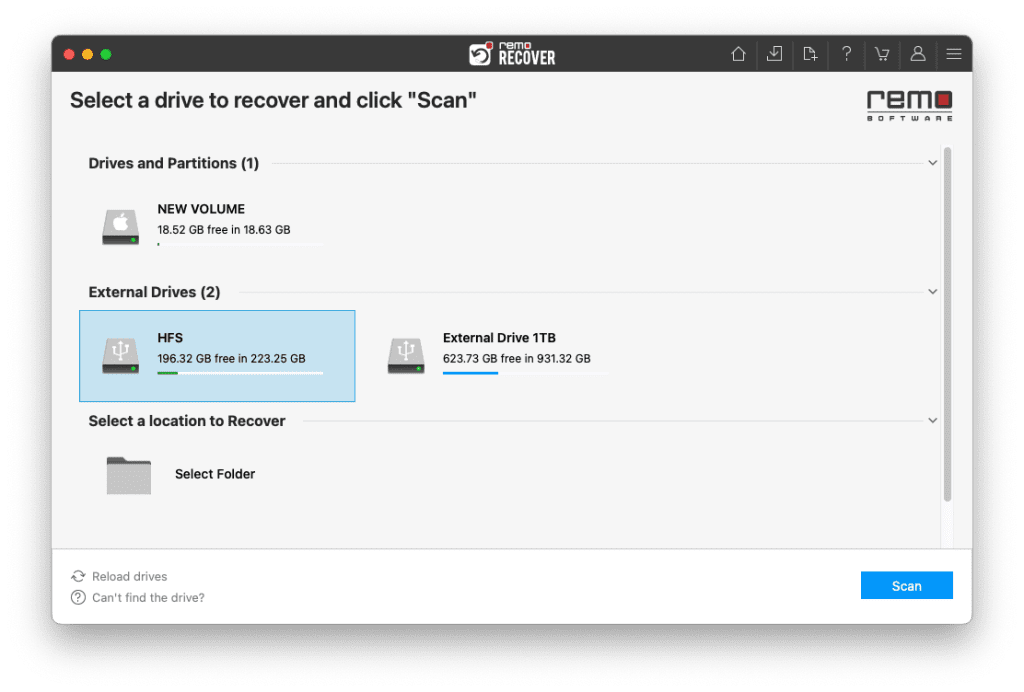
- Click on Dynamic Recovery View to see the data being recovered from the external hard drive.
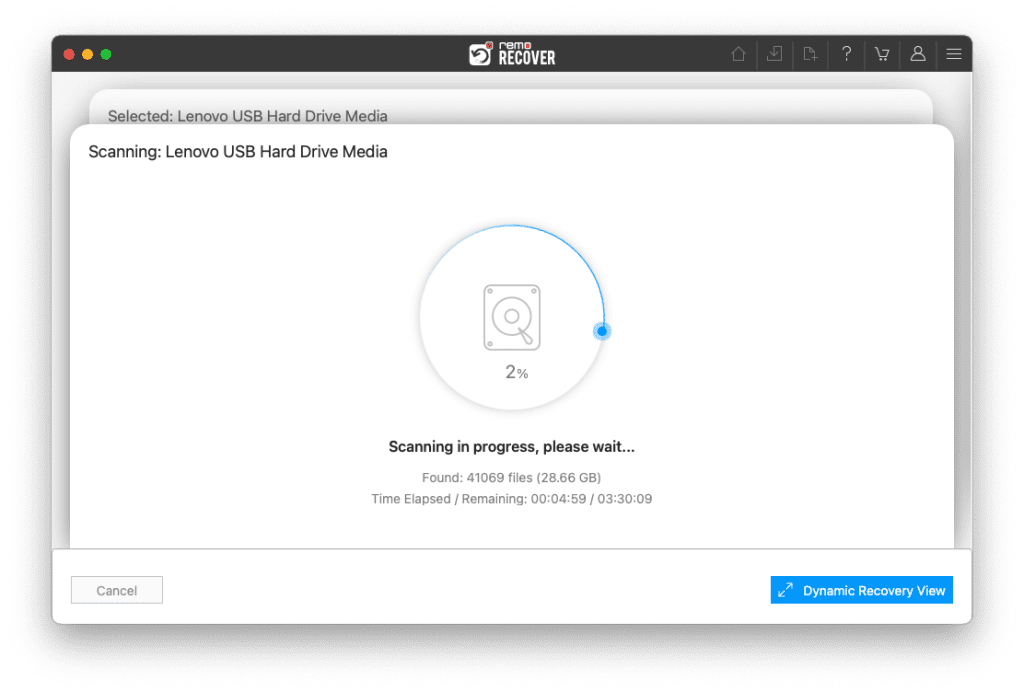
- Locate the recovered files under the Deleted Files, Lost and Found folders
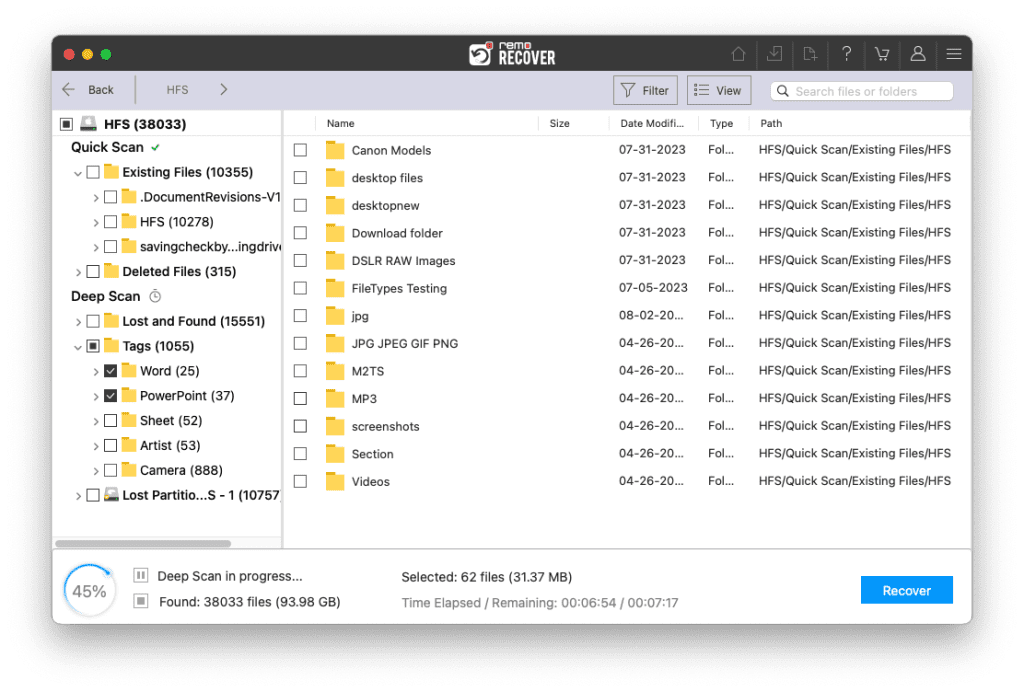
- Double-click to preview the recovered files from the external hard drive.
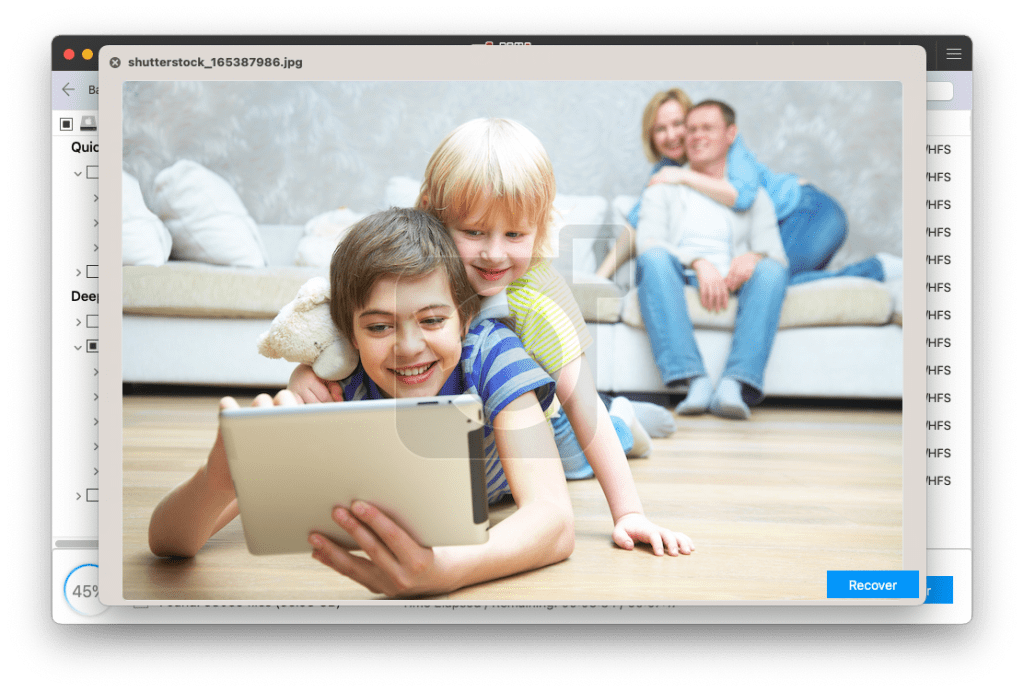
- If you are satisfied with the results simply click on Recover to save the data on your device.
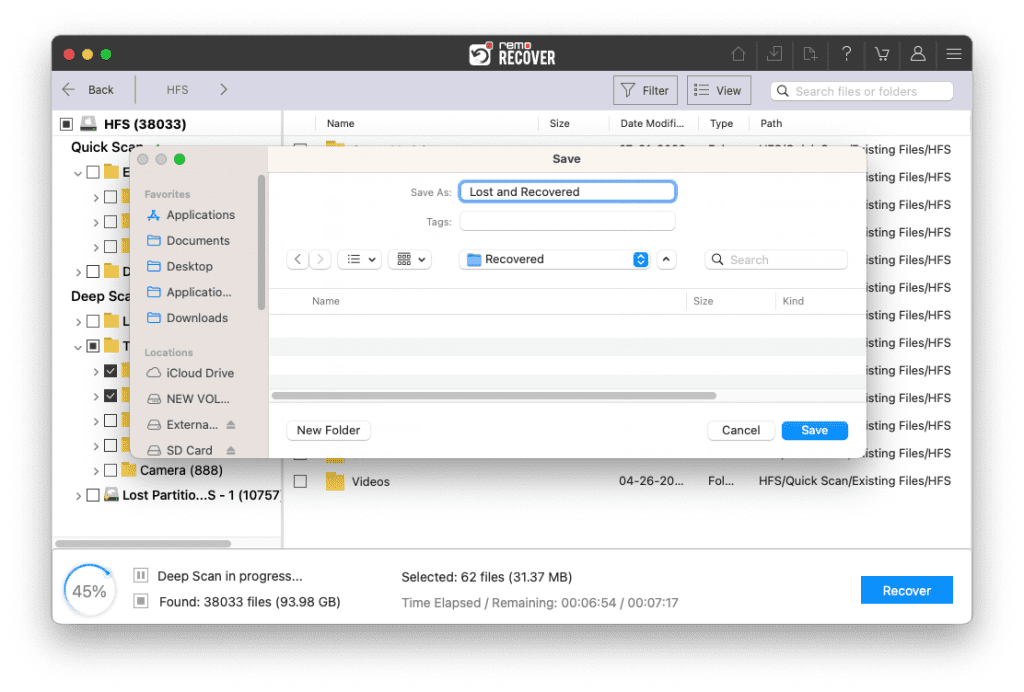
Caution: Make sure you save the recovered data in a different location from the previous one to avoid losing them again.
- Examine the Mac data that was recovered. Save the recovered files to your desired location.
The above methods will help you restore data from your Mac external hard drive. However, if you’re still facing troubles in restoring external hard drive on Mac. This depicts your external hard drive showing signs of failure and you need to check if it can be repaired.
Problems such as occasionally leading to a crash when connected or not enabling you to access files stored on it can imply that your external hard drive is malfunctioning. Rather than waiting for the drive to fail completely, try to repair it with Disk Utility.
Note: You can find details to about some of the best hard drive data recovery software's for Windows and Mac.
Method 4: Repair your Mac External Hard Drive with Disk Utility
To try to repair the external drive, follow the steps below.
- Connect your external hard drive to your Mac.
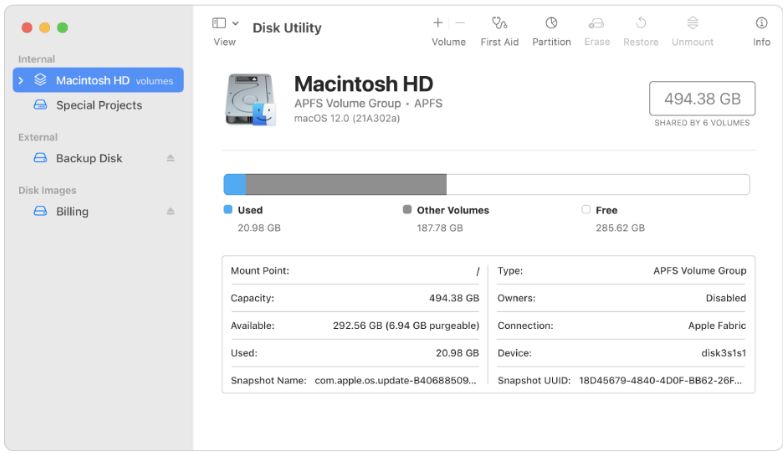
- Launch Disk Utility.
- Select the external hard drive from the list on the left panel of the app.
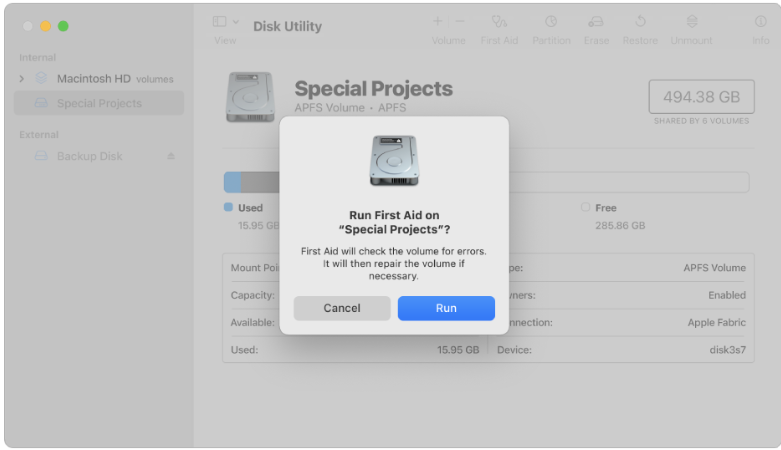
- Click First Aid to begin the process of inspecting and possibly repairing the drive.
You will be prompted to continue the process, and the drive will be inaccessible while the utility checks it for errors and repairs them.
To protect against a catastrophic drive failure, we strongly recommend that you back up data to the drive or copy its data to a different device before performing the repairs. Don't put it off until it's too late.
Tips for Avoiding Data Loss from Mac External Hard Drive
Here are some pointers to help you avoid losing data from an external hard drive.
- It's a good idea to back up your important files using Time Machine. In this manner, you can always get them back even if you lose them. Set up a schedule to regularly back up your important data.
- Prevent frequently connecting and removing the external drive to your MacBook or any device. Any interruptions may result in data loss and damage to your drive.
- Before disconnecting the drive, don’t forget to eject it from the Mac system.
- Don't format the drives or volumes frequently. Reduce the number of formatting procedures as much as you can.
- Any physical damage to external drives can harm the data on them.
- Viruses can also erase data. Utilize antivirus software, and whenever you have a chance, scan your drive.
Conclusion:
It is possible to lose data on an external hard drive, but you can also get it back. We've covered four methods for Mac hard drive recovery in this article; you can pick whichever suits your needs best.
When trying to recover deleted files from a Mac external hard drive, data recovery tools perform remarkably well, and you can typically recover your data using the Remo Recover software with ease. You can check the Trash and any previous Time Machine backups before carrying out these actions.
Frequently Asked Questions:
Yes, files that have been deleted or formatted from an external hard drive can be recovered. Modern operating systems' handling of data deletion from hard drives makes this possible with reliable data recovery tools.
To recover your Photos from Mac external drive using software:
1. Download and install Remo Recover Mac.
2. Connect your external hard drive to your computer.
3. Launch Remo Recover Mac, select the external hard drive, and click Recover for lost data.
4. Wait for scanning to finish.
5. Preview and select the files you want to recover.
It is, indeed. As long as the erased data has not been overwritten by new data, data recovery software can recover it from an external drive. Try connecting the drive to your Mac and allow data recovery software to scan the hard drive for recoverable data.
Yes, you can recover data from external hard drive not detected or recognized on Mac. However, if your drive is physically damaged, then no data recovery software can help you restore your files from it.