An external hard drive is a storage device used to take a backup of your files. Also, it is used as a means to expand the storage capacity of the computer. Encountering any data loss on the external hard drive means losing all your backup accumulated over multiple years.
In case, if you have lost data, then you need not worry! All your data from an external hard drive can be easily recovered. This article is best suited for users who are looking for free ways to recover data from external hard drives under multiple scenarios like formatting, deletion, corruption, and many more. Also, if you are someone who is looking for the quickest and safest way to recover your external hard drive, then find here a dedicated section talking about how you can recover data from an external hard drive using a professional hard drive recovery tool.
What will you learn in this external hard drive recovery guide?
- Reasons for External Hard Drive failures
- Tips to Recover Data from External Hard Drive
- Free methods to Recover Data from an External Hard Drive
- Use Professional Hard Drive Recovery Software
- When to Perform Data Recovery Service
- FAQs on External Hard Drive Recovery
Reasons for External Hard Drive Failures
- Human Error: Human error is one of the most common reasons for losing data from an external hard disk. There are various instances under which you might lose files mistakenly such as accidental formatting, deletion, etc.
- Virus-infection: If you connect your external hard drive to a severe virus or malware-infected computer, then there are high chances of losing your existing data from it.
- Unexpected Power Surge: A power surge issue not only results in a data loss scenario but also damages your external hard drive. An extreme increase in voltage can anytime make your drive dead. During a power surge issue, you can unplug the external hard drive from your computer before you lose data.
- Failed System Update: Any failed system update while the external hard drive is in use can result in a data loss scenario. Sometimes, it might corrupt your external hard drive data like videos, documents, etc.
- System Crash: A system crash or failed OS reinstallation when your external hard drive is connected to the PC can result in a data loss scenario.
- Corruption or Drive Errors: Errors on the external hard drive like can’t format the disk, drive not detected, file system errors, etc., can result in forceful formatting of the drive. This in turn can lead to data loss if you have not maintained a backup.
- Physical Damage: If you are hearing any unusual noise like a clicking sound from your external hard drive, then it is a clear indication that your drive is in an abnormal state. This could be due to physical damage or wear and tear of any external hard drive component.
Tips to Recover Data from External hard drive
- Stop using your external hard drive as soon as you lose data from it until you don’t perform recovery.
- Do not add or update any file on your external hard disk. This is to avoid overwriting of files to be recovered.
- Do not use unreliable methods or tools to restore external hard drive data. This can either lead to permanent deletion or can corrupt data.
- Regularly take a backup of your important external hard drive data to a different device or cloud storage like Google Drive.
- Do not improperly eject your external hard drive.
- Run a scan before you use your external hard drive on your computer.
- Do not connect your drive to virus-infected computers.
- Keep your Windows Defender or antivirus software up to date.
- Use trustworthy data recovery software like Remo Recover to recover external hard drive data.
- Unplug or eject your external hard drive when you see the first sign of a power surge.
How to Recover Data from External Hard Drive?
In this section, we have covered 3 different parts of information. The first part talks about free and reliable ways to recover data from an external hard drive. The second part covers information on the professional external hard drive recovery tool that you can make use of under permanent data loss scenarios. And in the last part, we have covered what you should do if your hard drive is physically damaged or broken to restore data from it.
Part 1: Make use of Free methods:
| Command Prompt | To recover data from a corrupt external hard drive |
| Unhide Items | To recover missing files from an external hard drive |
| Reinstall Device Drivers | To fix the external hard drive not detected issue |
1. Command Prompt- Fix logical corruption
Whenever you lose data from your external hard drive due to corruption, then you can use CHKDSK. It is a free Windows utility to fix file system corruption from any storage device like an external hard drive.
If you are unable to access your drive, run the command prompt function on Windows 11/10 which identifies possible errors in your external hard drive and repairs them. After the command prompt completes, a new folder in .chk file format is created that includes your lost data. By changing the .chk file format to its original file format, you can access your files from the external hard disk.
Steps to run command prompt to fix corrupt external hard drive:
- Type cmd in your Windows search box.
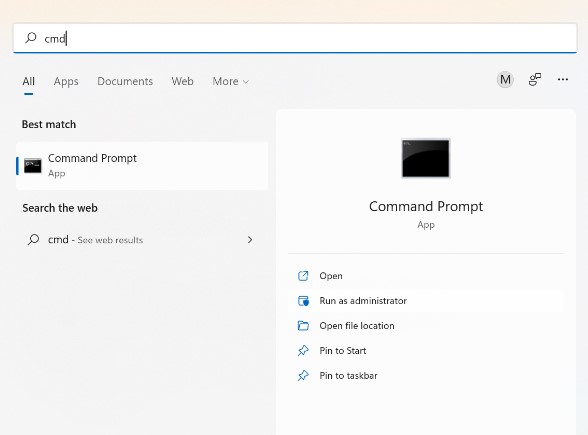
- Open the command prompt by selecting the Run as Administrator option.
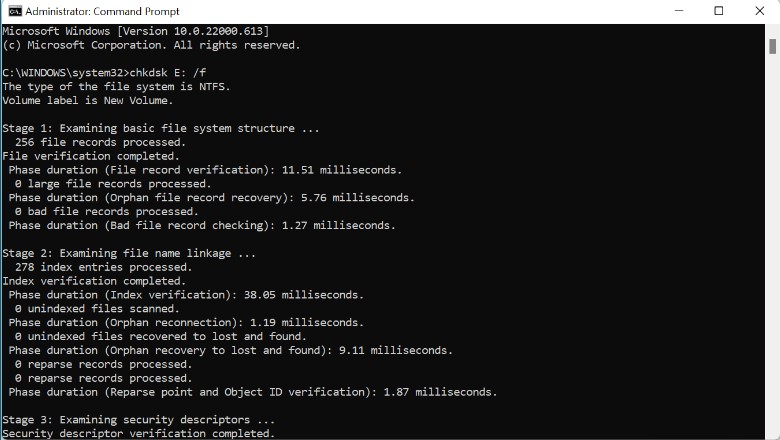
- After the completion of the command prompt, all the logical issues related to your external hard drive will be fixed. And, you can easily access your lost data from it.
2. Unhide missing or lost files on the External hard drive
In most cases, you might think that you have actually lost data from your external hard drive due to corruption or any other reason. But that could be due to files getting hidden. In such cases, you can unhide files to get back missing data from an external hard drive.
Steps to unhide files from external hard disk:
Windows 11:
- Open File Explorer on your Windows 11 by pressing the Windows and E keys at once.
- Go to the external hard drive on which you have lost files and click on the View option.
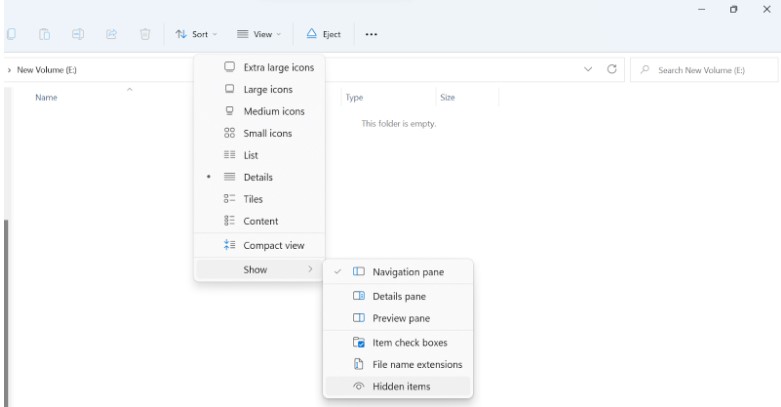
- Under the Show option, select Hidden items to access missing external hard drive files.
Windows 10:
- Connect your external hard drive and open File Explorer from the taskbar.
- Select the View tab and click on Options.

- Select the View tab, choose Show hidden files, folders, and drives, and click OK.
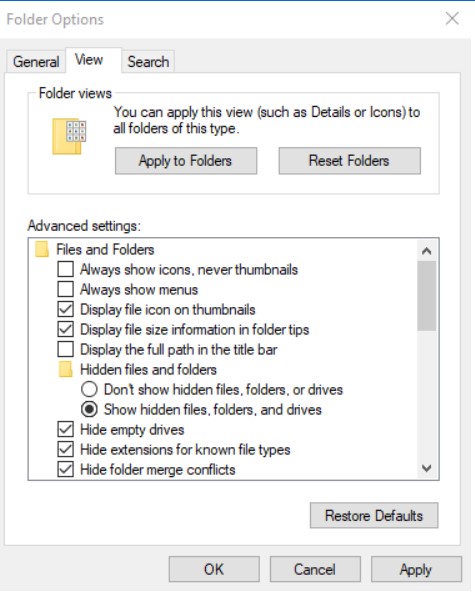
3. Reinstall Device Drivers- Undetected External hard drive
If your external hard drive is not compatible with your Windows computer or is unable to function properly, then you should try reinstalling the device drivers to the latest. This helps you fix the external hard drive not recognizing or detecting issues.
- Type Device Manager in the search box and open it.
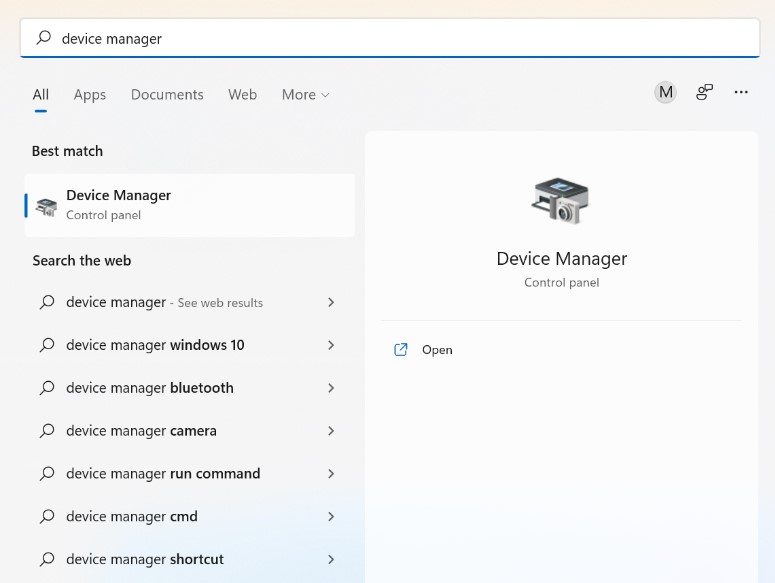
- Expand the Disk drives option to find your external hard drive.
- Right-click on the external hard drive and select Uninstall device.
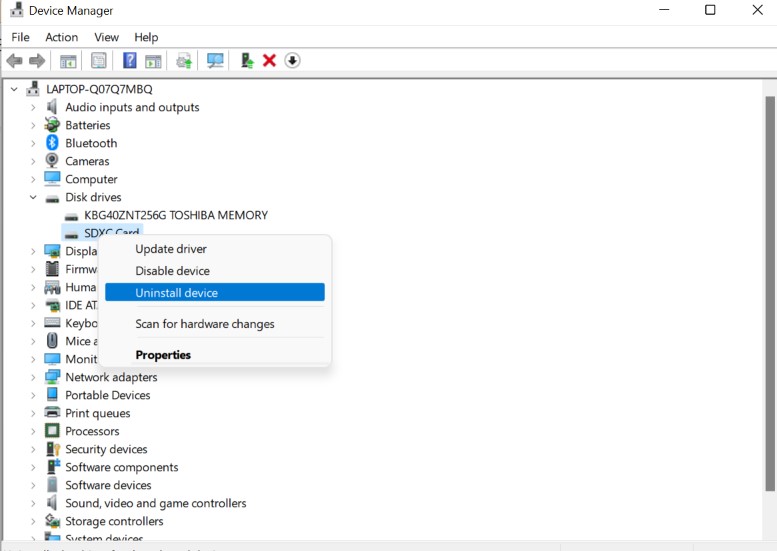
- Restart the PC. Once it is completed, it will automatically reinstall the latest drivers.
Part 2: By Using a Professional Data Recovery Tool
To recover data from an external hard drive you need one of the best external hard drive recovery tools like Remo Recover.
Remo Recover is a user-friendly tool designed to recover data from a hard drive and various other storage devices like an external hard disk, SSD, SD card, USB drive, and many more. This tool works with advanced data recovery algorithms to recover lost or deleted files from an external hard drive with simple clicks.
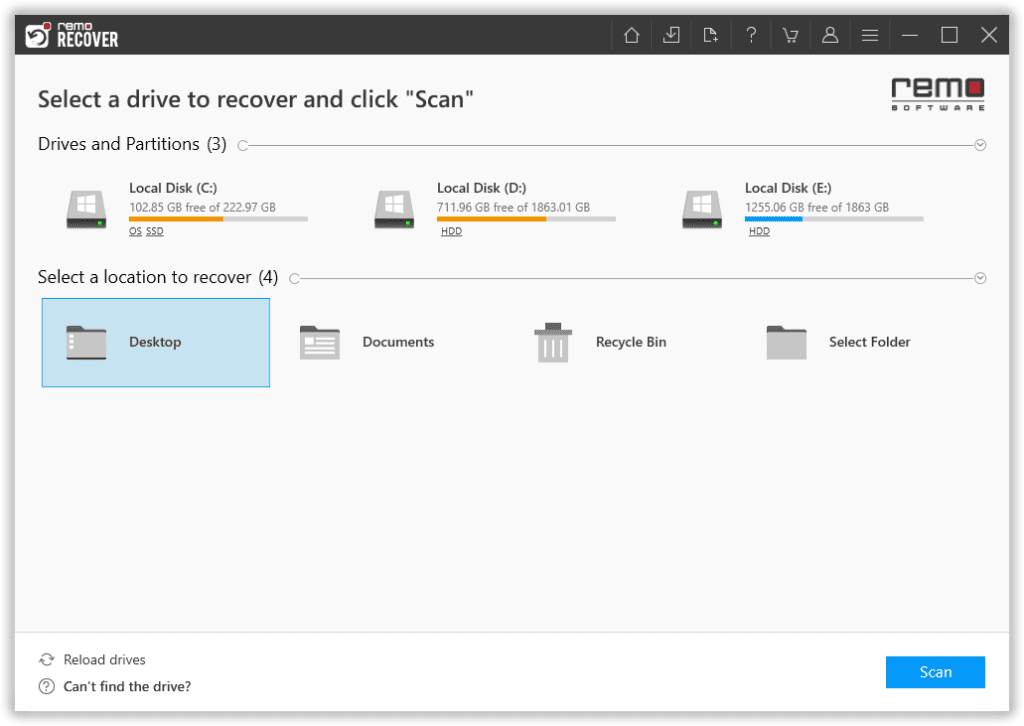
This tool is highly acknowledged and downloaded by more than 15 million users across the globe. It offers 24/7 free technical support and helps you recover data from various brands of external hard drives. Such as WD Elements Portable Drive, Seagate Game Drive/ Portable Drive, Maxone 500GB Ultra Slim Drive, Toshiba Gaming/ Canvio Basics Portable Drive, Silicon Power Portable External Hard Drive, SanDisk Extreme Portable External SSD, WD Portable Gaming Drive, Samsung T5 Portable SSD, and many more.
Benefits of using Remo Recover software:
- The tool works with the Deep Scan feature to restore data from an external hard drive that is corrupt, damaged, formatted, unrecognized, or not detected.
- Remo Recover works with a read-only mode interface to recover deleted or lost files/partitions from a hard drive. This ensures safe external hard drive data recovery with no alteration to the original content.
- This external hard drive recovery tool supports the recovery of more than 300 file formats such as photos, raw images, documents, videos, audio files, and more.
- Remo Recover supports various file systems like exFAT, NTFS, FAT32, FAT, etc. Moreover, it is compatible with all the latest versions of Windows and Mac operating systems including Windows 11/10 and macOS Monterey/Big Sur.
- The tool offers a free preview of recovered photos or videos. This can help you judge the recovery result before you save them to your desired location.
Steps to Perform External Hard Drive Recovery using Remo Recover software
Step 1: Download and install Remo Recover on your Windows or Mac computer and connect your external HDD to it.
Step 2: From the main screen select the external HDD from which you want to recover data.
Note: In case you can’t find the drive, you can select the option Can’t find the drive.
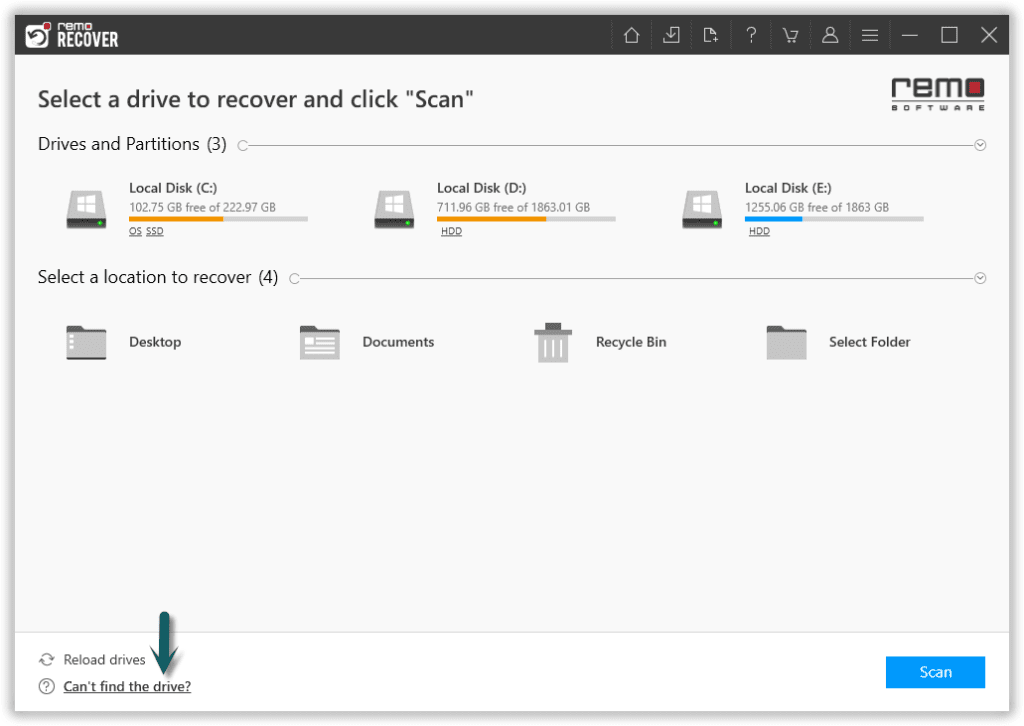
Step 3: Click on the Scan option to initiate the scanning process.
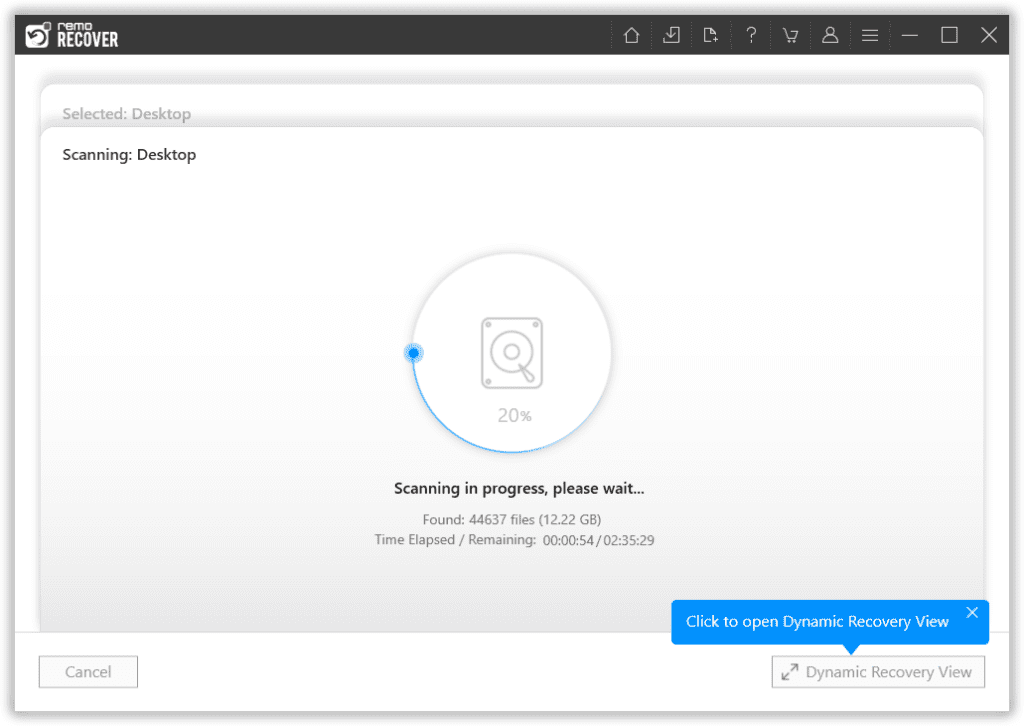
Note: Once the Quick scan is completed, the tool automatically starts Deep Scan. you can click on the Dynamic Recovery View to see the recovery results.
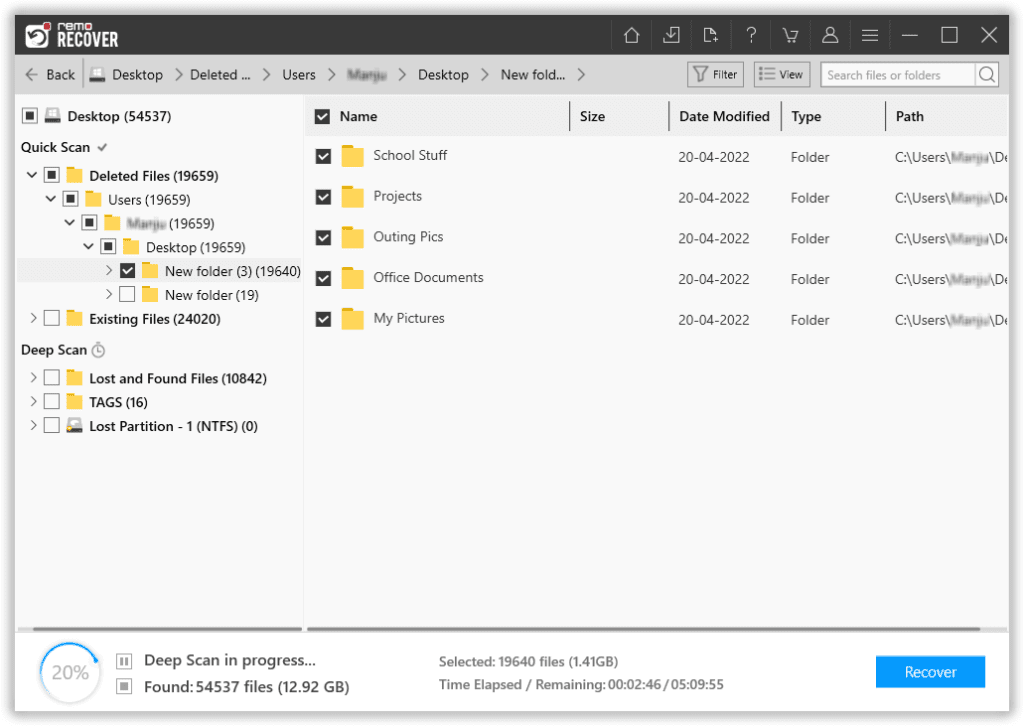
Step 4: Go to the Lost and Folder Files in the Tree structure and find your lost files on the external HDD.
Step 5: Finally, select the lost files that you want to restore and click on the Recover option to get back the recovered files to the desired location.
Part 3: Data Recovery Service
Under various data loss scenarios, starting from accidental deletion to external HDD corruption, you have understood how you can restore data using manual methods or external hard drive recovery software. But recovering data from a physically damaged external hard drive is not that easy. It is challenging if you are using the above troubleshooting.
When your external hard drive is physically broken or damaged, then you can hear sound from it. This indicates that your data saved on it is at risk. During external hard drive wear and tear, recovering data is a challenging task, therefore make sure you have taken a backup of all your files.
In case, if you have you encounter data loss from a broken external hard drive, then contact a certified data recovery service specialist. One of the best ways of selecting a reliable service provider is to not just consider the cost of recovery as the only factor. You can also look for various parameters such as years of experience in data recovery service, the number of solved cases, location or ease of access to the data recovery service center, data privacy, and many more.
Moreover, a trustworthy data recovery service provider charges the recovery fee depending on many factors like the amount of data to be recovered, the health of your drive, the complexity of the data loss scenario, etc.
Some Popular External Hard Drive Brands Supported by Remo Recover
| Brand | Description | Solution |
| Seagate | A leading manufacturer of reliable and high-quality hard drives, known for their exceptional performance and advanced features. They offer a diverse range of hard drives for desktops, laptops, and enterprise storage solutions. | Click here to recover data from Seagate hard drive. |
| Western Digital | A well-known brand of hard drives that offers high-capacity storage solutions for desktops, laptops, and enterprise applications. They are known for their innovative technologies and reliable products, such as their NAS (network-attached storage) hard drives that provide seamless and secure access to your data. | Click here to recover data from western digital hard drives. |
| Toshiba | A popular brand of hard drives known for their high-performance and reliable storage devices. They offer a range of hard drives for desktops, laptops, and enterprise storage solutions. | Click here to perform Toshiba hard drive recovery. |
| Hitachi | A reputable manufacturer of hard drives that delivers high-performance, reliable, and innovative technologies in their products. They offer a range of hard drives for desktops, laptops, and enterprise storage solutions. | Click here to recover data from Hitachi hard drives. |
| Kingston Technology | A leading manufacturer of high-quality solid-state drives (SSDs) and other memory products. They offer a diverse range of SSDs for desktops, laptops, and enterprise storage solutions. | Click here to recover data from Kingston SSD. |
| Samsung | A well-known brand that produces high-quality solid-state drives (SSDs) and other memory products. They offer a range of SSDs for desktops, laptops, and enterprise storage solutions. | Click here to recover data from Samsung hard drives. |
| Crucial | A trusted brand that produces high-quality solid-state drives (SSDs) and memory products. They offer a range of SSDs for desktops, laptops, and enterprise storage solutions. | Click here to recover data from Crucial SSD. |
| SanDisk | SanDisk produces high-quality solid-state drives (SSDs) and memory products. They offer a range of SSDs for desktops, laptops, and enterprise storage solutions. | Click here to recover data from SanDisk hard drives/SSDs. |
| Iomega | Iomega is known for high-quality external hard drives and network storage solutions. They offer a range of products for home and business use. | Click here to recover data from Iomega hard drives. |
| Fujitsu | A manufacturer of high-performance and reliable hard drives for various applications, including desktops, laptops, and enterprise storage solutions. | Click here to recover data from Fujitsu hard drives. |
| LaCie | Lacie is also a popular manufacturer of high-quality external hard drives and storage solutions for creative professionals and businesses. They offer a range of products with advanced features and sleek designs. | Click here to recover data from LaCie hard drives. |
Frequently Asked Questions
Yes, data can be recovered from a corrupted external hard drive. When you have incurred minor corruption on the external hard drive, use the command prompt feature to recover data. But if your drive is severely corrupted or looking to restore complete external hard drive data, then use Remo Recover software.
Yes, you can recover files from a failed external hard drive using Remo Recover. But the one condition to data recovery from a failed external hard drive is it should get detected in Disk Management.
Formatting erases all the data saved on your external hard drive. So make sure you have taken the backup of all your important data. To format an external hard drive, follow the below simple steps:
1.) Connect your external hard drive to your PC
2.) Open This PC, and locate your external HDD.
3.) Right on the drive and click on the Format option.
4.) Choose the file system NTFS (best suited when you use your drive on Windows) or exFAT (best suited when you use your external hard drive on both Windows and Mac) and click on Start.