User Query: External HDD is not showing up in the Finder. I can’t access it all. Why could it be?
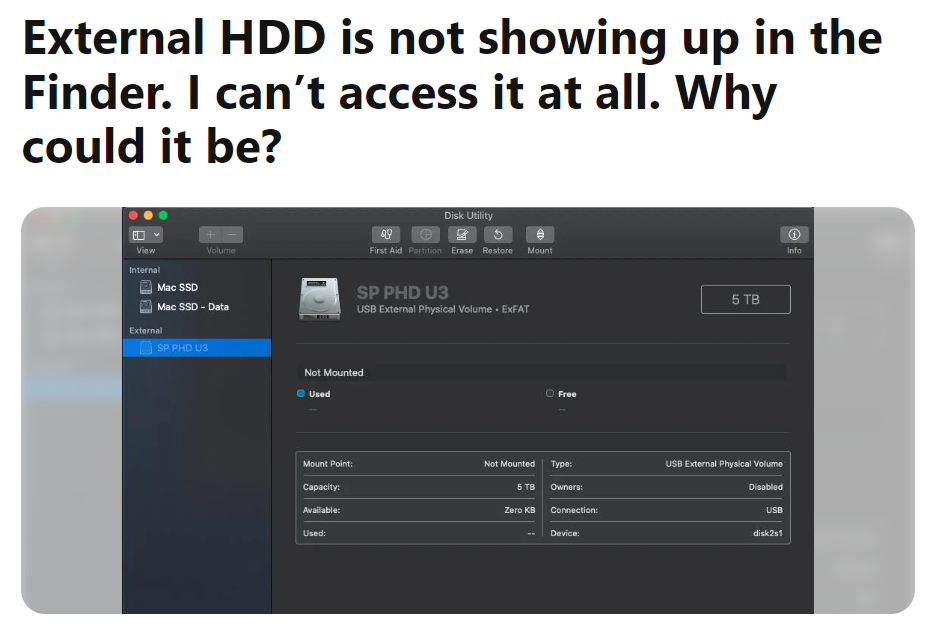
Solution: External hard drives are not only renowned for their data-storing capability but also for their portability function. Whenever you connect your external hard drive to the USB port of your Mac computer, it shows up not only on the desktop but also in the Finder menu on the left-hand side under Locations or Devices.
So if you're experiencing an issue where the Finder menu on your Mac computer is not displaying your external hard drive and you are unable to access your external hard drive, then don't worry, as you landed in the right place. This article has everything you need to fix your external hard drive not showing up issue.
In this article, we will discuss 8 proven methods to fix the Mac not recognizing external hard drive issue. Keep reading!!
Possible Reasons Behind External Hard Drive Recognition On Mac Issue
| Possible Reasons | Description |
| 🗂️ External hard drive corruption | The external hard drive may have become corrupted. Thereby displaying unreadable error on Mac. |
| 💥 Physical damage to the external hard drive | The external hard drive may have suffered physical damage, such as a broken USB port or a damaged circuit board, that prevents it from being recognized by the Mac. |
| 🔌 Faulty USB connector | The USB connector on the external hard drive may be faulty, preventing it from making a reliable connection to the Mac. |
| ⚙️ Problem with Mac USB ports | The USB ports on the Mac may be malfunctioning, preventing the external hard drive from being detected. |
| 🙈 Hidden external drive | The external hard drive may be hidden due to a setting in Mac's system preferences or disk utility. |
| 💾 Improper formatting on the external hard drive | The external hard drive may be formatted in a way that is incompatible with Mac's operating system. |
| 🖥️ Recent macOS Ventura or Monterey update issue | A recent update to macOS Ventura or Monterey can cause compatibility issues with the external hard drive, which can make the drive unreadable. |
How Do I Get My External Hard Drive To Show Up On My Mac?
If you are not able to detect your external hard drive on a Mac computer, try these easy troubleshooting methods to make your hard drive show up on Mac.
1. Connect the External Hard drive Properly
The foremost thing to do is to check if the external hard disk is properly connected or not.
Once it is confirmed that the hard drive is properly connected to your device, then the system should easily recognize the external hard drive and the data saved on it.
If your Mac does not recognize an external hard drive due to any hardware issues, you can plugin the unrecognized hard disk into a different USB port of your system.
It might look like child's play, but inserting an external hard disk into another or healthy USB port can help you understand whether the issue is about the hard drive failure or the USB cable.
Note: In Case, If you lose your data due to accidental file deletion from your external hard drive, refer to this article to find out how to recover deleted files from external hard drive.
2. Fix Issues with the USB cable
Your external hard drive not showing up on Mac can be due to the USB cable or HDMI cable connecting the external hard drive to your MacBook Pro or Air.
- Accessing data from an external hard drive on Mac is dependent on the USB cable. Mac won’t recognize the external hard drive when the USB cable is not properly connected to your device.
- When your USB cable is damaged, fixing it becomes a priority to access your external hard disk on Mac. Thus, make use of a different USB cable to connect the external hard drive to a Mac computer.
Quick Note: If your MacBook has USB-C or Thunderbolt 3 ports, use USB-C to USB adapter to connect the external hard drive to your Mac.
3. Reset Mac Computer
Resetting a Mac machine can reboot a few system settings to their default and ensure any issue concerning it is resolved. Similarly, this can also help you fix the external hard drive not booting issue due to the Mac operating system. To Restart your Mac;
Go to the Apple menu and click Restart. (or) Press and hold the power key until a dialog box displays, and hit Restart or press the R key.
4. Change Preference Settings
One of the reasons why the external hard drive does not show up on Mac is due to Preference settings. Mac won’t show up external hard disk on the desktop if you have not allowed your Mac to access the external hard disk in the "Preference Setting." To allow your Mac to show up on the external hard disk, edit the preference setting using the below steps;
- Open a Finder window.
- Go to Preference and select General.
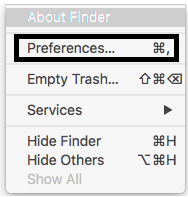
- Under “Show these items on the desktop”, check the External disks option.
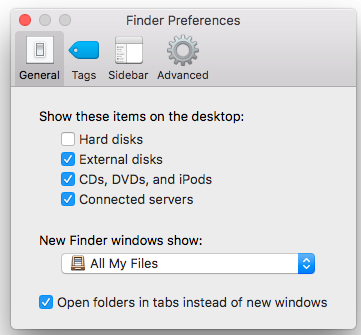
In most cases, this method will resolve your not able to detect an external hard drive on Mac issue on the Mac desktop or Finder menu.
Interesting Read: Read this article to find out how to recover Mac hard drive.
5. Use a different Mac or Windows PC
If you still find your system couldn't recognize the hard drive, then try connecting the hard disk to a different system. Sometimes there might be a problem with your Mac system itself.
Connect your external hard drive to a different system to find out whether it is mounting on it or not. If the external HDD is mounting on the new or different system, then the problem is with your old Mac system. If you cannot detect your external hard disk on both Mac devices, connect it to a Windows computer.
Quick Note: If your external hard drive is accessible on Windows 10 but not on Mac, then the external hard disk is formatted for Windows computers and not for Mac systems. Check out this article on how to make an external hard disk compatible with Mac.
6. Use Disk Utility
Once you find out that the Mac device is not responsible for the hard disk not showing up issue, follow the below steps to run the first aid utility to fix external hard drive corruption.
- Navigate to Go > Utilities > Applications > Disk Utility
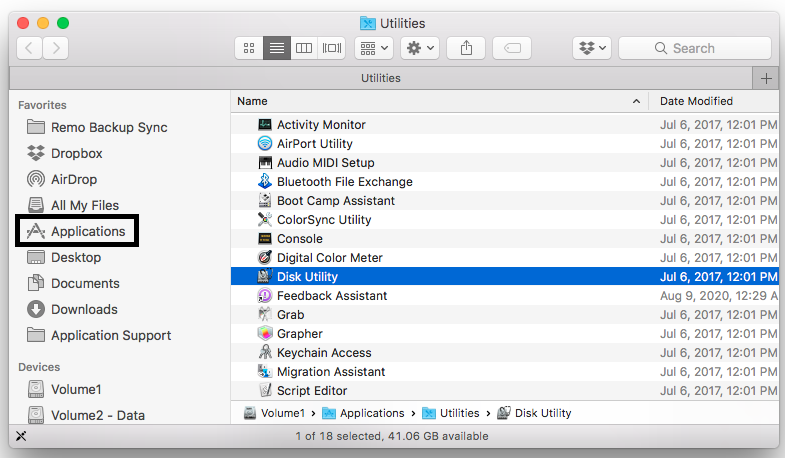
- If your external hard drive appears in the Disk Utility, right-click on the drive and select Mount to mount your external hard drive. This will make your external hard drive option available on the desktop and in the Finder menu. Thus, you can access all your files present on the external hard drive.
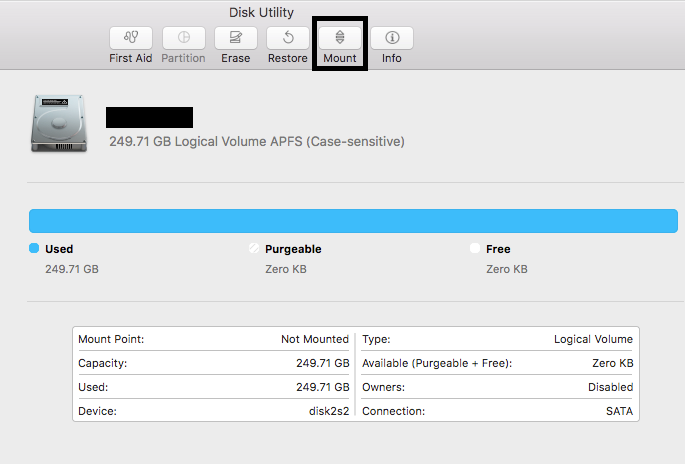
- If the drive is not accessible, then the Mount option will be greyed out.
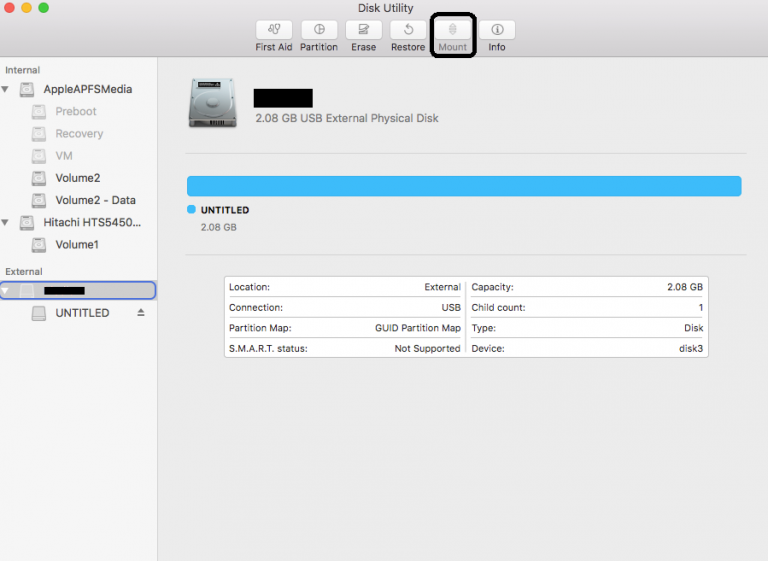
- Now, choose the First Aid option and click Run.
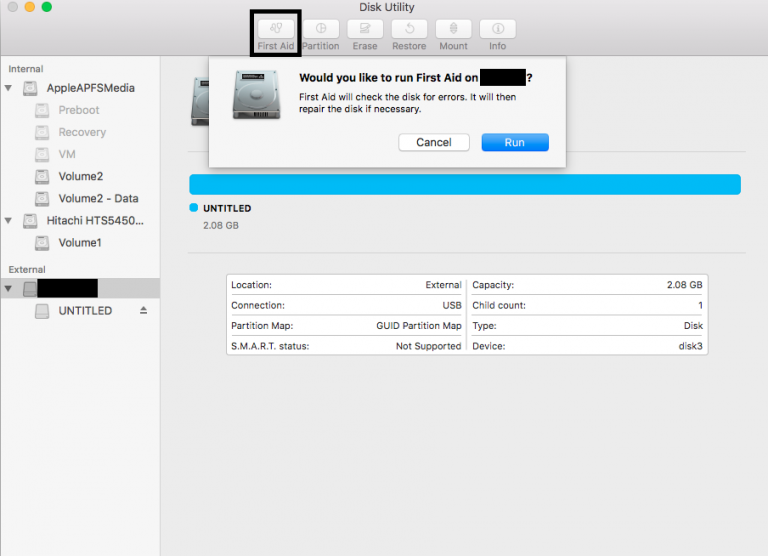
- After running the First Aid, if the Disk Utility detects any issues or errors on the external hard drive, then click Repair Disk.
Using this method, you can easily repair minor corruption and access an unrecognized hard drive on Mac. In case the first aid utility fails to repair the external hard drive or SSD, this indicates the following 2 reasons;
A) Your external drive is severely corrupt or broken:
If First Aid Disk Utility fails to repair the drive, it could be due to the RAW or broken drive. Mac does not recognize the hard drive when the file system registry that holds the data on the drive gets broken or damaged.
B) The external hard drive file system is not compatible with Mac:
A hard drive or USB is formatted using a file system that your Mac cannot read. For instance, if an external hard drive is formatted using the NTFS file system, then a Mac computer cannot read or write the drive. In the same way, if the hard drive or USB is formatted with the HFS+ file system, then the Windows operating system cannot support it.
ExFAT and FAT32 are the two most common file systems that both Windows and Mac operating systems can easily support.
Now, the last thing to do to fix the external hard drive is to format it using compatible Mac file systems like exFAT, FAT32, HFS+, or APFS.
7. Reset the NVRAM
Nonvolatile random-access Memory (NVRAM) stores local settings such as volume, screen resolution, and hard disk information. The Mac's firmware primarily has access to this information, such as before it starts when you restart it. It takes care of such small details as keeping the time zone consistent or turning down the volume when the Mac restarts.
NVRAM errors are the source of many problems, including the can't find an external hard drive on Mac problem. Resetting is easy and generally harmless. However, you may have to reset all the basic custom settings you have on your laptop after resetting it.
Follow the below steps to fix my external hard drive not blinking or not detecting on Mac issue:
- Restart your computer
- When you hear the startup sound, hold Command + Option + P + R
- This will cause your Mac to reboot again. In conclusion, when you hear the startup sound a second time, you can release the keys
Note: On new macOS versions, you don't even need to restart your computer - press the combination for 20-30 seconds, and your NVRAM will reset.
8. Format unrecognized External hard drive
Many users have reported that after formatting their external hard drive, it connects to their Mac seamlessly without any problems.
This is likely due to the fact that certain hard drives are not initially formatted to be compatible with the macOS, which can result in the system being unable to detect them. Formatting a Mac external hard drive can also repair bad sectors on Mac.
If you need assistance with formatting your hard drive, you can refer to our comprehensive guide on how to format a hard drive.
Important Note: Formatting the external HDD on Mac leads to a data loss scenario. Before you format your external hard drive to exFAT, Mac OS Extended (Journaled), FAT, or APFS file system, it is suggested to recover data from it using Remo Recover Mac.
Remo Recover (Mac/ Windows) is designed with advanced scanning algorithms to effortlessly recover files from corrupt, unrecognized, formatted, or inaccessible hard drives. This tool is compatible with all versions of Windows and Mac, including the latest Windows 11 or macOS Ventura.
Conclusion
In most cases, editing the Preference setting to show the external hard drive on the desktop fixes the issue. However, if you couldn't fix the issue with the above-given ways, then the external hard drive seems corrupt. You must repair it using the First Aid Utility or format it with compatible Mac file systems like exFAT or APFS.
Frequently Asked Questions
Follow the below simple steps to fix Seagate External Hard Drive not detected on Mac:
1. Connect the external hard drive to a different port on the Mac computer.
2. Try connecting the hard drive by using a different USB cable.
3. Connect the external hard drive to a different Mac Computer to check if it's working or not.
4. Verify the drive light is on. No light means the power adapter is not connected to power.
5. Try a different power outlet.
6. If you are using a USB adapter, connect it without it or use a different adapter.
7. Reboot your Mac Computer
Your external hard drive is not readable on Mac because it is formatted in NTFS, HFS+, or another format not supported by macOS. A loosely connected USB cable is another possible reason your Mac does not recognize the external drive. You can change the cable to fix this issue.
To fix WD Passport not showing up on Mac, try to install the latest WD drive unlock application, change the finder preferences settings, and repair it with disk utility. If necessary, you can format the WD drive
Note: Make use of the Remo Recover tool before formatting the hard drive to get back all your data from your inaccessible hard drive
If your external hard drive is not readable on Mac, try plugging it in slowly. USB 2.0 connectors, which can be found on older external drives, have a design flaw making the slow connection necessary.
If your computer does not detect your external hard drive, you can try the following steps to fix this issue:
1. Open the "Disk Utility" program in the "Utilities" folder within "Applications".
2. Select "Show All Devices" in the "View" menu.
3. Locate your external drive and click "Unmount."
4. Disconnect and reconnect the external HDD.
If your external hard drive is not readable on your Mac, it could be because the drive is formatted in a file system that is not supported by macOS, such as NTFS or HFS+. It is also possible that the USB cable is damaged or loosely connected. Try using a different cable and plugging it in slowly if necessary.
If you suspect that your hard drive is failing, it is best to stop using it to prevent further damage. Connecting the drive to a different computer or port to see if it is recognized. If this does not work, it may be necessary to examine the drive and listen for any unusual noises, such as clicking hard drive sounds which could indicate a malfunctioning head assembly.
It is recommended to seek professional help to repair the drive as attempting to fix it at home can be risky and may cause further damage to the data stored on the disk.
To fix the issue of an unallocated external hard drive not appearing on your Mac, you can try formatting the drive using Disk Utility. Connect the external hard drive to your Mac, open Disk Utility, select the unallocated drive, choose a suitable file system format (like exFAT or FAT32), provide a name for the drive, and initiate the formatting process. Once completed, the drive should be recognized and appear on your Mac. Remember to back up any important data before formatting, as it will erase all existing data on the drive.
If your Mac shuts down when you connect a hard drive, it may be due to the drive not receiving enough power or drawing too much power from your Mac. In this case, the system management controller may automatically shut down your computer to protect it. To resolve the issue, connect the drive to an external power source, such as a USB hub, and reset the SMC (system management controller). Depending on your Mac model, you can either follow the steps to reset the SMC with or without a removable battery.