The error code 0xc00000e9 is a standard error that Windows users may come across when they start their PC. When you expect your PC to start smoothly, it displays an error code 0xc00000e9 in Windows 10, not allowing your computer to start.
What are the reasons behind Error code 0xc00000e9?
The error code 0xc00000e9 is generally due to a hardware malfunction or lost connection between the hard drive and the motherboard. Following are the reasons behind error code 0xc00000e9 in Windows 10:
- Damaged or corrupted hard drive
- Corrupted system files or damaged registry files
- Hardware peripherals not connected properly
- Corrupted Master Boot Record.
4 simple solutions to quickly fix error code 0xc00000e9 in Windows 10
1) Check Hardware Connections
- As mentioned earlier, external hardware peripherals can be one of the reasons for this error code 0xc00000e9 in Windows 10.
- To check whether the hardware connection is causing the error code 0xc00000e9 in Windows 10, disconnect all the external devices like USB, mouse, keyboard, external hard disk, etc., and restart your computer.
- If your PC doesn’t show the error code 0xc00000e9, insert external devices back one after the other to see which device is causing the error.
- After discovering the device causing the error code 0xc00000e9 in Windows 10, update those drivers or replace that external device.
2) Run Check Disk Scan
A hard disk with bad sectors, file system errors, or disk errors can lead to the displaying of this error code 0xc00000e9 in Windows 10 computers. A Check Disk scan will scan your hard drive for any errors and fix them. To run Check Disk (CHKDSK), follow the steps below:
- Boot your computer in Safe mode (Shift + Restart)
- Type cmd in the search box, right-click the command prompt and Run as administrator.
- Type chkdsk /f /r and Enter. After completion of the scanning process, restart your computer.
3) Run SFC scan
System File Checker (SFC) is an inbuilt utility tool by Microsoft that scans to replace the damaged or corrupt critical Windows system files which are one of the reasons for the error code 0xc00000e9 in Windows 10. To run the SFC scan in your computer follow the steps below:
- Boot your computer in Safe mode (Shift + Restart)
- Type cmd in the search box, right-click the command prompt and Run as administrator.
- Type SFC /scannow and Enter
- Wait for the scan to be completed. If any damaged files are found, it will ask for a Windows Installation disk. The Installation disk will be used to repair the damaged files.
- Restart your computer.
4) Reinstall Windows
If you have tried all the above solutions and can still not fix error code 0xc00000e9 in Windows 10, you should consider reinstalling the operating system.
Reinstalling operating system will delete all your data and settings, which will fix error code 0xc00000e9, but at the cost of losing your data. You cannot access your data to copy without fixing the error code 0xc00000e9.
The only way to get your PC working is to use an efficient data recovery software called Remo Recover. The software can retrieve data from any Windows computer and a corrupt hard drive and various storage devices, which will help if the error code 0xc00000e9 in Windows 10 is caused by the hard drive containing data.
How to recover data from a corrupted hard drive using Remo Recover?
Follow these simple steps to recover data from a corrupted hard drive:
- Step 1: Launch the Remo Recover. Choose a drive or partition that needs recovery from the drive and partition section.
Note: Click the Can’t find Drive option if the drive is unavailable.
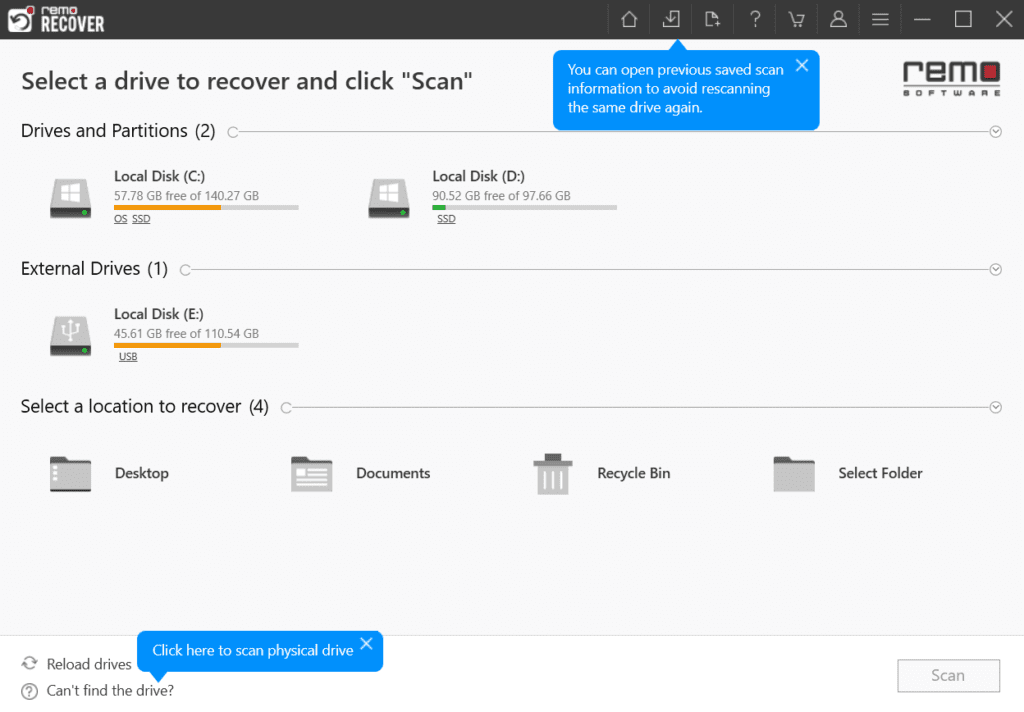
- Step 2: After selecting the partition or drive, click the Scan button to start the scan. Once the scan starts, you can click on the Dynamic Recovery View to recover the lost file during the scanning process itself.
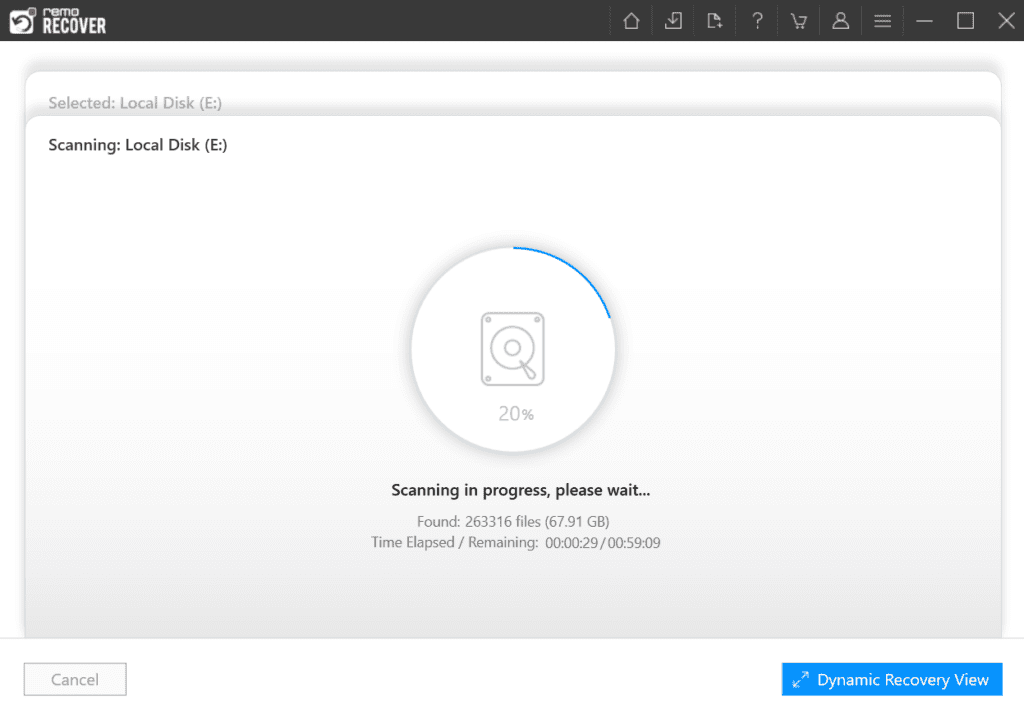
- Step 3: Wait till the software completes the Scan process.
- Step 4: After scanning, you can see your lost data in the Lost and Found or Lost Partition folders.
- Step 5: Double-click on any file to Preview the recovered files, such as documents, PPT, excel sheets, photos, videos, etc.
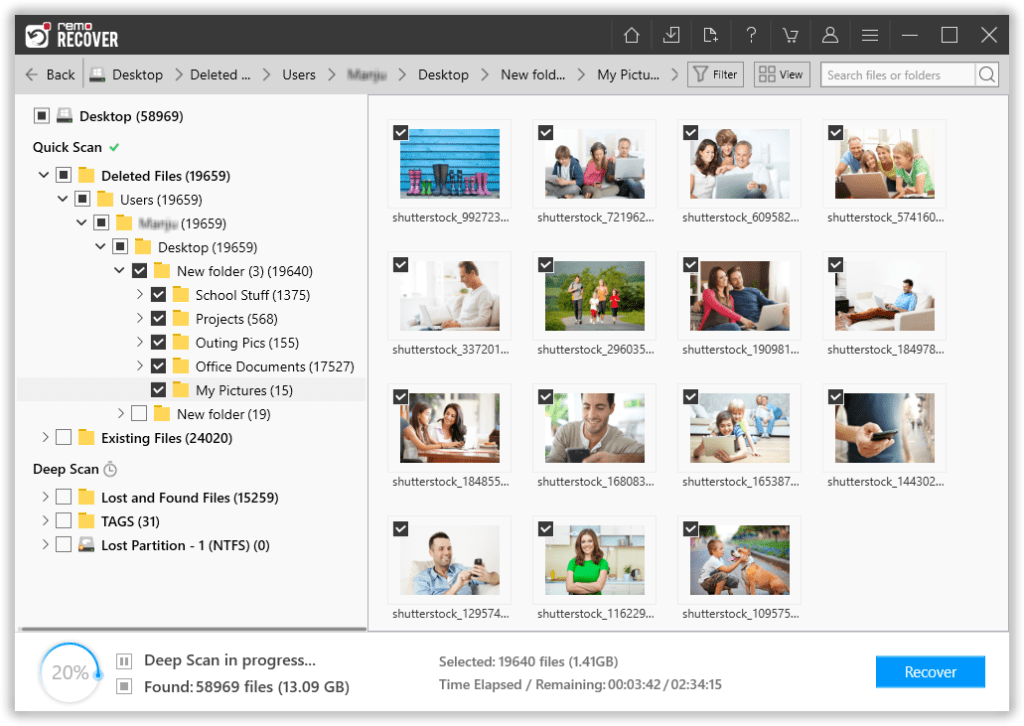
- Step 6: If you are satisfied with the recovery session, select the files you want to restore, click the Save button, and save the file to your preferred location.
This is the only solution to recover data from the hard drive after fixing the error code 0xc00000e9, due to which your PC was not starting. This is one of the standard errors that Windows users can experience. However, the error code 0xc00000e9 in Windows 10 can be avoided as you know the reasons causing this error code.