Worried due to your external hard drive being unable to mount on your Mac? You tried connecting it to your machine, but it didn't show up on your Desktop, the Finder, or on the Disk Utility. This can be due to various reasons, including improper drive connection, internal issues and errors, disabled display settings, Hard Drive corrupted, the drive getting physically damaged, damaged connectors, or an incompatible or unsupported file system.
This article will explain to you all the possible ways to fix the issue of "external hard drive not mounting on Mac."
Table of Contents:
How to Mount an External Hard Drive Mac?
Here are various ways that are proven to help you mount a hard drive on MacBook and iMacs.
- Restart your Mac
- Reconnect Your External Hard Drive
- Try the third-party External Drive Mounter
- Change Display Drive Settings
- Reset Mac Firmware settings
- Use First Aid
- Force Mount Your Hard Drive Using Disk Utility
- Reformat Your Hard Drive
Method 1: Restart Your Mac
When you connect your drive, if you have a lot of apps open, macOS might not have enough resources to mount and read the drive. It's also possible that while mounting your SSD, macOS got stuck refreshing itself.
Avoid opening too many apps while using your hard drive and restart your Mac to "unstuck" it.
Method 2: Reconnect Your Unmountable External Hard Drive
First, the simplest recommendation is to re-plug your external hard drive into a different port because particular ports may become unstable and dysfunctional over time. You might also try a different USB cable. By changing the USB cable, you may be able to resolve the issue.
If you are unable to mount your hard drive, kindly try other methods.
Method 3: Try the Third-party External Drive Mounter
You won't be able to mount the disc on a Mac if you format it on a Windows PC with a file system that macOS does not support. The solution is if your NTFS drive won't mount on macOS 10.15.7 or later versions and the "com.apple.DiskManagement.disenter error 49221" problem appears when you try mounting a drive with Disk Utility.
You ought to use specialized NTFS software to mount an NTFS hard drive or reformat the hard drive with any Mac-supported file system.
Method 4: Change Display Drive Settings to Resolve the Unmount External Hard Drive on Mac
Mac gives you the option to choose or hide any external devices in the Finder sidebar on the desktop. At times, you might have disabled the option to display the mountable or connectable hard drives or other external devices.
Follow the following steps to change the display driver settings.
1: Open Finder in Finder > Preferences can be accessed from the Apple menu bar.
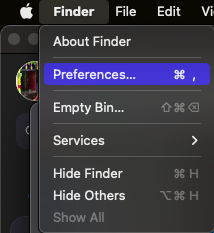
2: Tick the box next to "External disks" in the "General" tab.
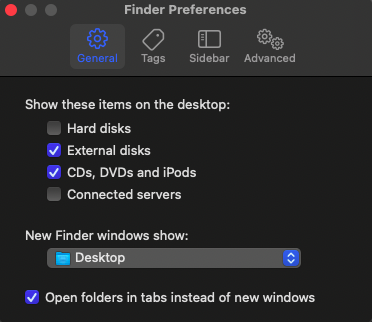
3: Tick the box next to "External disks" in the "Locations" section of the "Sidebar" tab.
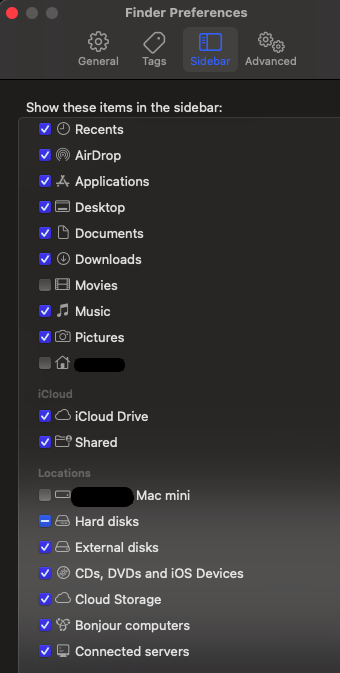
Method 5: Reset Mac Firmware Settings to Fix the External Hard Drive not Mounting on Mac
Firmware is information that specifies how a computer or other hardware device should function and is kept in the ROM (read-only memory) of those devices.
Resetting NVRAM (Non-Volatile RAM) and PRAM (Parameter RAM) is the next method to fix unmountable hard drives on Mac. To do this, you must adhere to the instructions listed below.
How To Reset PRAM and NVRAM Firmware?
Step 1. Unplug the external drive from your Mac.
Step 2. Shut off the Mac.
Step 3. Push the Power button while continuing to hold down the Command, Option, P, and R buttons.
Step 4. Continue holding until the startup chime sounds twice (or when you see the Apple logo for the second time).
Step 5. After you get to the Mac's desktop, reconnect the drive.
How To Reset System Management Controller (SMC)?
1: Start the Mac again, then press and hold the option, command, P, and R keys simultaneously until you hear a chiming sound.
2: Reset your Mac's SMC (system management controller).
3: If your device has a removable battery, such as an iMac, Mac Pro/mini, or laptop, remove the power cable or remove the battery before pressing and holding the power button for 5 seconds.
Press and hold the "shift+control+option+power button" for 10 seconds on non-removable devices like the MacBook Air or MacBook Pro.
Method 6: Use First Aid To Fix the External Drive Not Mounting on the Mac
Your Mac’s Disk Utility has a fairly straightforward utility feature called the First Aid tool. Depending on their severity, it can detect and automatically fix disk issues.
if your Mac external hard drive won't mount. Your Mac can find and fix directory damage and other drive issues.
Here’s how to do it.
1 - On your Mac machine, open Disk Utility by going to Utilities.
2- On the left sidebar, choose the unmountable external hard drive.
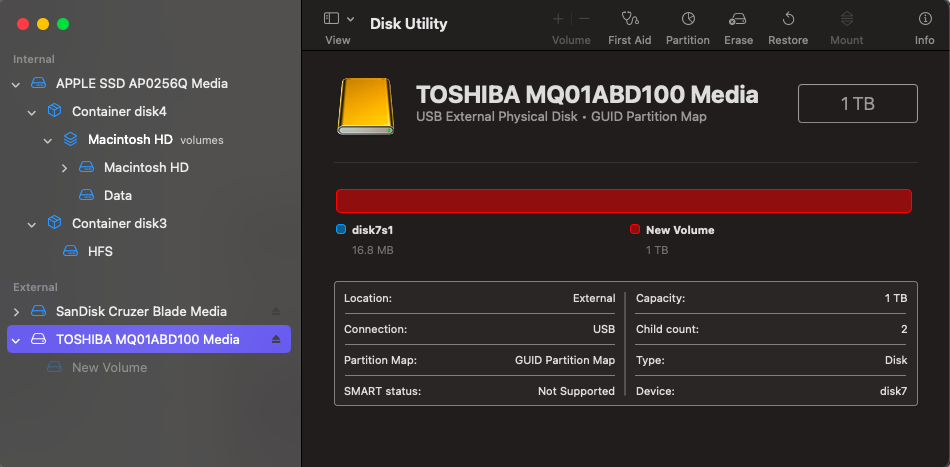
3- Select First Aid and click on the Run option.
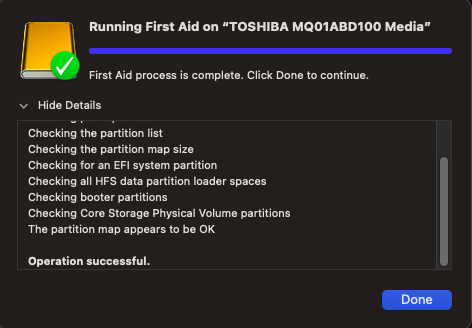
Note: Refer to this article to find out more about repairing a Mac disk using First Aid.
Method 7: Force Mount Your Hard Drive Using Disk Utility
Disk Utility is the last place you can look for an external drive if you can't find it on your desktop or in Finder. When an external hard drive appears in the Mac's disk utility but won't mount, some users have reported that this can be fixed by forcing the disc to mount.
How to force mount an external hard drive on a Mac is shown below:
1: Click to find Disk Utility. Open Disk Utility on your Mac by selecting Utilities in the upper left corner of your desktop.
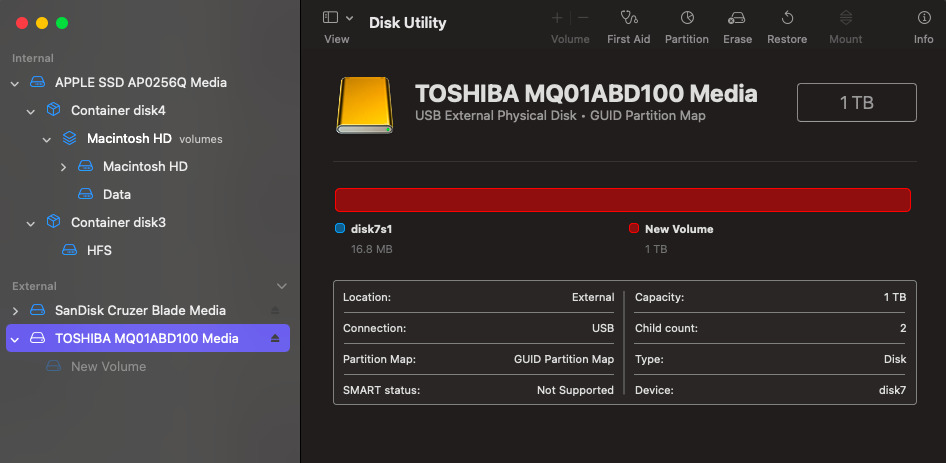
2: To see the external hard disk symbol in Disk Utility's View menu, select "Show All Devices."
3: Select the external device that is greyed out in the Disk Utility sidebar.
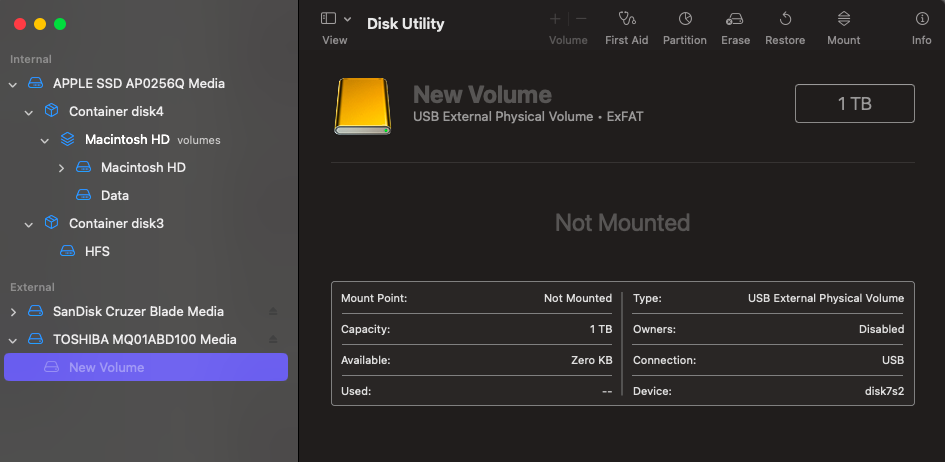
4: In Disk Utility, click the Mount option in the top center.

Method 8: Reformat Your Hard Drive
If the issue of the external hard disk not mounting on the Mac still persists. Even after trying force-mounting hard drives and First Aid, then it's a major sign that your hard drive’s file system might have gotten corrupt. We recommend you format the unmountable hard drive.
In some rare instances, having an external disk with a macOS-incompatible file system may prevent it from mounting on a Mac.
However, if the drive has additional unsupported formats, you can format it in Disk Utility using the following instructions:
Step 1. Connect an external hard drive to your Mac and launch Disk Utility.
Step 2. After deciding on the external hard disk, select "Erase" in the top menu.
Step 3. Click "Erase" after choosing a file system that is compatible with macOS, such as "MS-DOS (FAT)", "Mac OS Extended (Journaled)," or any other file system etc.
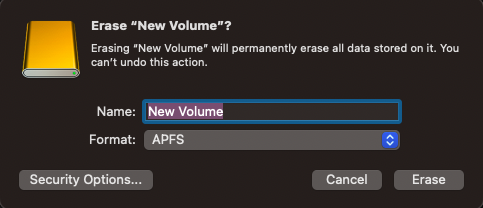
Step 4. Close Disk Utility. After you're finished, carefully remove the external hard drive, then reconnect it to your Mac.
Hopefully, the disk is now mounting correctly on a Mac.
Note: Another common issue that is similar to an unmountable hard drive on computers is the hard drive getting unallocated. Check this comprehensive write-up to know everything about unallocated hard drives.
How To Recover Data From an Unmountable Hard Drive?
The easiest way to recover data from any Unmountable hard disk is by making use of a specialized data recovery tool such as Remo Recover Mac. An Award-winning utility that is time-tested to recover data that was deleted, lost, or formatted from any storage devices.
Download and recover data from any unmountable hard drive with just a few simple clicks.
You can also refer to this article to get a detailed guide to recover data from unmountable hard drives on Mac.
Conclusion:
Here, we end our comprehensive discussion on fixing external hard drives, not mounting on Mac issues. Hopefully, by now, you are aware of why your Mac refused to mount your external hard drives.
Note: Refer to this article if you want to mount NTFS drive on MacOS X.