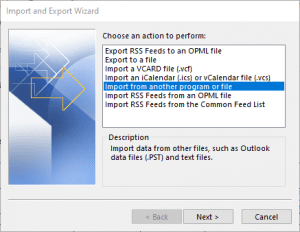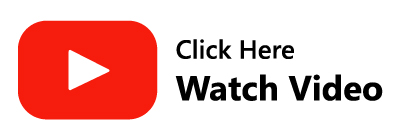As well all know Offline storage tables allow the user to make changes offline and synchronizes the changes when connected to the internet. Usually, all the changes which are made are stored in an OST file that resides on the local storage of the computer. Keeping aside the benefits, there are few problems that you may encounter with OST files such as errors detected on OST file, inaccessibility of the .ost file, and the restriction of transferring OST between systems which leads to errors like “the file is in use and cannot be accessed”.
This writes up explains why the error occurs and provides a few simple methods to fix “OST is in use and cannot be accessed” error in various versions of Outlook including the latest Outlook 2019. Let us first understand the reasons why an OST file becomes inaccessible.
How do I fix Outlook OST Cannot be accessed
- Close Outlook and other background processes to access OST file
- Disable Exchange Cached Mode
- Converting OST to PST
- Remo OST to PST converter
Causes for The file username .ost is in use and cannot be accessed Error
- Synchronization issues between the OST and associated Exchange mailbox
- Conflict of other programs with Outlook application
- Poor internet connectivity
- When an OST file is in use by background applications like LYNC, UCMAPI.exe, Office Communicator, etc. then it can affect the accessibility of the OST file.
How to fix Outlook OST files cannot be accessed?
To address the troubleshooting error follow simple methods below. In order to help you fix OST in use and cannot be accessed error effortlessly each of the methods is compiled based on the complexity.
Close Outlook and other background processes to access OST file:
The simplest method to resolve this error is to end or terminate all the MS Outlook processes and tasks, and then restart them. Also, make sure no Outlook application is running in the background. Follow the steps mentioned below after you exit Outlook
- Open Task Manager and select the “Processes” tab.
- In the list, look for “Outlook”, “LYNC”, “Communicator”, or “UCMAPI” named processes.
- Select such processes and hit “End Task” button one by one
Disable Exchange Cached Mode:
- Exit Outlook and then open Control Panel.
- Go to Mail -> Email Accounts -> Email.
- Select your email-id and then click on the “Change” button.
- Uncheck “Use Cached Exchange Mode”
- Click on the Next button and Finish.
If the above-mentioned methods have not worked well for you then the probable reason could be due to the corruption of the OST file. If the OST data is critical for you, we recommend you easily repair the OST file with the help of Remo Repair PST. The tool can effortlessly repair your OST file. However, if you wish to convert the OST file to a PST file you can go ahead with the below-listed solution. Click on the download below to fix the corruption of the OST file.
Converting OST to PST
Note - After following these methodologies if the error still does not resolve it recommended to backup the Offline storage table file data like emails, and other attributes using OST to PST converter. By this, you will be able to have a backup of all the offline changes which you have made on an OST file.
There are two ways to convert OST to PST file
- Using the manual method
- Using a reliable third-party application
Converting OST to PST Manually
This would be a reliable way to secure your data from the OST file. The following of converting the OST to PST is only applicable for Outlook 2010 and later versions.
- Launch Outlook and go to File -> Open -> Import
- This will open the Import and Export Wizard. Select Import from another program or file and click on the Next button.
- From the next screen select ‘Outlook data file (.pst)’ and click on Next
- Click on ‘Browse’ and then select the file to be imported.
- Select the appropriate option to replace, allow or ignore the import of duplicate items and then click on the Next button.
The drawback of the manual method
With having a corrupted OST file it is risky to convert the OST file into a PST file through the manual way as it could cause a permanent data loss scenario due to the corruption. Also, it is a time-consuming process.
In order to avoid data loss scenarios from your OST file, you will need a reliable third-party application like Remo OST to PST converter which helps to convert inaccessible/corrupt OST files into working PST files. This Outlook PST file can then be used to access the Outlook data
Remo OST to PST Converter
Remo Convert OST to PST tool solves all problems associated with an OST file by converting it to PST in a few simple clicks. After converting it to a PST file, you can easily extract all attributes such as emails, calendars, notes, contacts, drafts, sent items, journals, etc. Even, the tool comes in handy to fix password-protected and highly encrypted OST files. The tool also comes in handy to repair Outlook sync errors effortlessly.
Click on the Download button and follow the steps mentioned in the section below to convert your OST file into a healthy PST file
Steps to Repair OST File:
- Download and install Remo convert OST to PST software in your PC.
- Launch the application to convert OST file.
- Next, if you know the location of the OST file, then select “Open OST File” and specify the OST file using the Browse option.
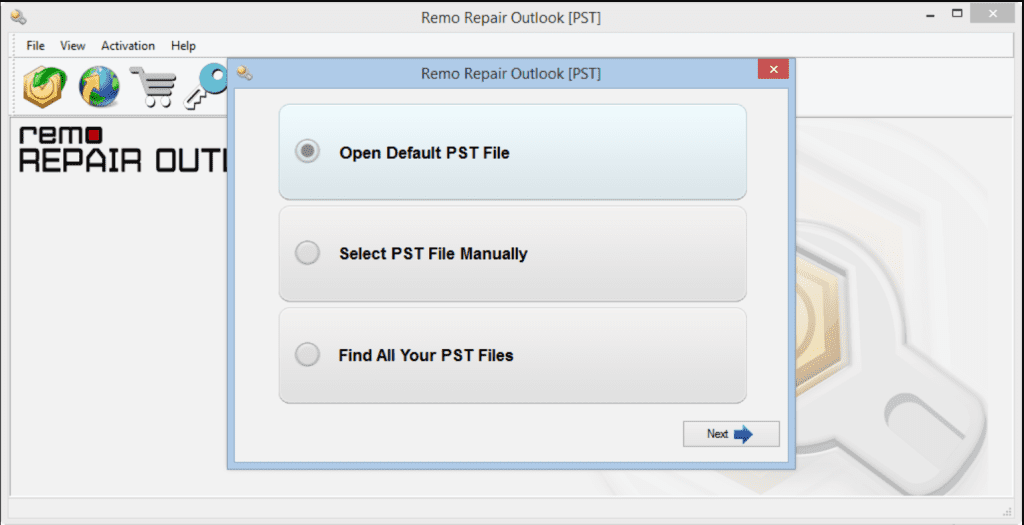
- In case, OST file location is not known, choose “Find OST File”.
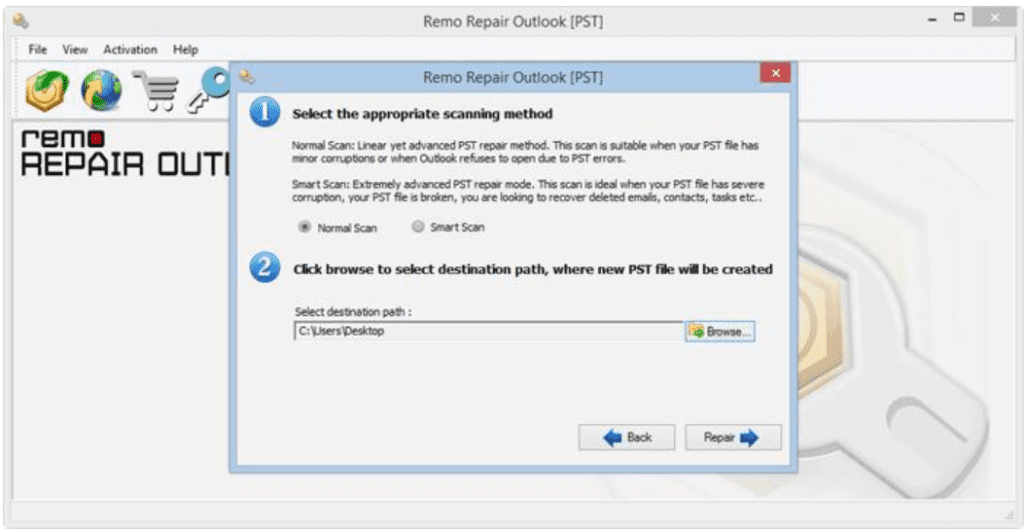
- Next, specify the destination path and click on the Convert button.