SD cards are great for moving data from one device to another. But they could also leave your data vulnerable if you don’t have a way to secure the information on your card.
That’s where encryption comes in handy. Encrypting data on an SD card locks it so that no one can read it without a decryption key. But, of course, if only you had the key, no one else could use the data on your card.
We’ll explain how encryption works and how to encrypt and decrypt an SD card on multiple devices.
Encrypt the sd card or not?
Source: Reddit
"Hey, what do you think about encrypting sd card?"
How can I choose to safety of my files on sd card in case it gets stolen versus being able to recover those files after phone breaks?
What is SD Card Encryption and Decryption?
Anyone can read data sitting on an unencrypted SD card. If someone gets hold of your SD card and plugs it into their computer, they’ll be able to see all the files you have saved on the card.
Having your data readily accessible to anyone who gets their hands on your SD card can be a big problem. That’s especially the case since SD cards are highly portable and potentially easy to lose.
Encryption solves this problem by locking up the data on your SD card using powerful mathematical tools. The files are still there, but their information can’t be read.
Of course, you still want to be able to get usable information off your card when you plug it into your computer. Decryption unlocks the data, restoring it to its original form.
The only way to decrypt data on an SD card is to have the decryption key or password. Enter the password, and your data will be unlocked in seconds. Without the decryption key, it would take even the most powerful supercomputer in the world decades to unlock your encrypted data.
How to Encrypt an SD Card?
Let’s look at how to encrypt an SD card on different devices quickly.
Windows
Windows offers a simple tool called BitLocker that you can use to encrypt any files, folders, or connected devices, including SD cards. Here’s how the process works:
Step 1: Connect your SD card.
Step 2: Open the Settings menu, then click System> Storage> Advanced storage settings> Disks and volumes.
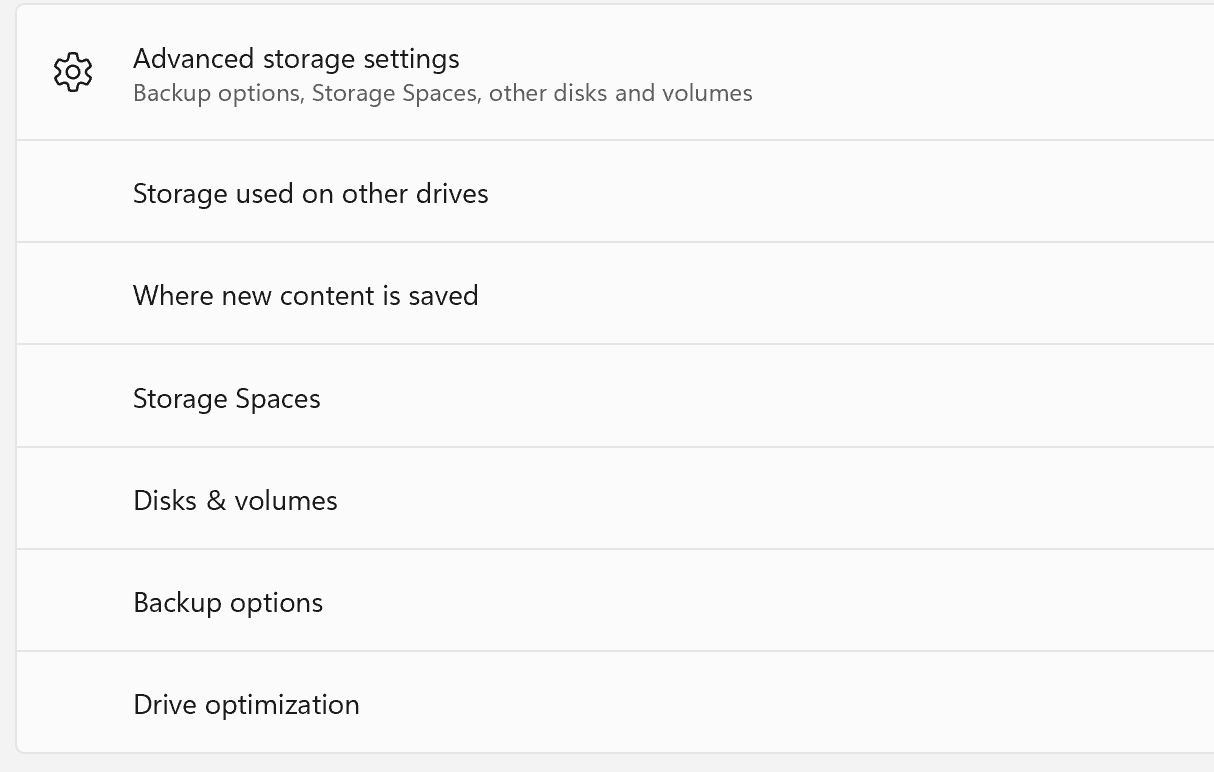
Step 3: Click the drop-down arrow next to the SD card you want to encrypt. Then click Properties.
Step 4: Click Turn on BitLocker. In the window that pops up, click Turn on BitLocker again.

Step 5: Enter and confirm the password you want to use to decrypt your SD card. Then click Next.
Step 6: Choose where to save your backup key. You can use the backup key to decrypt your SD card in the event you forget your password. Store it somewhere safe, since without your password or this key there is no way to get information off your card.
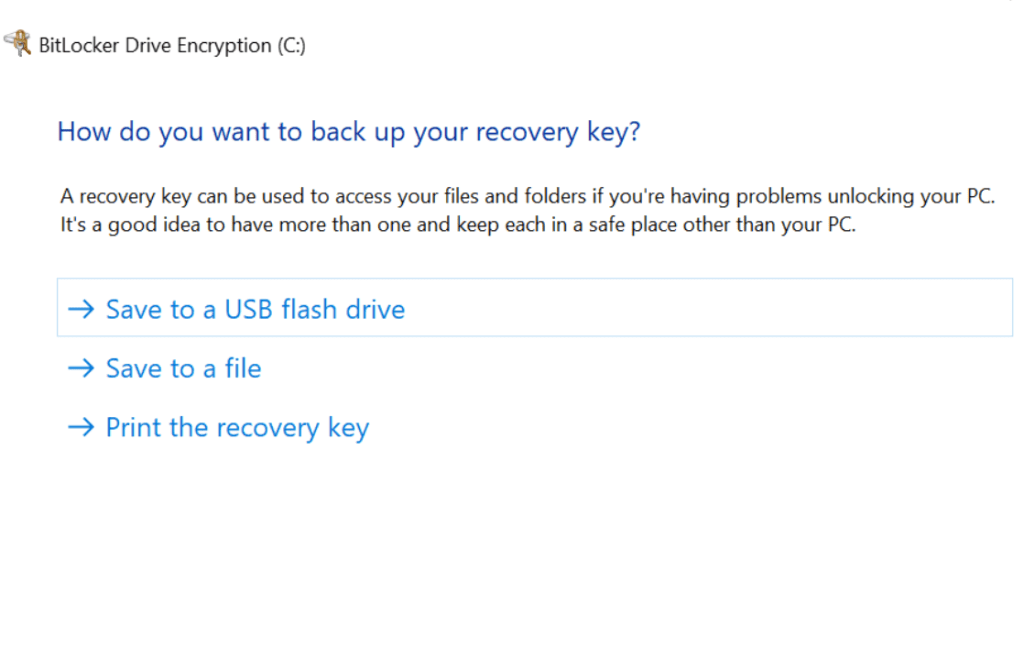
Step 7: Select Encrypt entire drive and click Next. Then click Start encrypting to encrypt your memory card.
Mac
On Mac computers, you must first erase any data on your SD card to encrypt it. Once the SD card is encrypted, you can use your decryption key to unlock it and store files on the card. Here’s how the process works:
Step 1: Connect your SD card.
Step 2: Open the Disk Utility app and select the SD card you want to encrypt.
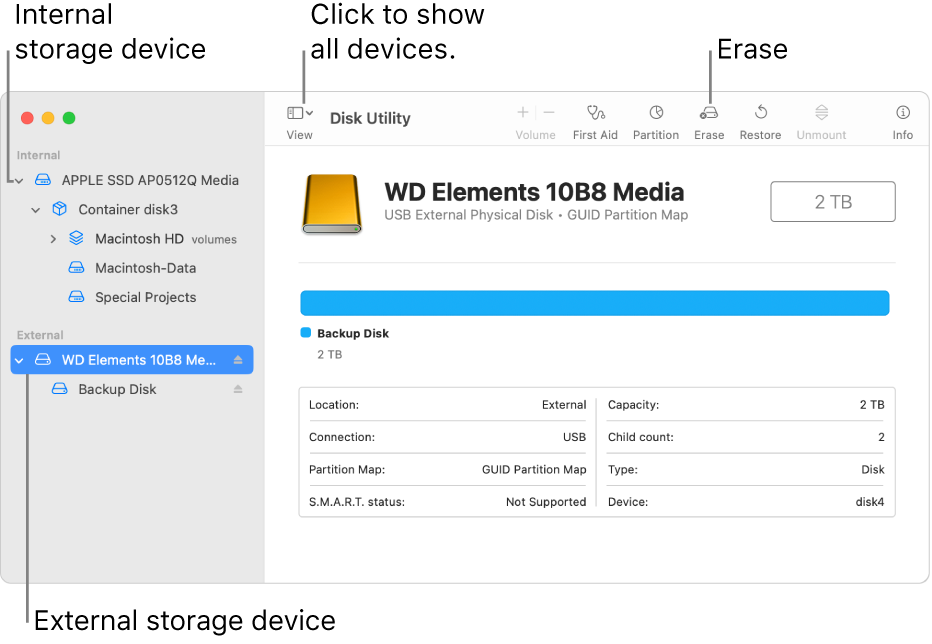
Step 3: Click Erase and enter a new name for the SD card.
Step 4: Click Scheme, then click GUID Partition Map.
Step 5: Click Format and choose an encryption format. Only FAT and exFAT formats will be compatible with Windows computers.
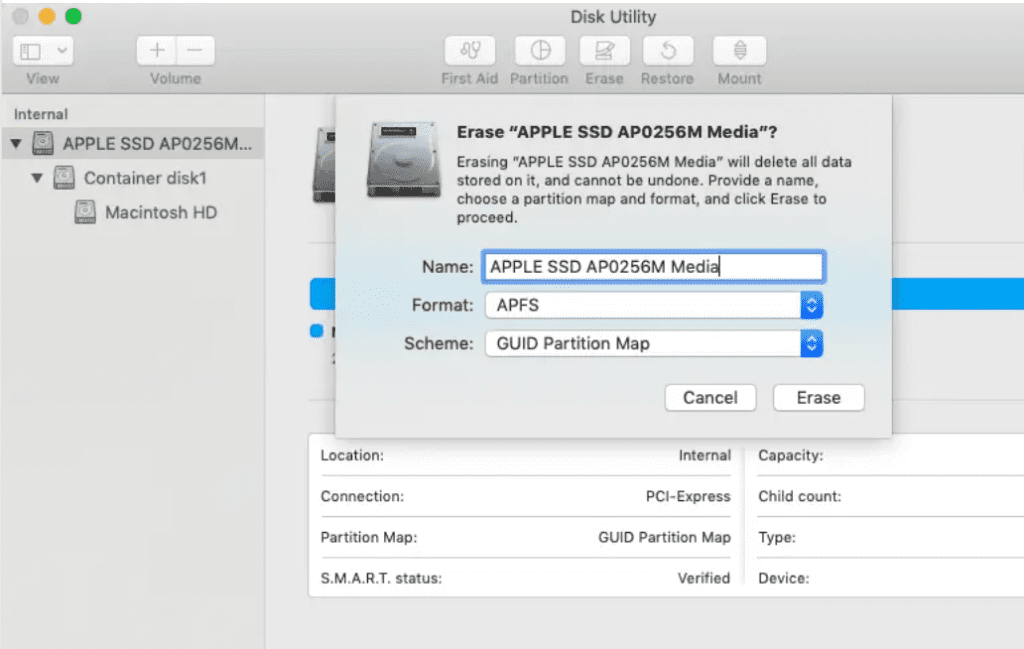
Step 6: Enter and confirm the password you want to use for decryption. Then click Choose.
Step 7: Click Erase to erase and encrypt your SD card.
Click the Format pop-up menu, then choose an encrypted file system format.
Android and iPhone Devices
Android phones use a microSD card, but it comes encrypted by default. Any new microSD card that you insert into your phone and designate as your phone’s storage media will also be encrypted by default. Every time you unlock your phone, the microSD card is decrypted.
iPhones use internal hard drives rather than microSD cards. They do not support SD cards.
How to Decrypt an SD Card?
When you’re ready to access data on your SD card or add new files to it, you can use your password to temporarily unlock access to it. However, if you want to permanently decrypt an SD card, you’ll need to reformat it. Here’s how to decrypt an SD card on Windows and Mac computers.
Windows
Decrypting an SD card on Windows uses the Diskpart utility. This process will delete all data on your SD card.
Step 1: Connect your encrypted SD card.
Step 2: Open the Command Prompt app. Type “diskpart” and then hit the Enter key.
Step 3: Enter “list disk” and determine which disk number corresponds to your SD card.

Step 4: Enter “select disk X” where X corresponds to the disk name of your SD card.
Step 5: Enter “clean” to reformat and decrypt your SD card.
Mac
Decrypting an SD card on a Mac is simple and won’t erase your data.
Step 1: Connect your encrypted SD card.
Step 2: Open Finder, right-click on the SD card, and select Decrypt.
Step 3: Enter your decryption password to permanently decrypt the card.
How to Recover Data from an SD Card after Decryption?
On Windows computers, decrypting an SD card will delete any data on the card. If you forgot to save a copy of your data—or were decrypting your card because you lost your password and recovery key—you may still be able to recover your SD card data.
Remo Recover can recover more than 500 different file types from any storage media, including SD cards. Leave your SD card connected to your computer and download Remo Recover. Once the software is installed, please open it and select your SD card as the recovery drive. Remo Recover will restore any files it finds on the device.
Remo Recover is one such user-friendly tool that helps you restore data from an SD card on Windows or Mac system. This tool can safely recover 500+ file formats (such as photos, videos, and many other media files) from an SD card or any other storage device. Also, it can safely restore data from formatted, corrupted, or unreadable SD card.
You shouldn’t lose data on your card during decryption if you know your password. However, if you forget your decryption password, you may have to reformat your card. The reformatting process will delete any data on the SD card. Running Remo Recover can help you get it back.
Summary:
Encrypting an SD card makes it very difficult for anyone other than you to access your data. For example, you can encrypt an SD card on Windows or Mac and then use your decryption password to access your data whenever necessary.
It’s possible to lose data during decryption, especially if you forget your decryption password. In that case, you can recover data from a decrypted SD card using Remo Recover.
Frequently Asked Questions
You can view the hidden files on an SD card by:
1. Connect the SD card to Computer.
2. Open File Explorer and navigate to Folder Options, and then to View tab and find the Hidden items box option.
3. Check on Hidden Items from the drop-down menu
Encrypting your SD card helps protect your sensitive data, few reasons for considering encrypting are:
1. Data security.
2. Privacy protection.
3. preventing unauthorized access.