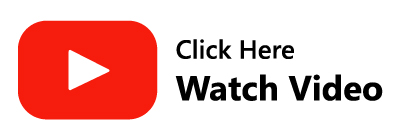Microsoft Outlook has become one of the most used email platforms, offering high-end features. If it fails, users hesitate to use any other email platforms. However, Outlook is not free from errors, as technical glitches have no boundaries. One of the errors users keep complaining about is the “Cannot open Outlook window. Invalid XML, the view cannot be loaded” error.
What is an Invalid XML error in Outlook?
The Invalid XML error often occurs when you try to open Outlook. It states that the XML file is invalid. It makes the users standstill as it will not allow you to open Outlook. The Outlook application will close as soon as you click on the Ok button. This makes it even harder to perform any workarounds on Outlook to fix this issue.
The XML error will not let the user do any task on Outlook; hence, fixing the error is necessary by trying DIY methods.
In this article, we have compiled specific workarounds to help you fix Invalid XML errors. However, before moving further with the solutions, let us understand what causes this error in Outlook.
Reasons for Microsoft Outlook XML error?
The primary reasons that can cause Invalid XML errors in Outlook might be corrupt PST files, navigation pane issues, hard drive corruption, Outlook running in compatibility mode, or even an outdated version of Outlook. Follow the methods mentioned below to fix the Microsoft Outlook error invalid XML. Unfortunately, the view cannot quickly be loaded.
Easy methods to fix Outlook Invalid XML Error:
1. Try Resetting Navigation Pane:
Resetting the navigation pane might help you fix this Outlook error. Here’s how you can do it.
- Press on Windows + R key to open the Run window.
- Type in Outlook.exe /resetnavpane in the box and click Ok.
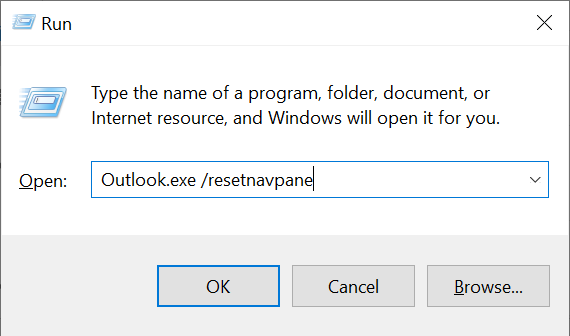
- Now open and run Outlook again this will reset the navigation pane and will fix XML errors.
If this method didn’t work there might be a problem with an XML file or it might be corrupt. Because of this reason, Outlook will not able to read or reset the XML file. Try the following methods if you couldn’t reset the navigation pane.
2. Check if Disabling Compatibility Mode Helps.
The purpose of compatibility mode is to make a program run more easily on an older operating system. You can disable Outlook's compatibility mode and see if that resolves the issue.
- Click on the search box and type Outlook.exe.
- When the Outlook application icon appears, click on Open file location.
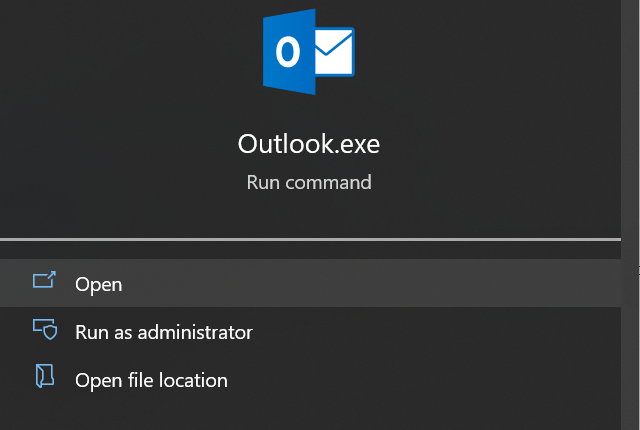
- Now the window appears click on Troubleshoot Compatibility option.
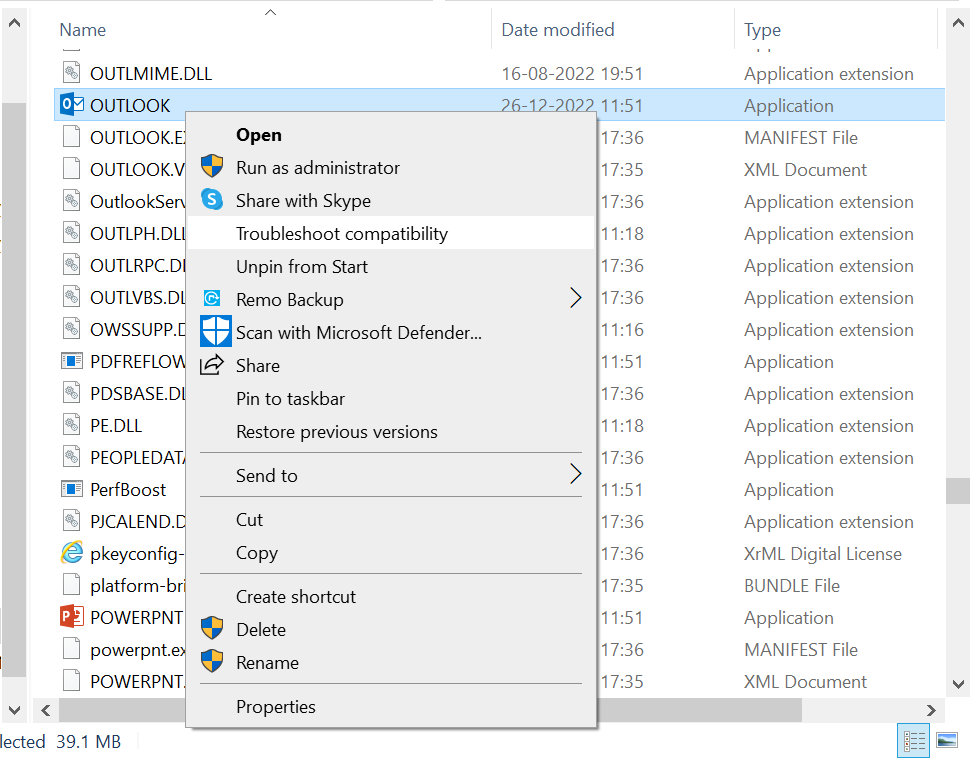
- Wait for the troubleshooter to detect issues and click on Troubleshoot program.
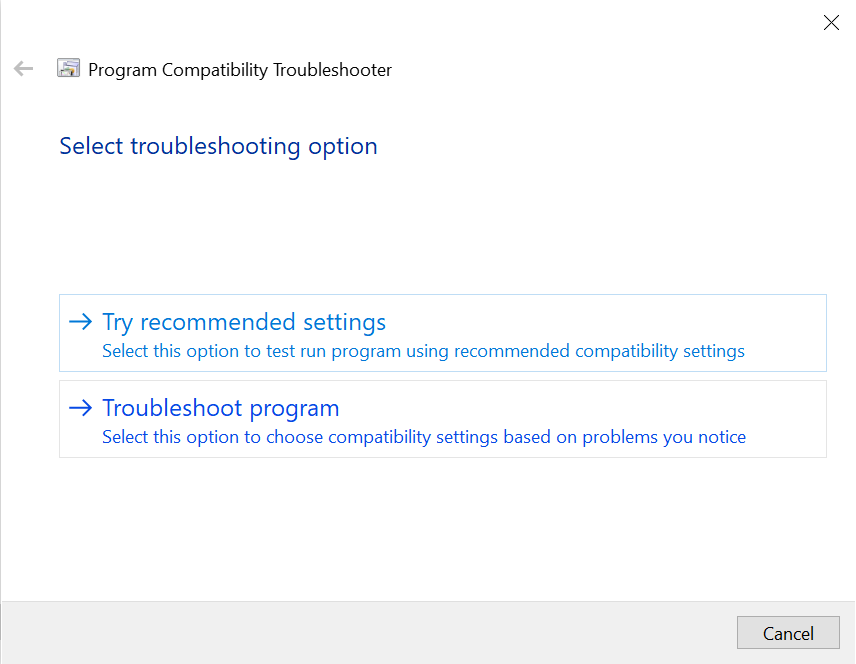
- Click on the checkbox “The program worked in earlier versions of Windows but won't install or run now” check on it and click on Next.
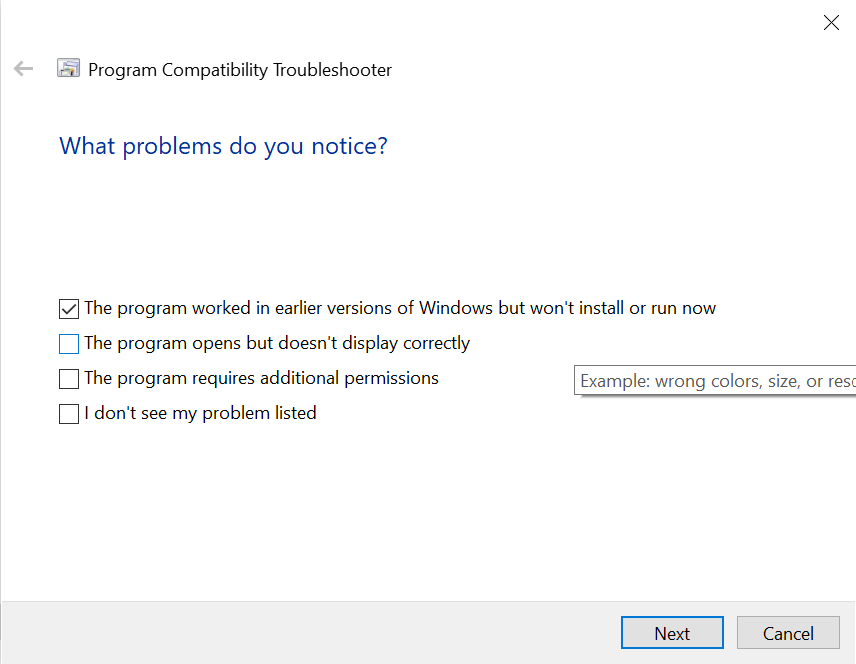
- Wait for the troubleshooting to complete and check if the error is resolved, if not go to the next method.
3. Delete the Corrupt XML file.
If the above methods didn’t resolve the invalid XML file error, then there is a possibility of a corrupt XML file. Try to delete and recreate this corrupt XML file, deleting the XML files and restarting Outlook will help create a brand new XML file.
- Press Windows and R keys together to launch the Run dialogue box.
- Type %appdata%\Microsoft\Outlook and press Ok. This will take you Outlook configuration directory in Windows Explorer.
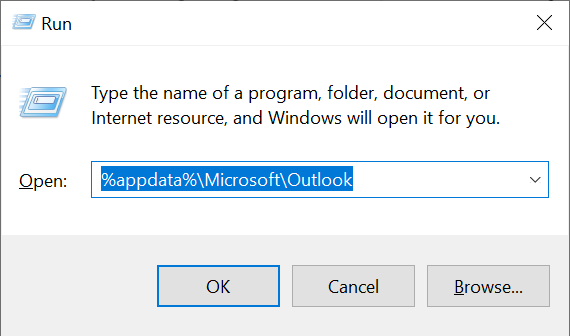
- The Outlook XML file will be addressed as XML Document or Outlook.xml making it easy to locate.
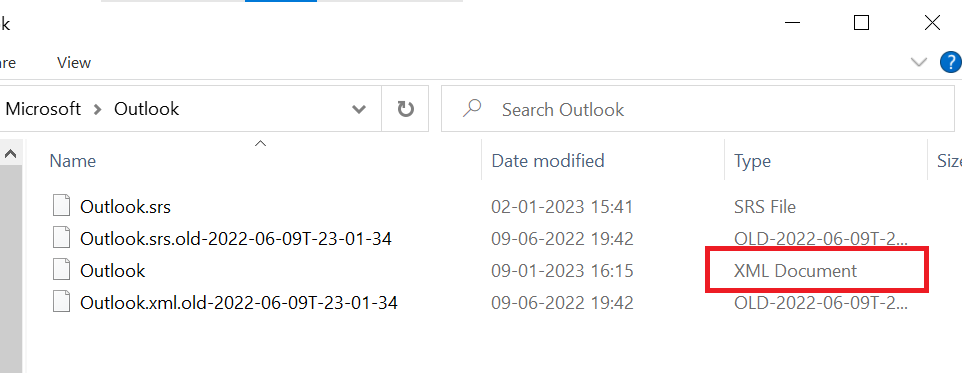
- Now you can delete this XML file and restart Outlook. The newly created XML file will be free of corruption and will not cause an Invalid XML file error.
4. Recover the previous version of the PST file.
You can try to recover the previous version of the Outlook PST file to fix cannot start Outlook due to an invalid XML error. Follow the steps below to recover the previous version.
- Type Outlook in the search box and Open the file location.
- Right-click on the folder and click on “Restore Previous Versions”.
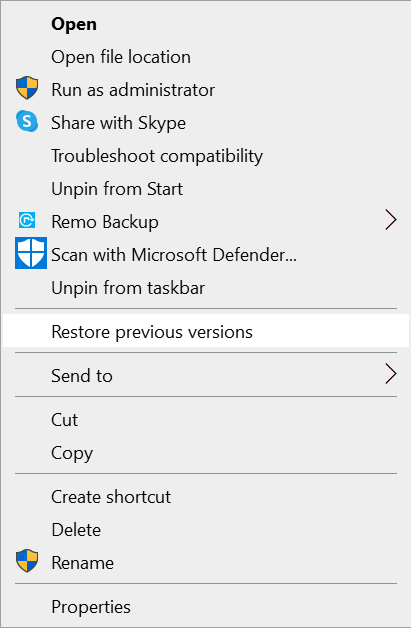
- A new window with the Previous Version will open up check if you have previous versions select it and click on Ok.
- Click on Restore and click on Copy if want to save this version of the PST file as a backup and click OK.
5. Use the Inbox repair tool to fix the PST file.
When you have tried all the methods and nothing worked the cause might be a corrupt PST file. You can repair corrupt PST files using the Inbox Repair tool of Outlook also called as ScanPST.exe tool.
Depending on the user's operating system, the Outlook inbox repair utility is automatically installed with all Microsoft Outlook installations.
ScanPST will help determine if the specific structure of the PST file is damaged and tries to repair it accordingly.
Try Remo Repair PST to fix the PST file.
Unfortunately, if the above approaches did not help you fix an Invalid XML error in Outlook, you have to make use of a reliable PST repair tool to help you fix any issues with Outlook.
Remo Repair Outlook PST tool is one of the industry’s best tools to repair PST files with severe corruption it only takes 3 clicks to help you restore PST files with invalid XML errors and recreate new PST files in a fraction of the time.
- Remo PST Repair tool works in read-only mode. It automatically works on a copy of the corrupt PST file without damaging the original file structure.
- The tool comes with a Smart Scan option to efficiently repair oversized and password-protected PST files as well.
- It also supports the repair of PST files created on any version of Outlook such as Microsoft Office 365, Outlook 2021, 2019, 2016, 2013, and its older versions.
To repair PST file all you have to do is download and install this tool and follow the steps below:
- Shut down Outlook. Launch Remo PST Repair Tool.
- Click on Open Default PST file, and click on the corrupt PST file that needs to be repaired.
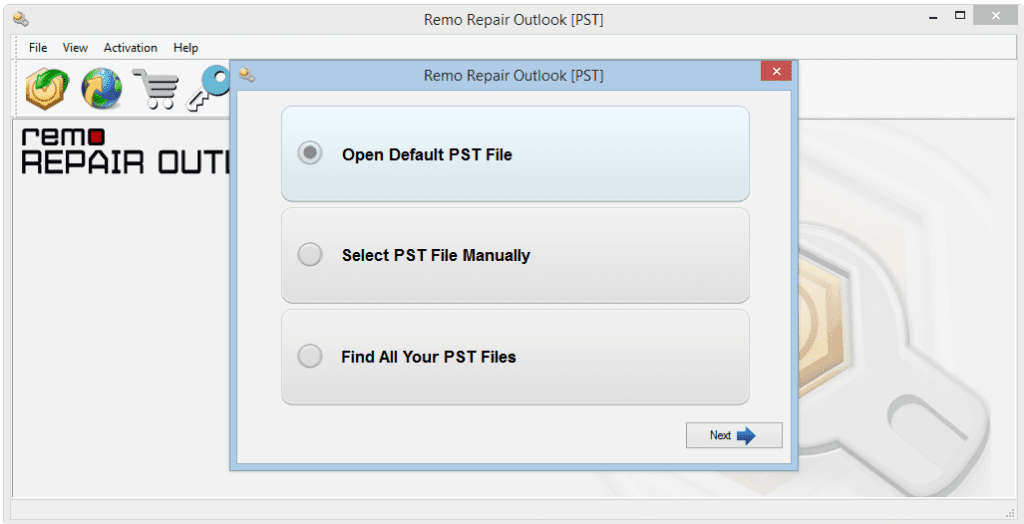
- Click on Next. Choose Normal Scan or Smart Scan depending on the severity of PST file corruption.
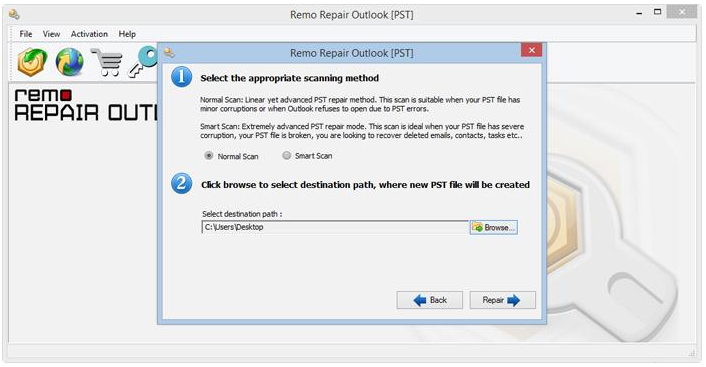
- Click on the Browse button and choose the location where the repaired PST file should be saved.
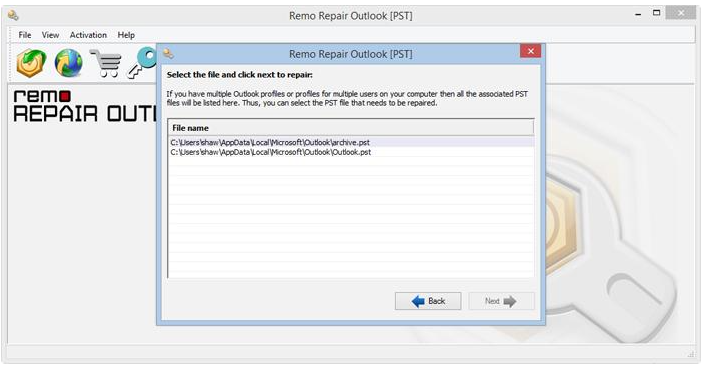
- Now click on Repair to start the repair process.
- Watch the video tutorial to fix invalid XML errors by repairing the PST files.
Conclusion:
Technical hiccups, like the Outlook Invalid Error, are frequently unavoidable, so it might not come as a surprise to you if you run into one. Never be disappointed; the solutions described above will get you out of this jam. Following the above-mentioned useful fixes for the Outlook Invalid XML error, Remo PST Repair Tool is highly suggested for fixing Outlook errors.