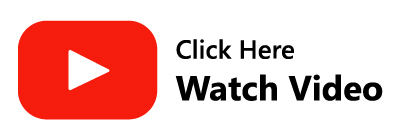While PST files several perks, there have been a few instances where my PST file would not open or simply fail to cooperate. I would run into error messages such as "PST is not a personal folder file" or "Mailbox Temporarily Moved to Exchange Server".
After speaking to experienced professionals and referring to the internet I have a few solutions that worked for me leading to the creation of this article where I share my knowledge that helped me repair and restore my PST file to health.
How to Fix Outlook PST File?
We cover 2 methods to repair corrupted PST files.
- Repair PST File using ScanPST
- Repair PST File using Remo PST Repair Tool
How to Repair PST File Using ScanPST
ScanPST is an inbuilt Inbox Repair Tool that comes with Microsoft Office. It is designed to repair Outlook PST files and will work on PST files with light to moderated levels of corruption. Regarding any PST file issue, I would always scan my PST file using the Inbox repair tool first. ScanPST is free and can repair Outlook PST files. To learn how I fix PST files using ScanPST please refer to the steps below
Step 1: Locate and Repair Using ScanPST
If your PST file is corrupt or inaccessible, start by using the SCANPST tool:
1. Locate the ScanPST tool on your Windows computer (Location of the Scan PST tool depends on your Outlook version).
- Outlook 2021: C:\Program Files\Microsoft Office\root\Office16\
- Outlook 2019: C:\Program Files\Microsoft Office\root\Office16\
- Outlook 2016: C:\Program Files (x86)\Microsoft Office\root\Office16
2. Open SCANPST.EXE by double-clicking on it.

3. Click the Browse button to select the corrupt Outlook PST file.
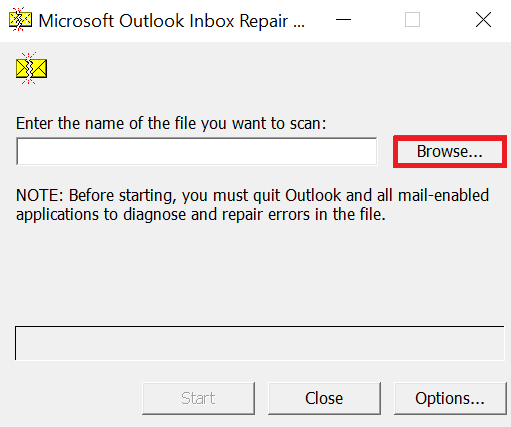
4. Click Start to initiate the scanning process.
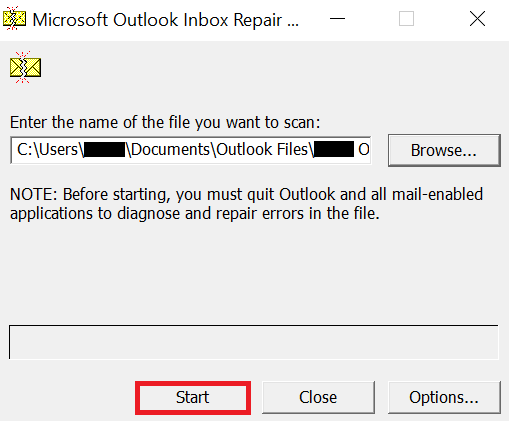
5. If corruption is found, select "Make a backup of scanned file before repairing" for safety.
6. Click Repair to start fixing the PST file.
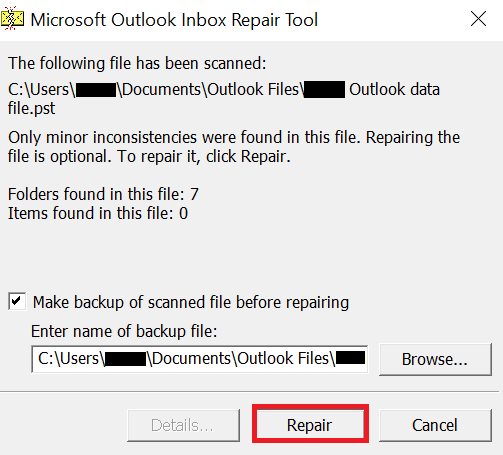
Important: According to the Outlook data file repair research, while attempting to repair a damaged PST or OST file, scanpst.exe could replace certain file sections to address structural problems. To avoid such risks, it is advisable to use a trusted data recovery software
Step 2: Recover Additional Outlook Items
After using ScanPST to repair minor PST file corruption, you can access missing or deleted items by following these steps:
- In the Folder List, locate the "Recovered Personal Folders" folder created after repairing the PST file. It contains default folders like Calendar, Contacts, Deleted Items, Inbox, Journal, Notes, Outbox, Sent Items, and Tasks.
- If these recovered folders are empty, look for the "Lost and Found" folder, which contains the recovered items. However, the recovered items may not be as organized as they were originally. To address this, you can create a new Outlook PST file:
Step 3: Create a New PST File
Follow the below steps to create a new PST file:
- Open Outlook and go to File > Info.
- Click on Account Settings and then Account Settings again.
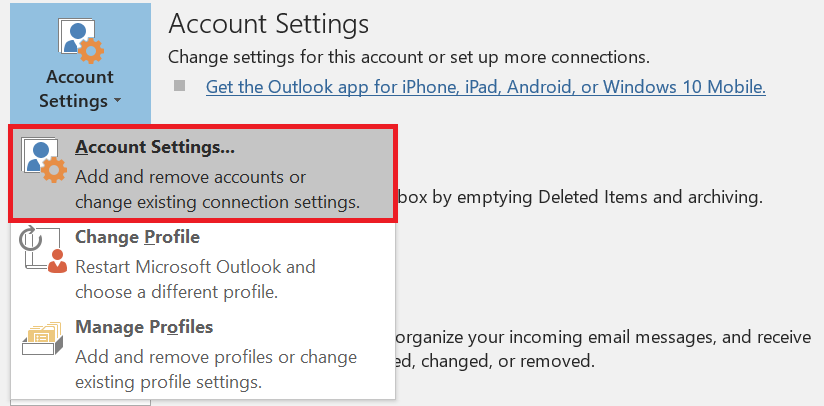
- Select Data Files and click on Add
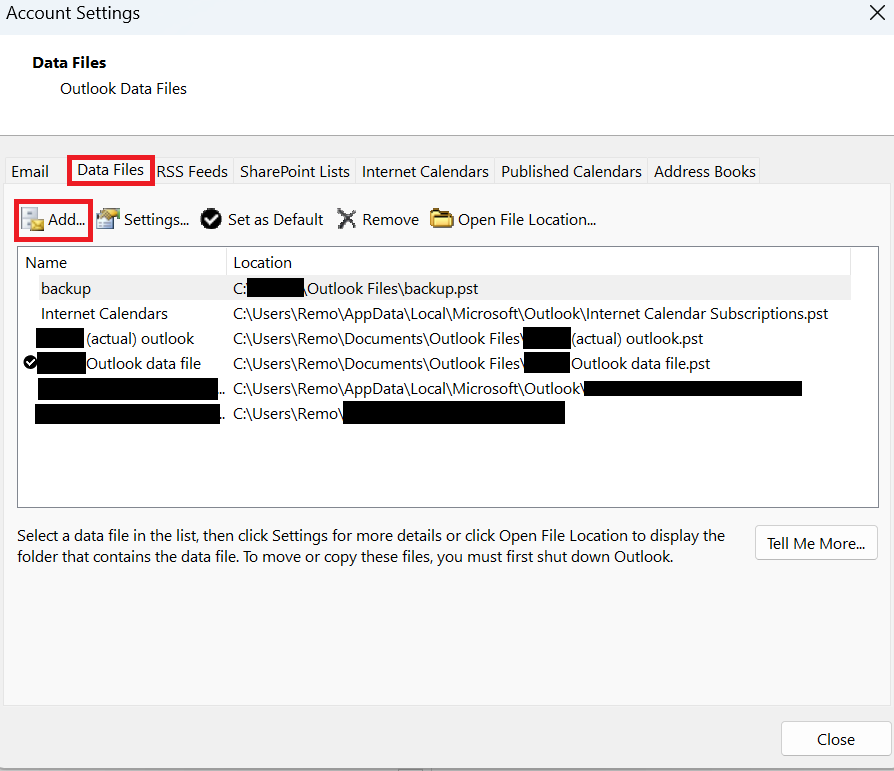
- Browse and select the repaired PST file.
- Click OK to create a new PST file.
Note: Creating a new PST file allows you to import recovered items from the Lost and Found folder to your desired location. Simply drag the recovered Outlook items from Lost and Found or Recovered Personal Folders to your specified location and delete the Lost and Found/Recovered Personal Folders.
Bonus Tip: Recover Using .bak Files
A .bak file is a backup created by SCANPST during the PST file repair process. To recover additional Outlook items that cannot be restored by ScanPST alone, follow these steps:
- Go to the PST file location and locate the .bak file.
- Make a copy of the .bak file.
- Rename the .bak file extension to .pst (e.g., rename outlook.bak to Outlook.pst).
- Import the .pst file into Outlook using the Import/Export wizard.
Note: In some cases, even this method of recovering Outlook items might not work effectively if the severity of PST file corruption is beyond repair.
How to Repair PST File using Remo Repair Outlook PST
When ScanPST fails and my Outlook PST file is severely corrupted, I move on to a professional tool like Remo Repair Outlook PST. The PST file repair tool can efficiently repair corrupt PST files that have undergone severe damage while being an extremely straightforward and user-friendly repair process. If you have important data at risk, professional data recovery software is the way to go.
- Download, install, and launch the Remo Repair PST software.
- Choose the PST file import method based on your needs:
- A. Open Default PST File
- B. Select PST File Manually
- C. Find All Your PST Files
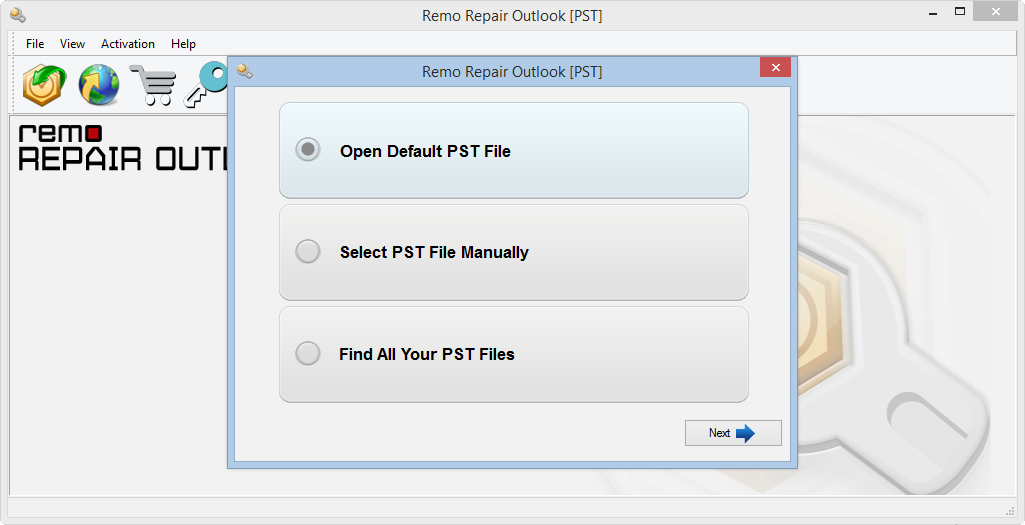
- After selecting the import method, click Next.
- Import your PST file for repair, either by specifying the location or using the Browse option.
- Click the Smart Scan option and select a destination to save the repaired PST file.
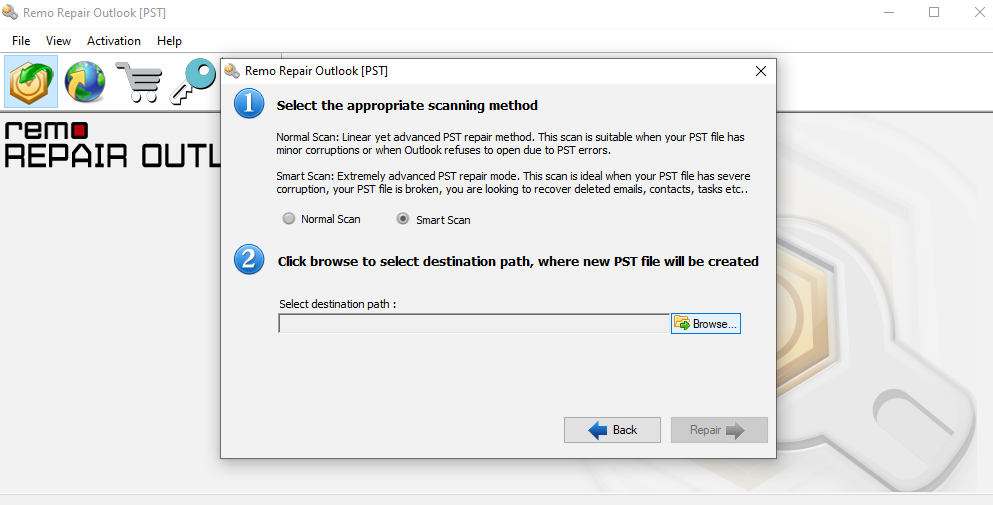
- After the repair process is completed, check the destination location for your repaired PST file.
Watch the video tutorial to repair PST file
Remo PST Repair vs. ScanPST
| Feature | Remo PST Repair | ScanPST |
| Repair Capability | Excellent repair capabilities, effective for all levels of PST file corruption. | Basic repair for minor issues, may not be able to repair corrupt pst files with severe damage. |
| Backup Creation | Offers the option to create backups before repairs, providing data safety. | Does not create automatic backups, necessitates manual backup. |
| File Format Compatibility | Compatible with various Outlook versions and PST file formats. | Compatible with PST files used in Microsoft Outlook. |
| Data Loss Risk | Minimizes data loss during repair, but some risk exists with severe corruption. | Also carries a risk of data loss, especially with complex issues. |
| User-Friendliness | User-friendly interface with clear instructions and options. | Fairly user-friendly but lacks some advanced features. |
| Advanced Recovery Options | Offers advanced recovery options, suitable for complex PST file issues. | Lacks advanced recovery features and options. |
| Handling Severely Corrupt PST Files | Effective in handling severely corrupt PST files, minimizing data loss. | Struggles with severely corrupt files, may not fully recover data. |
| Technical Knowledge Requirement | Requires basic technical knowledge but provides guidance for users. | May be challenging for non-technical users to locate and use. |
| Cost | Offers competitive pricing for its features and capabilities. | Free tool included with Microsoft Office, no additional cost. |
| Customer Support | Provides reliable customer support and assistance when needed. | Limited official support, but community forums and resources available. |
| Overall Rating (Out of 5 Star) | ★★★★★ An excellent choice for comprehensive PST file repair. | ★★★ Suitable for basic repairs but may fall short for complex issues. |
Conclusion
Repairing corrupt PST files is essential to regain access to your Outlook data. While the ScanPST tool can handle minor issues, severe corruption requires a professional tool like Remo Repair PST. By following the methods outlined in this article, you can restore your Outlook data and continue using the application without interruption.
Frequently Asked Questions
1. Repairing a corrupt PST file manually takes time due to its lengthy process. And in some cases, you need to run the inbox repair tool multiple times to fix the PST file errors.
2. ScanPST only fixes issues related to the internal data structures of a .pst file. And it cannot fix the severely corrupted or damaged PST file.
3. If ScanPST finds any corruption in the block of a structure during the scanning process, then it removes it. Due to this, you might lose some important emails, events, or notes that were a part of the corrupt or unreadable block of structure.
4. ScanPST tool cannot recover the folder structure of the PST file.
1. Remo Repair PST file can easily repair your corrupt Outlook data file (.pst) of any size with any level of corruption.
2. The tool can safely recover deleted Outlook emails, contacts, attachments, calendars, events, notes, etc. including the folder structure and rules.
3. It is compatible with all the versions of Outlook such as Outlook 2021, 2019, 2016, 2013, and its previous versions.
4. It can also fix password-protected and encrypted PST files. And allows you to preview the repaired PST file for free.
1. Take a regular backup of your PST file. This avoids the risk of PST file corruption or error. Check out this Remo Outlook Backup and Migrate tool, if you are interested to learn how to backup Outlook using a tool.
2. Do not shut down your Windows computer while working on the Microsoft Outlook 2019, 2016, or any version.
3. Do not save the PST file on a faulty network drive or server.
4. Do not let the PST file size exceed its limit.
5. Turn off Microsoft Outlook properly.
6. Avoid using irrelevant Outlook add-ins.
7. Avoid sudden interruptions while working on the PST file.
Once you have repaired your corrupt .pst file, follow the steps to import the repaired PST file into your Outlook.
a) Open Outlook application.
b) Click on the File tab.
c) Now, click on Open & Export and then select the Import/Export option.
d) Under Import and Export Wizard, choose Import from another program or file option and click Next.
e) Now, select Outlook Data File (.pst) as the file type to import from and click Next.
f) Click on the Browse button and locate the repaired PST file that you want to import and click Next.
g) Finally, set the options for importing items and click on the Finish button.
To Repair PST file using ScanPST tool, follow the below steps;
Step 1: Open the ScanPST tool on your Windows PC.
Step 2: Click on the Browse button and select the corrupt PST file you want to repair for free.
Step 3: Once you have located the PST file, click the Start button. Now, the ScanPST tool will start scanning for the PST file corruption. To create a safe copy of your corrupted PST file, you can choose the Make a backup of scanned file before repairing option.
Step 4: If the tool finds any corruption, click on the Repair option. This way you can fix your PST file using the ScanPST file for free.