For most devices like digital cameras, mobile phones, and music players, an SD card is the primary storage component. You insert an SD card into your computer or any other device to access files or store files on it. Two peculiar errors about SD cards being full or empty are quite tricky. The information below briefly explains the following errors and how to fix them without causing any harm to the data saved on the SD card:
- SD card showing full but it's empty
- SD card showing empty but it's not
Does your Empty SD card Say Full?
Is your SD card showing full but shows empty? Or have you experienced your SD card showing blank suddenly? Have you lost your important personal data with it?
Well, if you have encountered any of the above-mentioned situations, in the article below, you will learn the hassle-free methods to fix and recover data from your SD card showing empty or saying full, but empty.
Before moving ahead with solutions, let us first understand the common scenario for the “SD card full, but empty” or “SD card says empty” error and the aftermath of data loss due to this error in the section below.
If you wish to recover your data before implementing the manual methods mentioned below, you will need a reliable data recovery tool like Remo Recover. Click on the download button now to recover your valuable data before going ahead with the manual methods, like fixing the error using error error-checking tool will erase the residing data on the SD card. Download now!
Why does the SD card show Empty?
It's quite natural to be confused when your SD card is showing as empty when you actually have files on your SD card. Here are a few reasons why the stored data is not recognized on your SD card.
- Memory card file system corruption - Sometimes, due to improper operation, the file system of the memory card might get corrupted and hence could show memory card empty error.
- Virus attack – Due to various viruses like Trojan, etc., your card may become inaccessible. Sometimes, due to malware attacks, an SD card deletes files by itself.
- Bad sector – If there are any bad sectors in the memory card, it would affect the normal functionalities of the storage device.
The below section will guide you through the hassle-free methods to recover data from SD cards showing empty.
- Using the Command prompt to fix the SD card showing empty
- Recover files from SD card showing full but empty using Remo Recover
Before attempting the above-listed methods, check if your SD card file is hidden. In order to do so, follow the below method
Show Hidden Files Using CMD
There might be a possibility that there are hidden files residing on your SD card. In many cases, the data stored on the SD card not showing is caused by hiding files. Follow the steps below to show hidden files if the SD card says full when empty.
- Windows + X keys and select Command Prompt (CMD) as an Administrator.
- Determine the SD card or storage device where the files are hidden.
- Type attrib -h -r -s /s /d X:\*.* and hit Enter. (replace X: with the drive letter for your device).
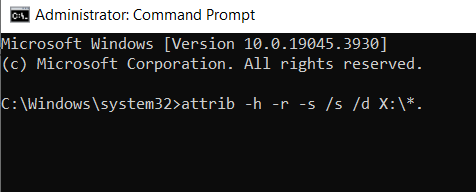
Recover Files and Repair SD card Showing full but is Empty
Data loss in SD cards due to the above-mentioned errors are unforeseen scenario. If you have a backup of all the important data, no worries. But what if you don’t? In the section below, you will find effective solutions to recover data from SD card showing empty or showing full, but empty.
Before going ahead with solutions, you will understand that the lost data is not permanently lost from the logical memory of your SD card. With the help of effective methods or reliable data recovery tools, you can effortlessly retrieve data from your SD showing empty
Fix SD Card full, but Nothing on it
- Attach camera or phone to PC
- Unhide Hidden Files on SD Card
- Try to access SD card files directly
- Use command prompt
- Format the SD card properly
- Recover your SD card showing full but empty with Remo Recover
Method 1: Insert the SD card into Phone or Camera
Suppose you are unable to access the SD card data through your Windows operating system. In that case, we recommend you connect an SD card to your phone or camera, as it may resolve any nominal file system errors or issues due to the card reader. In case your photos from camera card disappeared, then scroll down below.
Method 2: Unhide Hidden Files on SD Card
If the files on the SD card are hidden, the SD card may appear full even though it looks empty. You can make the files visible to access them. Here's how to do it:
- Connect the SD card to the computer and open File Explorer.
- Click on the View tab on the top menu bar.
- Check the Hidden items under the Show/Hide section.

Method 3: Access the SD card files directly with DCIM
If your SD card is showing full or empty and if you want to access the data on your SD card, follow the below listed method. The media files which you save on an SD card usually reside in a folder called DCIM. Hence if you are able to access the DCIM folder, and save your data, you can fix the issue later using the steps in the next sections.
To access the DCIM folder, follow the steps mentioned below
- The drive letter of your SD card (For example, D:\DCIM here, this may vary according to your operating system)
- Search for the D:\DCIM folder and hit Enter, this will allow you to access the files on SD card
Even after this, if you are unable to access the files on the SD card, it could be due to corruption of the SD card. Hence in the following steps, we recommend you format the SD card and recover data from it.
Method 4: Run the Error-Checking Tool to fix the SD card showing empty
If you are wondering how to find files that are not showing on your SD card, don’t worry. First, try to fix the SD card empty error using an inbuilt Windows Error-Checking tool.
The inbuilt repair utility that repairs minimal corruption issues on SD cards. try running on your SD card:
- Run the Check Disk tool in File Explorer
- Firstly, open File Explorer, and then locate your SD card, and make right-click. Now, go to “Properties” > “Tools” > “Check”.
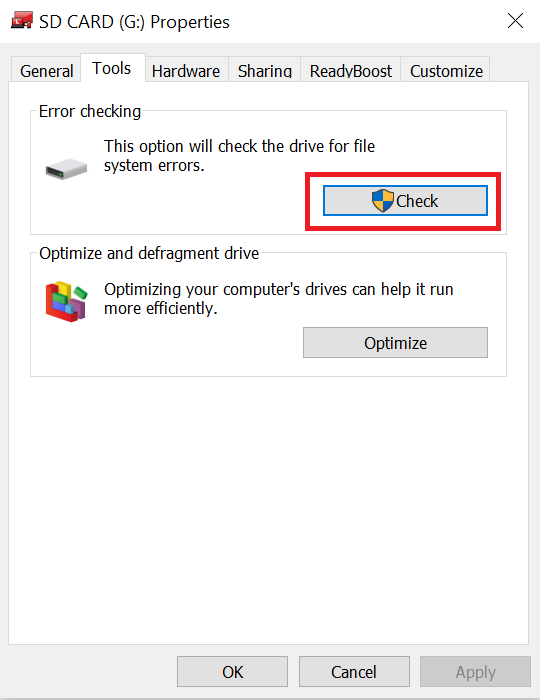
- Select one among the following options, which is based on a specific situation, and then click “Start”.
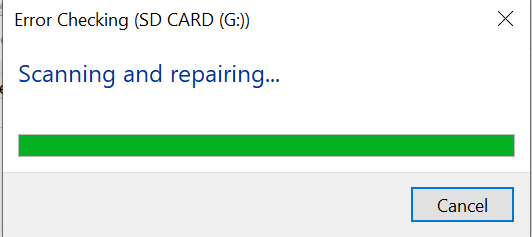
- Automatically fix file system errors
- Scan for SD card and attempt recovery of SD card with bad sectors.
Note – Only if the Command prompt resolves the issue, you will be able to perform recovery from your SD card. However, if it fails to fix the error, you can make use of an effective Windows 10 SD card recovery tool to recover your files from the SD card.
Method 5: Format the SD card Properly
Is your SD showing full but empty? Formatting your SD card will usually fix any sort of corruption on it.. But the data residing on the SD card can be lost while formatting it. Hence we recommend you use this method as a last resort to fix the error.
- Connect your SD card to a working PC
- Locate and Go to Windows File Explorer
- Once you have located the SD card, right-click on the SD card and click on the Format option. In the opening dialogue box click on Quick Format
- Select your File System as NTFS and click on Format Option
Once you have formatted your SD card, you will need a reliable SD card recovery tool like Remo Recover to recover your data from the SD card. In the below section, you will learn how to perform effective data recovery from your SD card using Remo Recover
Method 6: Recover Files from SD card Showing Full but Empty Using Remo Recover
The software is known for flawlessly recovering data from malfunctioning memory cards as well. This application can restore all types of media files, including RAW photo files from memory cards. This tool is the best answer when you are wondering how to recover data from a blank SD card
The software can recover files with file names and file attributes. In addition, you can use the ‘Find’ option to locate a particular file based on its attributes
Steps to Recover files from Empty SD Card Says Full
To recover data from corrupt SD card, follow the below step-by-step guide. You have to start by connecting the memory card to the system with the help of a card reader.
- Download and install Remo Recover software
- Click on the SD card on which you choose to recover data and hit the Scan button
Note – If your SD card is not detected, use the Can’t Find Drive option to easily get them and choose your SD card to Scan
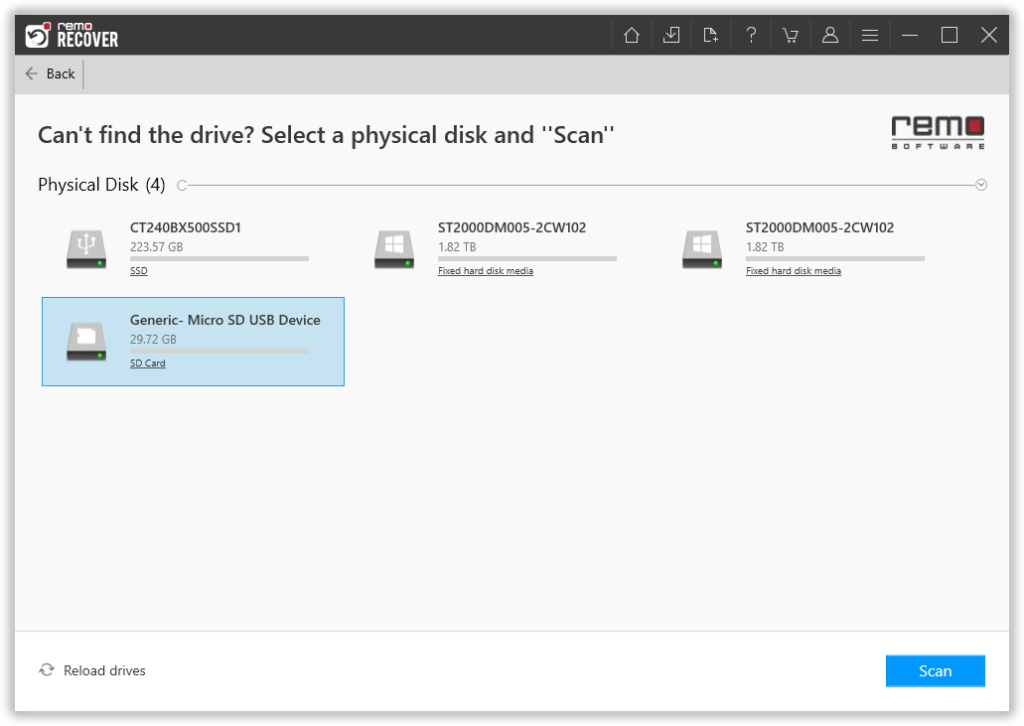
- The tool will initiate Quick Scan, automatically followed by Deep Scan. You can recover your data simultaneously while the Deep Scan is running, by going through the Dynamic Recovery View.
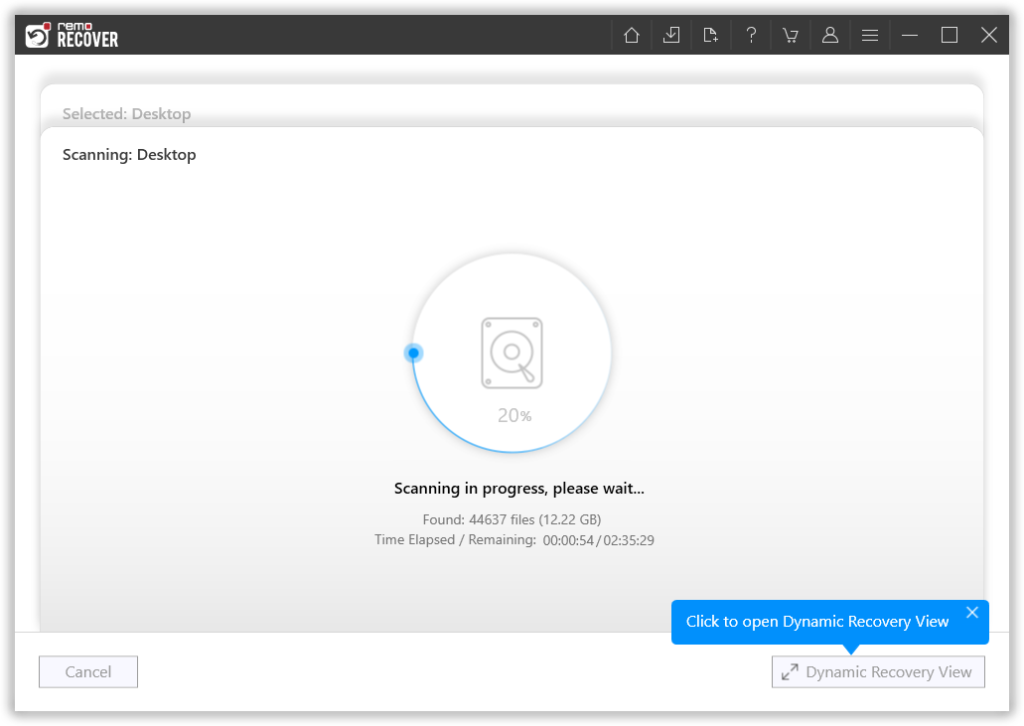
- You can see your images/ files in Pane View or Thumbnail View
- You can make use of the Advanced Filter to sort out your files easily.
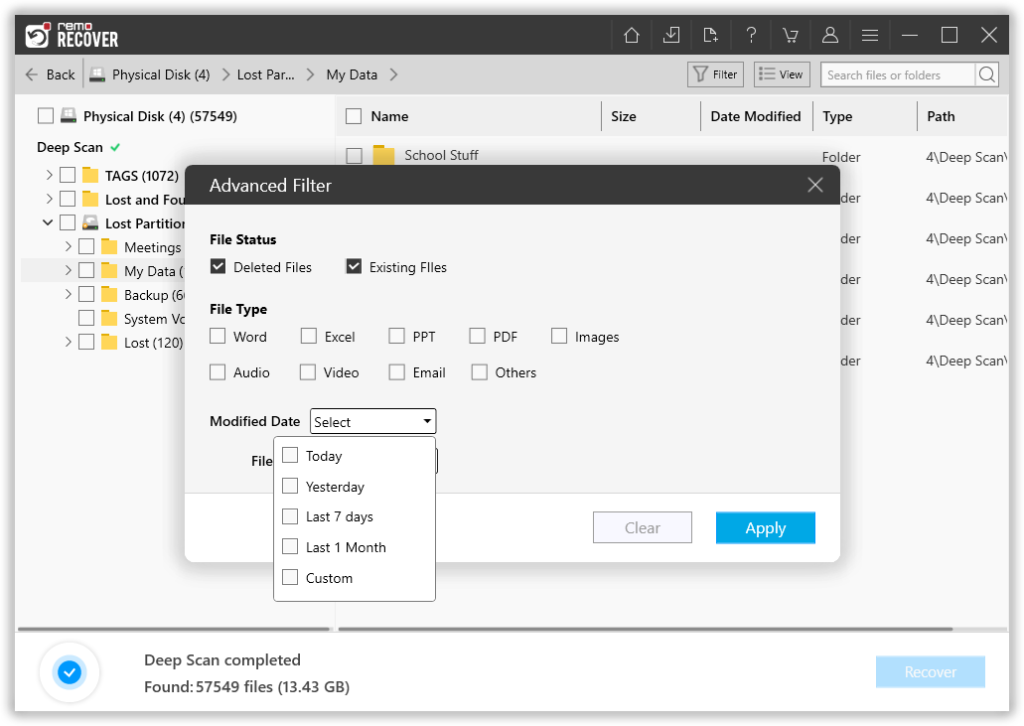
- Click on the files you wish to recover from SD card and hit Recover.
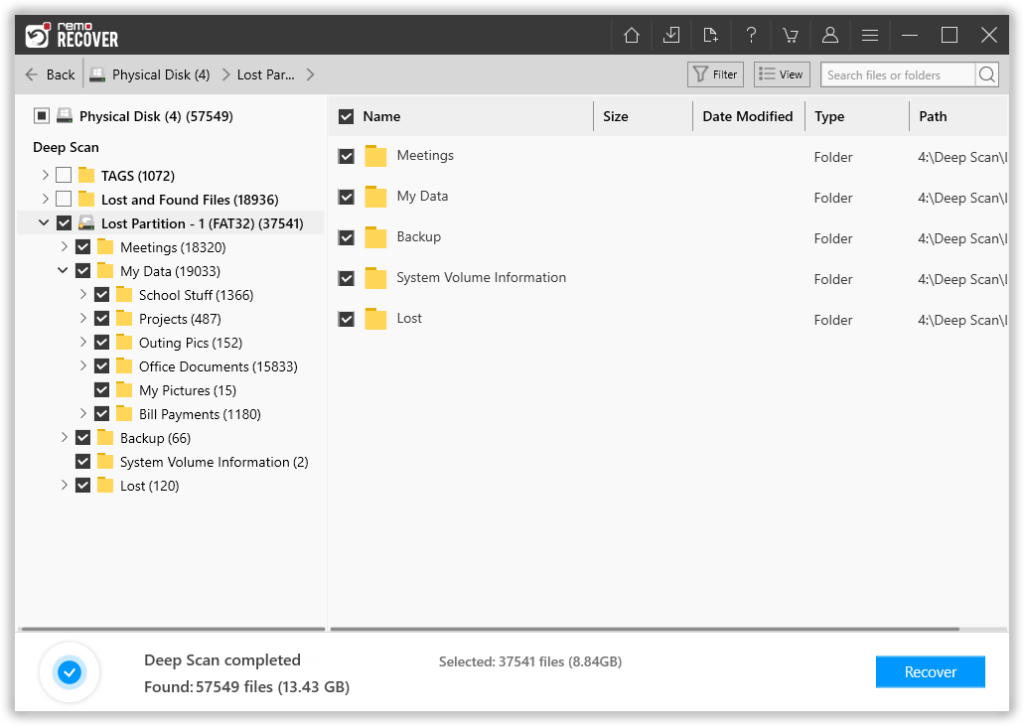
- You will be able to Preview the recovered files
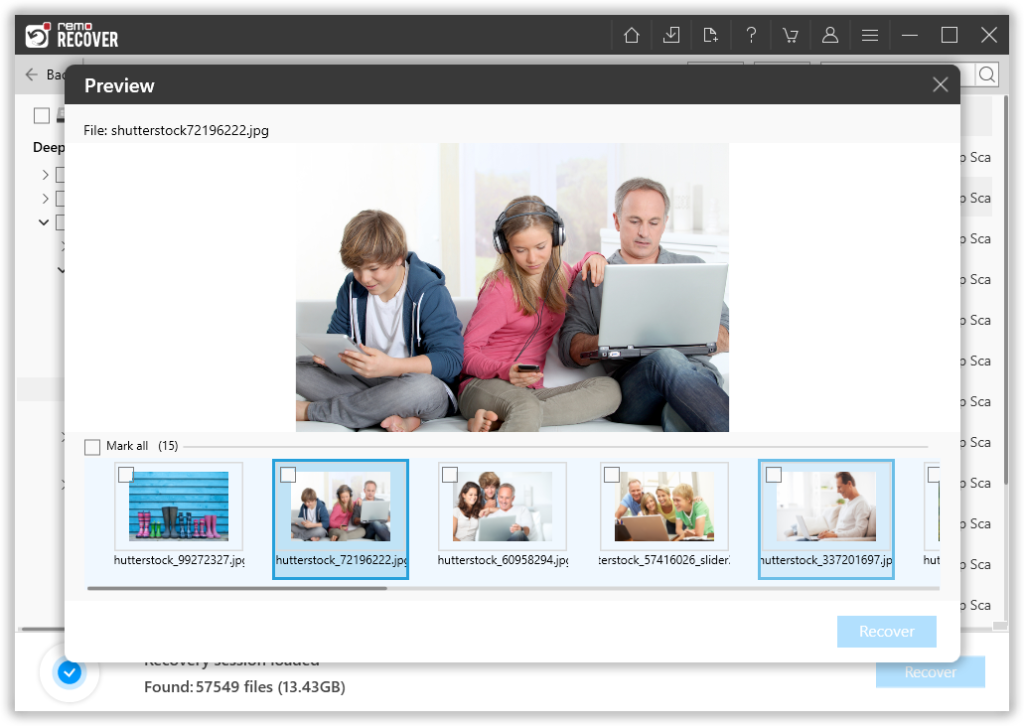
- Click on the Save option to save the recovery
Conclusion
The article summarizes how to repair and recover data from a memory card saying full but it is empty. The above-mentioned manual method like CMD usually leads to data loss during the process of repair, hence we recommend you recover data and fix the SD card showing full or empty. For any further queries, you can make use of the comment section below.
Frequently Asked Questions
To restore the SD card to its full capacity:
1. Connect the SD card to a computer and open file explorer.
2. Right-click on the SD card and select Format.
3. Click OK to confirm.
To heck SD card's health, you can connect the SD card to a computer:
1. Open Windows Explorer, right-click on the SD card and select properties.
2. On the tools tab click on Check now