What is FAT32 format?
Let's clarify the FAT32 format's definition first before moving on to how to format an SD card into FAT32. FAT stands for File Allocation Table. The FAT32 system is said to be used to format disks with a storage capacity of less than 32GB.
It was specifically developed for Windows XP Operating systems as it only functions well with drives that have 512-byte sectors. This format is incompatible with CD and DVD drives. It operates on Linux, Mac, game consoles, and all current Windows versions. The FAT32 file format offers attributes such as read-only, hidden, system, volume, directory, and archive.
Without further ado, here is the information you need to know about various methodologies related to formatting SD cards with different storage capacities in FAT32.
Note: Understand more about other file systems like and know the difference between exFAT, NTFS or FAT32 here.
How to Format the SD card to FAT32 on Windows?
In certain circumstances, a memory card FAT32 conversion may be necessary. However, is it safe to convert an SD card to FAT32 without risking data loss? Yes, it is safe, since manufacturers typically convert different memory cards to the exFAT file system when memory cards are larger than 32GB.
To make the SD card usable, you must format it to FAT32. If you use the SD card for a phone, camera, or other digital devices, the best and most accessible methods for formatting an SD card to FAT32 on Windows 10 or Windows 11 and Mac systems will be suggested in this article.
However, if you are unable to format the SD card on your system, let us understand what might be the cause.
Can't format the SD card to FAT32?
Similar to USB drives, SD cards with 32GB or less of storage are typically formatted in FAT32. However, ExFAT is the default file system for Memory cards with 64GB or 128GB of storage, which are significantly larger. Sometimes, users must format SD cards to FAT32 regardless of their size because of special cases, like the 3Ds SD card, or to get the support of the particular file system.
The Windows study does not address creating a FAT32 partition on a physical device bigger than 32GB due to FAT32 restrictions. Because of this, a USB drive or 64GB memory card cannot be directly formatted to FAT32. So, if you need to format a 64GB SD card to FAT32, what will you do?
Fortunately, there is still a way if you are unable to format your memory card or flash drive to FAT32 using the utility built into Windows and Mac. The techniques and tools mentioned in this article can be used to successfully solve this issue. Read to see how.
Note: Is your SD card unreadable on Mobile Phone or Computer? Learn how to easily fix it without formatting.
Use Disk Management and Windows File Explorer (works best with 32GB or less)
Note: Use File Explorer if the memory card is 32 GB or less, and Disk Management is functional if the SD card is 4 GB or less. If that is so, you can try these techniques.
The simplest solution would be to format the memory card to FAT32 using Disk Management, which requires an SD card with a volume of 32GB or less. The graphical user interface of this built-in tool is simple to understand and easy to use and the file systems like NTFS, FAT, FAT32, and exFAT are supported by Windows Disk Management.
Steps to Format 32GB or lesser SD card to FAT32 using Disk Management:
- Open the CMD prompt and type diskmgmt.MSC. The tool for disk management appears. Choose Format from the right-click tab after locating the SD card that needs to be formatted.
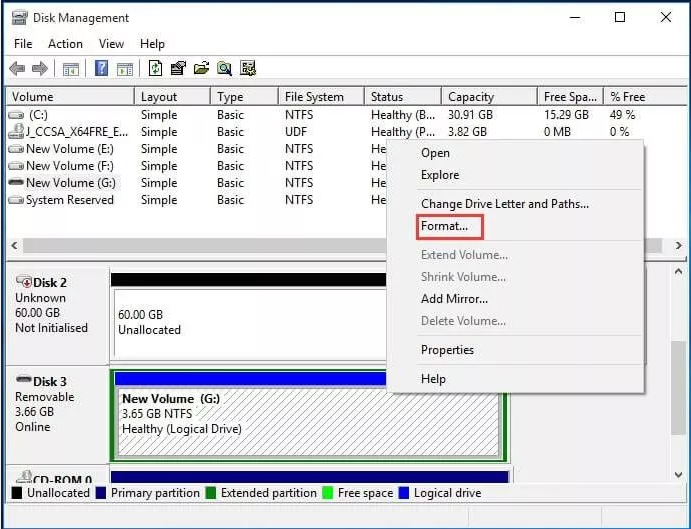
- In the format popup, you can modify the Volume Tag, File System, and Distribution Unit Size. Before clicking OK to continue, you can now decide whether to perform a quick format and enable folder compression.
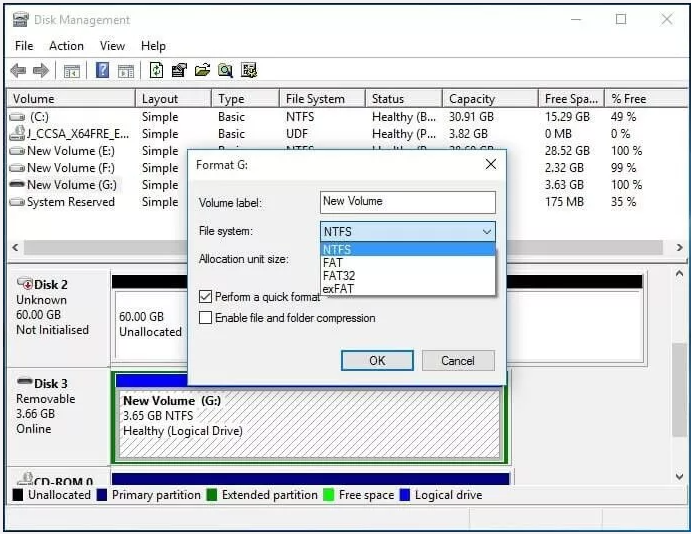
- A disk management warning will appear on the screen, informing you that formatting this storage capacity will erase all of the data it contains. Any data you want to keep should be backed up before configuration. Do you want to continue? You can click on OK to format.
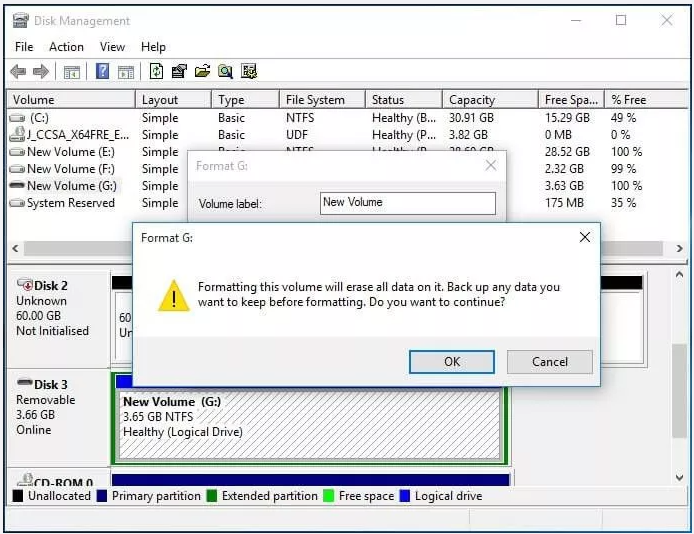
- After clicking OK continue with the FAT32 formatting of the memory card. You'll be done formatting your memory card to FAT32 in a matter of minutes.
Steps to Format 32GB SD card to FAT32 using Windows File Explorer:
This is a potential alternative to Windows disk Management for formatting memory cards to FAT32.
- Right-click in the GUI and choose Format.
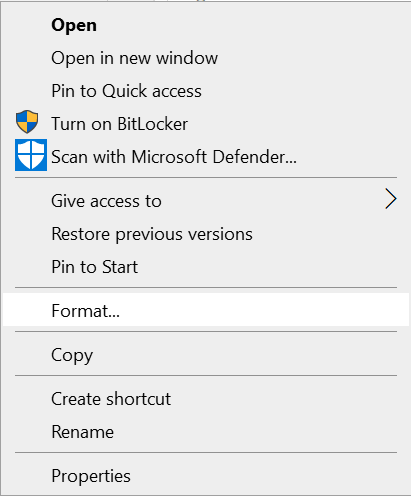
- The following task requires you to choose the file system and distribution unit size, enter a quantity label, and choose a quick format that is suitable for you. Click Start to start the formatting.
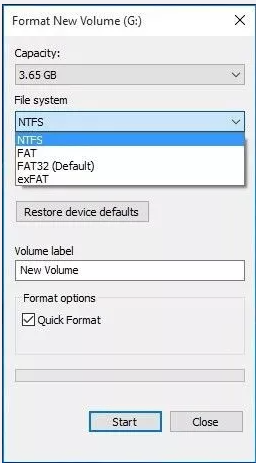
- A warning message stating that "Formatting will erase ALL files on this disk" will appear. To format the memory card, click OK. Press the CANCEL button to leave. To continue with the Format, click OK.
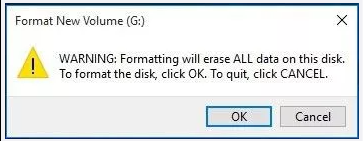
The formatting process starts when you click OK, and you will soon have converted your SD card to the FAT32 format you need.
Format SD card to FAT32 in Windows 10 with Diskpart
An easy and quick way to format the memory card to FAT32 is to use Diskpart (for 32GB or smaller). Even if the data on the card is in RAW format, this will still work. Let's see how Diskpart can assist in this case.
- Launch Diskpart as an administrator to get started. You can do this by typing "Diskpart" into the search box or by simultaneously pressing "Windows + R," "Diskpart," and "OK." Diskpart will start up in administrator mode.
- To access every disk on the device, type the List disk command next.
- Run the "select disk n" command, where "n" stands for the memory card's disk number.
- Launch List Partition to create a list partition on your memory card.
- Select the "m" partition to represent the memory card partition you need.
- Execute the command "format fs=FAT32 instant" to finish the procedure.
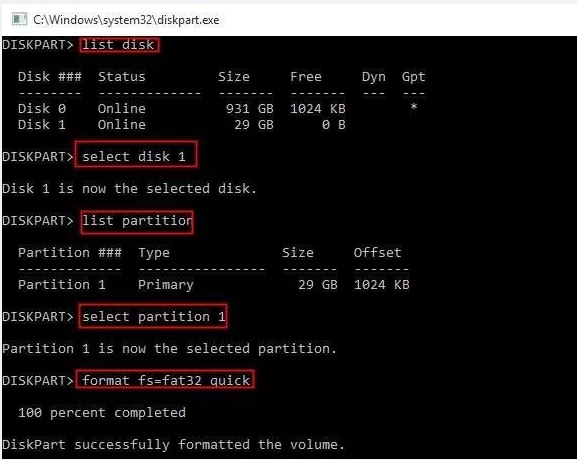
How to Format 64GB or 128GB SD card to FAT32?
Utilize Command Line
This method for formatting a 64 GB microSD card in Windows 10 uses the following syntax:
- Type CMD in the Windows search box
- To format an SD card in Windows 10 as FAT32, enter this command “format /FS:FAT D: /q”
- In drive letter D. Your drive letter must be typed.
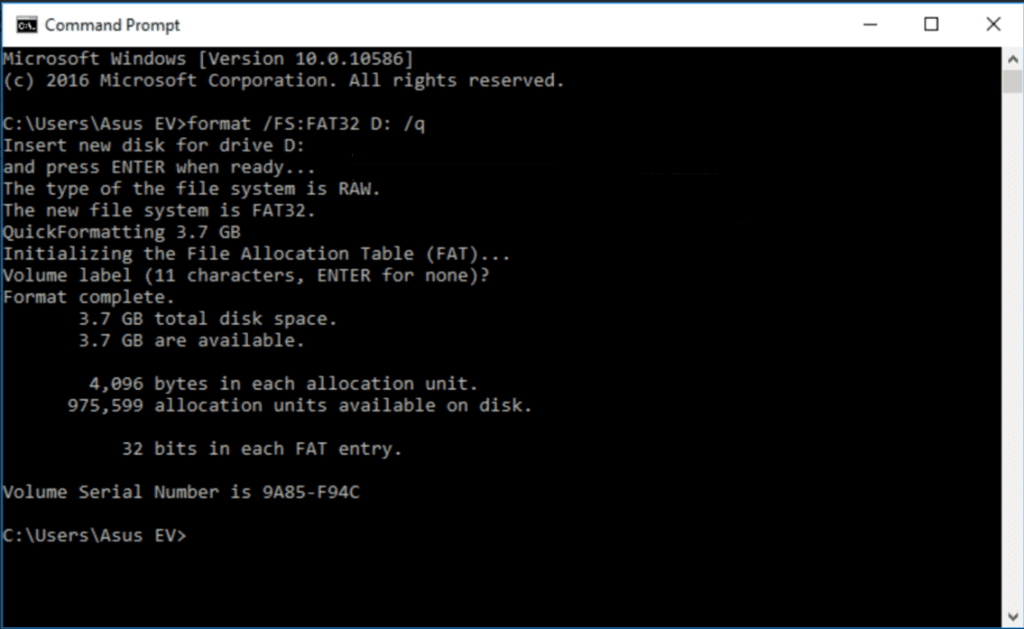
- Press Enter and then be patient while waiting for the action to finish.
Format SD to FAT32 using FAT32 Format tool
Fat32 format tool is a free and open source utility that allows you to format a USB device up to 2 TB in size to FAT32. You can use it for Windows-based tools to format a memory card as Fat32.
Download and install the software on your computer, or get their app to use on mobile devices. The 64GB and 128GB SD cards can be formatted to FAT32 using the steps below.
- Once the FAT32 Format Tool is downloaded, the FAT32 window will appear; select the drive and enter a volume tag. Select "Quick Format" and click Start to continue.
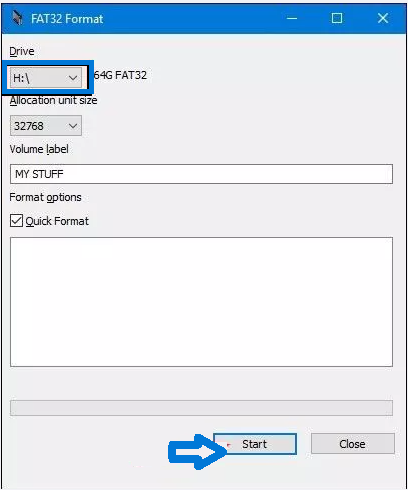
- A prompt message, such as "Do you format the drive?" will appear. Click OK to continue formatting.
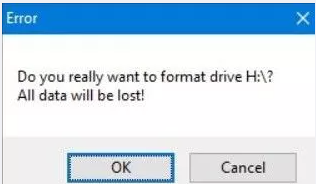
Continue with the actions you have chosen. Use the same procedures as above to format a 64GB Memory card to FAT32 if you're working with one.
Use Windows PowerShell
Using PowerShell, you can easily format the SD card to FAT 32. You can format both 128GB and 64GB SD cards to FAT32 with the help of PowerShell. You can perform the formatting process without having to download any additional software. Following are the instructions for formatting the SD card to FAT32.
- Press Windows + X. Run PowerShell as administrator.
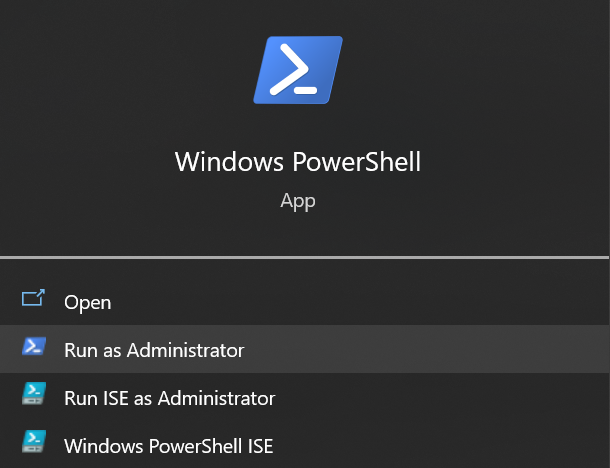
- Insert a PowerShell command “format /FS: FAT32 X:”, into the drop-down menu where X should be replaced with the drive letter which you want to format.
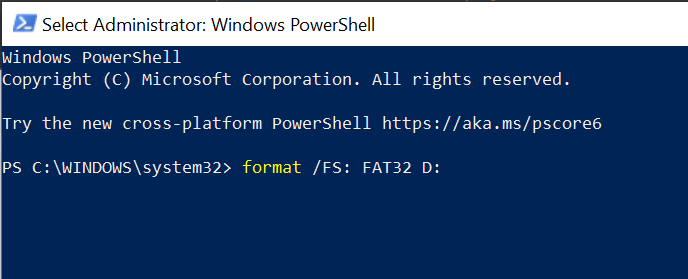
- The formatting process will start and take about an hour to complete.
These are some of the methods you can use to format SD cards to FAT32 format on Windows systems, for now, if you’re wondering about doing the same on Mac systems follow the procedure below.
How to Format SD card to FAT32 on Mac?
Before going into the specifics of formatting SD cards to FAT32 on a Mac, let's talk about how you should prepare your SD card before performing these steps.
- Check to see if your Mac has a direct-insert SD card slot first. To erase a micro SD card, first, insert it into an SD card adapter. Otherwise, you can get a memory card reader that works with the USB ports on your Mac.
- An alternative is to insert the SD card into your camera, turn it on, and then use a USB cable to connect it to your Mac.
Without further ado, let's look at the two ways to format any SD card or micro SD card on a Mac to FAT32.
Format with Disk Utility
- Launch Disk Utility by opening Finder. Next, navigate to the Applications > Utility folder.
- Select the card, then click Erase in the toolbar at the top.
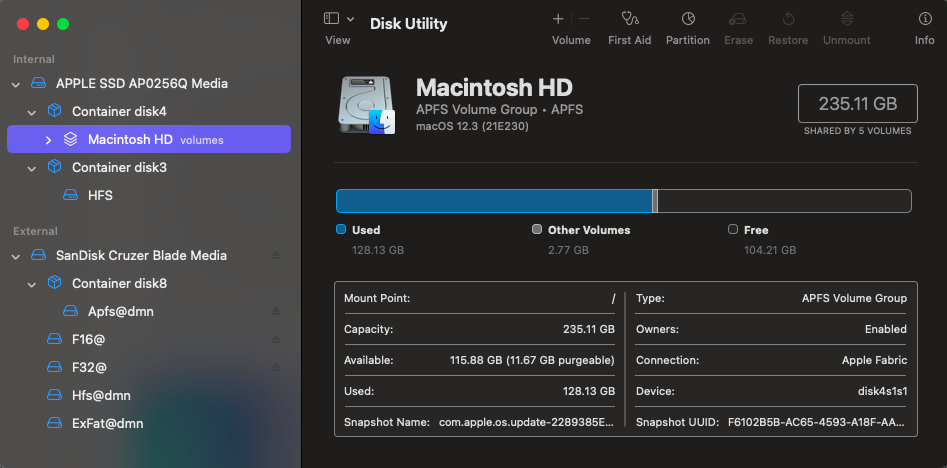
You might see your SD card with a partition underneath in the left sidebar. Select the primary card that might bear the brand name, and then double-check that it is the card you want to format by looking at its compatibility and available space.
- Give the card a name.
- From the drop-down menu, choose a file system.
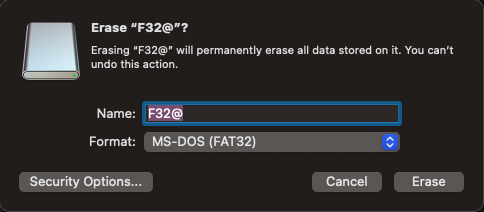
- Maintain the Scheme as it is do not modify it.
- Click Security Options to format the SD in a secure manner. Select how many times to write over the deleted data by dragging the slider, then click OK.
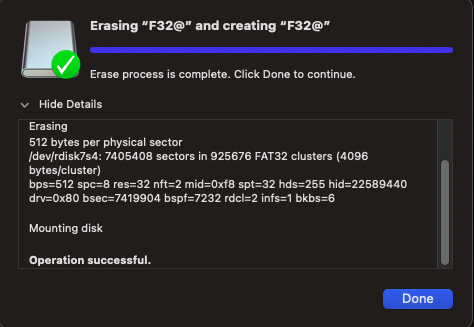
- To format your SD card, click the Erase button.
By following this method, you can easily format your SD card to FAT32 using Disk Utility. If it didn’t format your SD card try the next solution.
Format your SD card to FAT32 on Mac with Terminal
Since the command-line interface is less user-friendly than the graphic interface and beginners may make mistakes, the Terminal is typically more recommended for techies. Hence, before you take any action, please read this carefully.
- Select Applications > Utilities > Terminal.
- Type “diskutil list” into the Terminal.
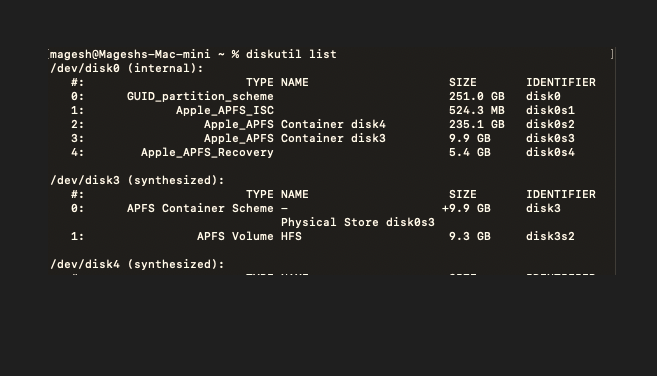
- Write down the unique ID for your SD. You can now see a list of the drives attached to your Mac in Terminal. Find the ID for your SD based on the details below the Size and Type Name.
- Then type “sudo diskutil eraseDisk FAT32 diskname MBRFormat /dev/diskidentifier”
For instance, the command would be as follows if you wanted to format an SD with the name RASPBIAN and the identifier disk 2.
“sudo diskutil eraseDisk FAT32 RASPBIAN MBRFormat /dev/disk2”
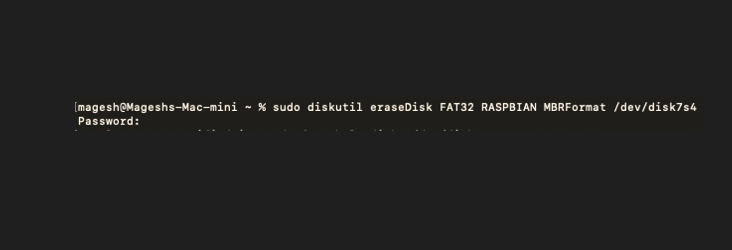
- Put your account password in, then press Enter. Formatting will begin instantly in Terminal. Hold off until it completes the task.
Using these methods provided and the in-built tools mentioned, you can easily format the memory cards to FAT32 on a Mac system. You can also use any third-party software to format your SD card but make sure the tools are reliable and trustworthy.
Here is a small comparison between most used file systems for a better understanding
Comparison Between NTFS, exFAT, FAT32
| Compatibility | NTFS | FAT32 | 64kb |
| Maximum file size | 16 TB | 4 GB | 16 EB (exabytes) |
| Max partition size | 256 TB | 2 TB | 128 PB (petabytes) |
| Compataiblity | Windows/macOS/Linux | Windows/macOS/Linux | Windows/macOS/Linux |
| Maximum cluster size | 64KB | 64kb | 32768kB |
In case, you have lost data after the formatting and wondering how to recover data from formatted SD card if you don’t have a backup, we have got you covered. You can recover data using reliable SD card recovery software like Remo Recover. Here’s how you can recover data from your formatted SD card.
How to Recover Data from SD card converted to FAT32?
It takes a lot of work to retrieve data from a formatted SD card. The data from the SD card that was alleged to have been formatted actually remains on the card and only becomes inaccessible. Therefore, you need reliable software to find and recover the data from the formatted SD card.
Remo Recover is an effective data recovery program that enables you to easily retrieve all of your important files from a laptop, recycle bin or trash, internal hard drive, and external storage devices like USB drives or SD cards.
Remo Recover can recognize the file system of formatted USB flash drives, formatted SD cards, and other storage devices, allowing it to retrieve your valuable files.
Conclusion
If you are looking to format your SD card to FAT32 for compatibility between hosting devices and SD cards, we hope that after reading this article, you will be able to convert the file system. The article provides comprehensive solutions for formatting the SD card to the FAT32 file system.
In case you have lost data due to accidental formatting or any other causes, use Remo Recover. It provides a complete solution for all your data recovery needs.
Frequently Asked Questions
You can change your SD card from exFAT to FAT32 using the two reliable options you can either use Windows Explorer, Disk Management, or Command Prompt.
FAT32 is not a file system option when formatting a 256GB drive with Windows Disk Management or File Explorer. In this situation, you can accomplish the formatting by using the FAT32 Format Tool, a third-party open-source SD card format tool.
The Windows operating system does not support creating a FAT32 format on a disk larger than 32GB due to FAT32's limitations. So you can't just format a 64GB memory card or USB flash drive to FAT32 using free methods.
Here’s how you can use an Android device to format a memory card or flash drive:
1. Access your device's Settings menu.
2. Navigate to the Storage menu.
3. Choose Format USB OTG Storage or Format SDTM card.
4. Choose a format as FAT32.
5. Click on Delete All.