Resetting a Windows 10 to factory settings is a great way to fix the speed and performance issues of your PC. It's time to consider a factory reset if your computer is functioning slower than usual.
A factory reset is a feature on Windows, that will help you get rid of any unwanted applications or personal files that consume the hard drive space and result in poor performance of your PC.
A factory reset basically resets your computer to its original state and keeps OS settings and the applications that came along with it to its default.
However, if your PC’s performance is jeopardized due to any reason, you can opt for factory resetting. In Windows 10/11, the "Reset your PC" option quickly restores Windows to its factory default state. And it is less complicated and less time-consuming than reinstalling Windows from scratch.
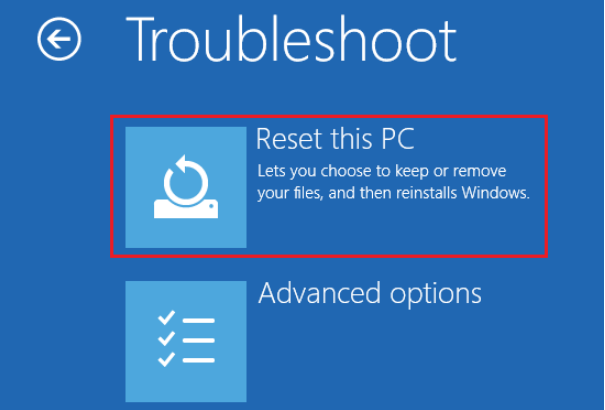
Why Factory Reset your Windows 10/11?
- Unnecessary programs and files accumulated over time are taking up hard drive space or consuming computing resources.
- Resetting Windows provides you a fresh start, letting you conserve space on your hard drive and increase the speed of your computer.
- A Factory Rest can also remove any malware from your computer, making it safe to use.
- If you are reinstalling Windows 10/11 from an installation medium such as a CD, then resetting the Windows 10 to factory settings is the sole way to get a fresh Windows installation.
How to Factory Reset Windows 10 and 11?
M1: Factory Reset Windows 11 or 10 from Windows Settings
As discussed above, a factory reset removes files from the hard drive. Therefore, it is recommended to take a backup before you incur any data loss on Windows 10. In case, if you have already performed a factory reset and lost data. Then, check out this article on how to recover files after factory reset Windows 10 or 11.
For Windows 10 users:
- Go to Settings > select Update and Security > navigate to Recovery
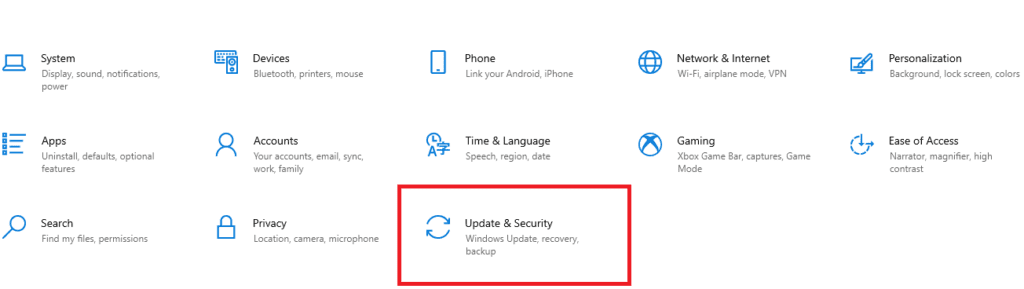
- Now click on Reset this PC > click on Get started
- Now from the screen select Remove everything if you want to erase all the data and start from fresh. Else select keep my files.
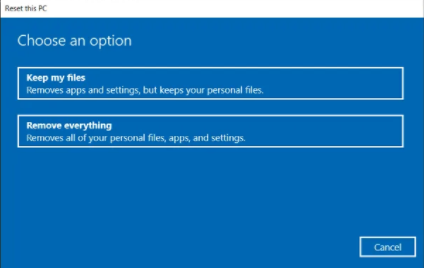
- Click on Cloud download if you want to install your Windows from the Microsoft server. Else select Local reinstall to install the Windows from this device.
- Finally, click on Next to begin factory reset.
For Windows 11 users:
- In the search bar type Settings > navigate to System > click on Recovery > and select Reset this PC.
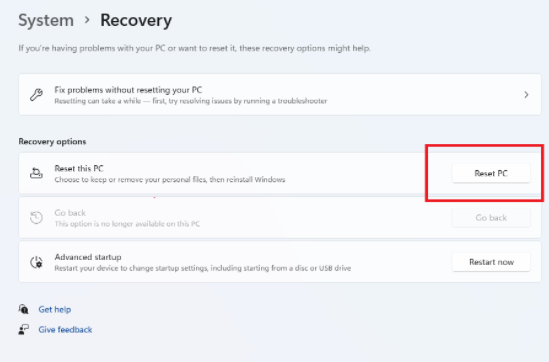
- If you want to erase all the data and start from fresh, then from the screen select Remove everything. Else select keep my files.
- Click on Cloud download if you want to install your Windows from the Microsoft server. Else select Local reinstall to install the Windows from this device.
- Finally, click on Next to begin factory reset.
M2: Factory Reset From Boot Menu
Sometimes, you may not be able to launch your Windows PC due to various reasons. However, if you want to fix issues with your Windows PC, then you can perform a factory reset using Boot Menu. To do so, hit F11 when the computer is booting up to bring up the Recovery Environment.
- Now select Troubleshoot > and click on Reset this PC. (From the reset this PC menu follows the above-mentioned steps).
By following the above-mentioned methods you can factory reset your Windows 10/11. As mentioned above before proceeding to the factory reset it is recommended to take a backup of the data. In case, if you have not taken backup and ended up losing files after factory resetting your Windows, use Remo Recover.
Utilize Remo Recover to recover files lost after factory resetting Windows 10/11 effortlessly. It uses a deep scan technique to scan and recover data without altering the original content. It can detect and recover more than 300 file types easily.
Why Factory Reset Doesn't Work Sometimes?
- This problem could be caused by a variety of factors, the most common of which is a system bug.
- It's also conceivable that your computer has been damaged and is incapable of completing this task. If that's the case, a new installation might be necessary.
In case you are unable to factory reset your system you can try System Restore. A system restore, on the other hand, can help your computer run faster. A system restore can also get rid of any potentially unwanted programs or malware that has infiltrated your computer. It is important that you must be aware of when these situations develop. A system restore will return your computer to a prior state.
Steps to Perform System Restore on Windows 10
- In the search bar type Control panel and hit Enter.
- Now select Recovery > click on Open system restore > click on Next
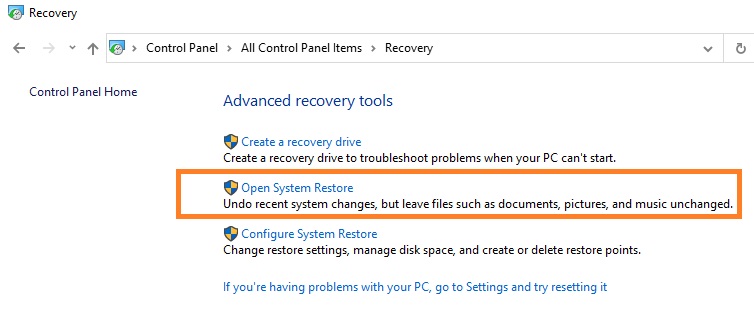
- Choose the Restore Point and click on Next > finally click on Finish.
Conclusion:
If you want to improve the speed of your computer or address an operating system problem, resetting Windows to factory settings is a smart option. Before you factory reset your PC, create a backup of all your important files. In case of data loss, utilize Remo Recover to recover files after factory reset.