“I am facing an issue while opening pptx files in PowerPoint 2010. Whenever I attempt to open the files, an error pops up saying “this PPTX file does not have a program associated with it for performing this action.” I tried to set the default program however PowerPoint is not listed. When I double click on it, nothing happens.”
The above issue that the user is facing here is the file association problem in PowerPoint. Clearly, this error is completely abrupt and it might occur due to the reasons like; When the recent PowerPoint update is incompatible or the file extension is not supported by the existing version of Powerpoint that you are using. It can also happen when you try to open a PPT file directly from the Outlook attachments. Learn how you can rectify the file association problem by yourself in the sections below. Before we go ahead and look for the solution, let us understand this error and its primary causes in the following section.
Note: These solutions below will work for any version of PowerPoint and they are not confined to PowerPoint 2010 only.
What is the PowerPoint File Association Problem?
File association is a technique through which our PC understands which file needs to be opened through which application. Every file that is saved on our computer has a default application to open it. For example, MS PowerPoint can open,/modify PPTX or PPT files. Thus if you try to open a PPTX file in any other application you might not be successful. This disassociation between the file and the designated program results in a file association problem.
Reasons for “This File does not Have a Program Associated With it for Performing this Action” Error:
- On Windows, information related to the file association is enlisted in a place called Registry. If the information about the association of the .pptx or .ppt file with the PowerPoint application is missing, then you will encounter this error.
- The PowerPoint file association problem might be due to the PPT file corruption, which requires a PPT repair tool to fix. Since it marks your slides as invalid and results in File does not Have a Program error.
As there are no manual methods that can ensure the mending of the file. Additionally, there will always be a risk of further damage and data loss while using manual methods. This is why it is strongly suggested to use a PPT repair tool to fix a corrupted or damaged PPT file. In the next segment, you will become acquainted with the methods that will help you seamlessly fix a PPT file.
Important Note: If you have accidentally deleted your PowerPoint presentation from your Macbook or iMac. You can go through this comprehensive write to find out how to recover deleted PowerPoint files on Mac.
How do I Fix the File Association Problem in PowerPoint?
Find here two proven methods on how to tweak the settings to resolve the PowerPoint file association error. Along with how to repair corrupt PowerPoint presentations using the Remo Repair Word tool.
Fix the PowerPoint File Association Issue with the Open-With Option
You cannot open PPT slides if the MS PowerPoint application is not defined as the program to open them. Make use of this method to set the PowerPoint as the desired application to open PPTX and PPT files. Follow the below-mentioned steps to fix the PowerPoint File Association issue with the Open-With Option:
- Go to File Explorer and then Browse to the location where the file having file association problem exists.
- Then right-click on it and choose Open with> Choose another app.
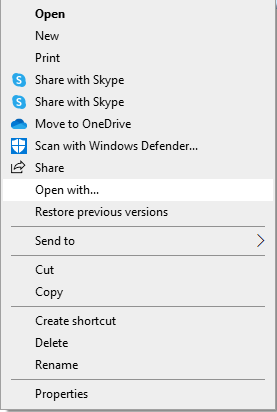
- Select MS PowerPoint program from the list.
- After this check the box that says Always use this app to open .pptx files>Hit OK.
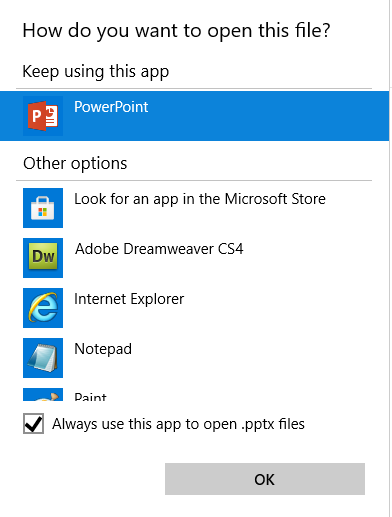
This process will help you in restoring the file association. Otherwise, go ahead with the next method.
Use Default Apps to Fix the PowerPoint File Association Problem
Setting up PowerPoint as the default application to open PPT or PPTX files not only helps you access the PowerPoint files with ease but also helps you fix the PPT file association error. This method is used to set the default apps according to the file extensions. You can even use this method to associate multiple file formats to one default app. Follow the below-mentioned steps:
- Go to the Search box in Windows 10 and type Default Apps. Or go to Settings> Apps> Default Apps.
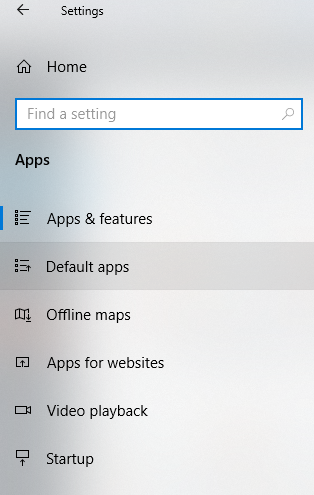
- In the Default Apps window, scroll down and click on Choose Default Apps by File type.
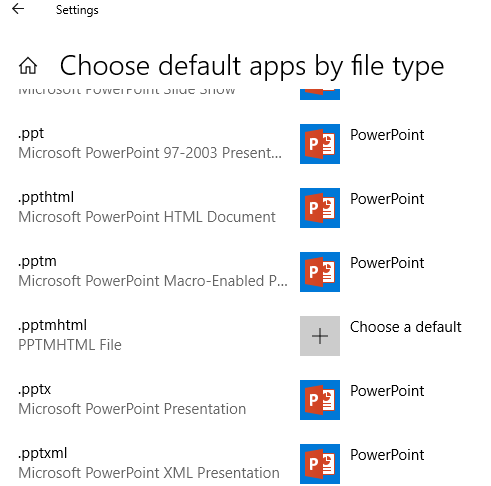
- In the next window scroll down to .ppt and .pptx and click on the “+” sign aligning to the file type. Select PowerPoint from the list.
- Now you can verify once if the file opens in PowerPoint now.
Hopefully, this method will resolve the error, and the PPTX or PPT file will be accessible now.
If the problem still exists, it is a sign of the PowerPoint file being damaged. We have a cure for corrupt PowerPoint files as well in the next segment.
Use Remo Repair PowerPoint to Fix the File Association Issue
The file association problem can also arise when a PPT file is damaged as discussed earlier. In such instances, you have to repair the corrupt PowerPoint file using a reliable PowerPoint file repair tool.
A proficient tool like Remo Repair PowerPoint can do the job for you. This tool works with read-only mode to fix any kind of corruption in the PowerPoint file. Its advanced algorithm can make any PPTX or PPT file accessible to you along with its items such as text, images, videos, and clip arts intact. Moreover, this tool is compatible with all the latest versions of MS PowerPoint.
The software is assimilated with a deep scan option and fixes the issue in just three clicks as follows:
- Launch the Remo Repair PowerPoint software. Browse and choose the corrupt PowerPoint file and then hit Repair.
- Once the file is successfully repaired, you can preview and verify the fixed PPT or PPTX file. Just click on Preview.
- Finally, you can Save the repaired file in the desired location.
Precautionary measures to avoid File Association Problem:
- Avoid installing multiple versions of MS Office on the same computer as this can cause trouble.
- Do not frequently change the file type (PPTx to PPT and vice versa), as this can lead to corruption.
- Maintain a backup of all the important PowerPoint files.
Also read: How to Fix File Association Problem in ZIP Files?