WinRAR is the oldest and most reliable archiving application. It is also completely free and easy to use. However, regardless of how easy it is to use, still few users get confused about how to open RAR files. Hence, here is an article that elaborates on how to open, extract RAR files on Windows.
Note: There are numerous archiving applications such as 7zip, WinZip, Extract Now, etc. But, this article will explain how to extract RAR files only using the WinRAR application.
Also read: How to convert RAR to ZIP files using WinRAR
In this article, we are going to discuss
- Conventional Method to Extract the RAR files
- The easiest method to unrar
How to Open RAR Files in Windows 10
First of all, you need to have the WinRAR application, so make sure you have downloaded and installed it from a reliable website. To open the RAR folder on Windows 10, you just have to double click on the RAR folder. You can also right-click on the RAR folder and open it from there.
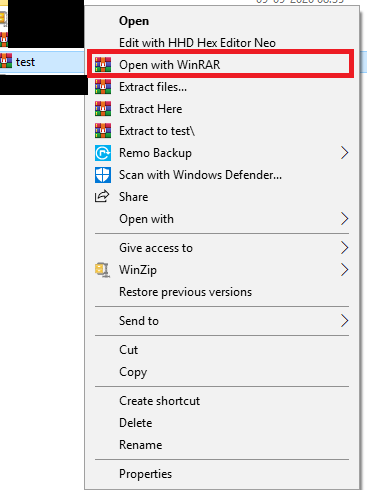
- Once the RAR file is open you will see the below window
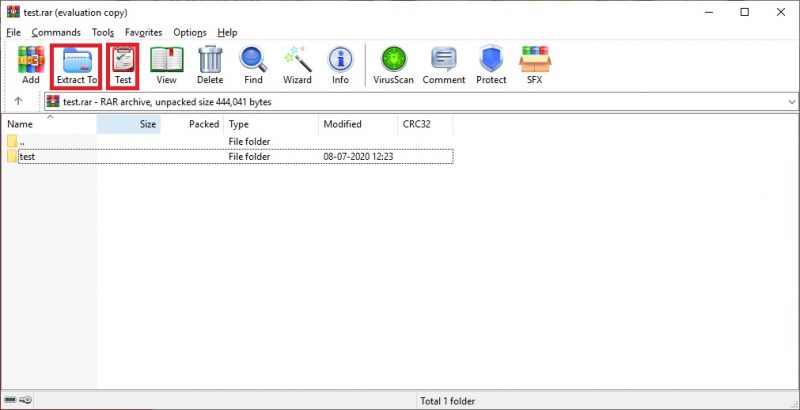
- You can directly use the Extract To option to unrar the files from the archive.
- But it is a good practice to check RAR file integrity using the Test option
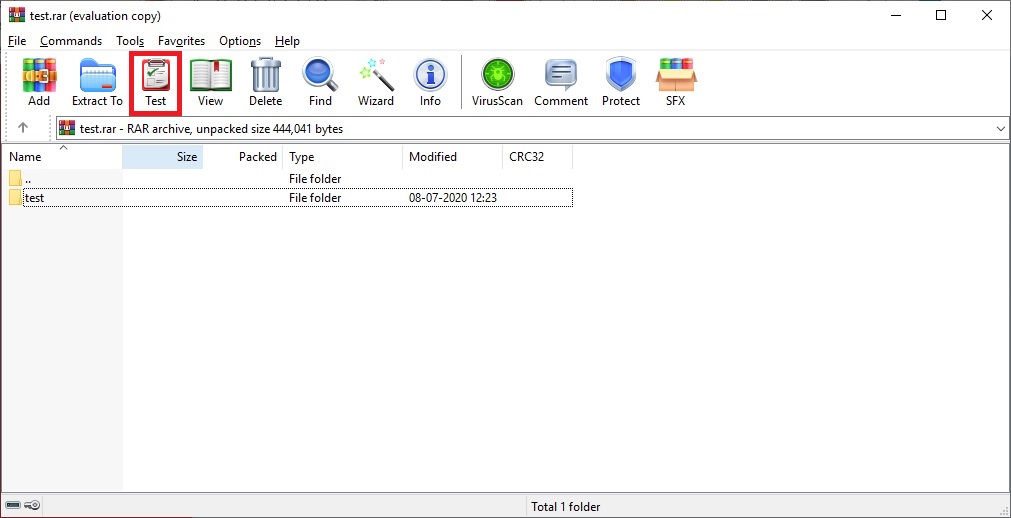
- Click on the Test if the result is no error as shown below you can go ahead and extract files from the RAR
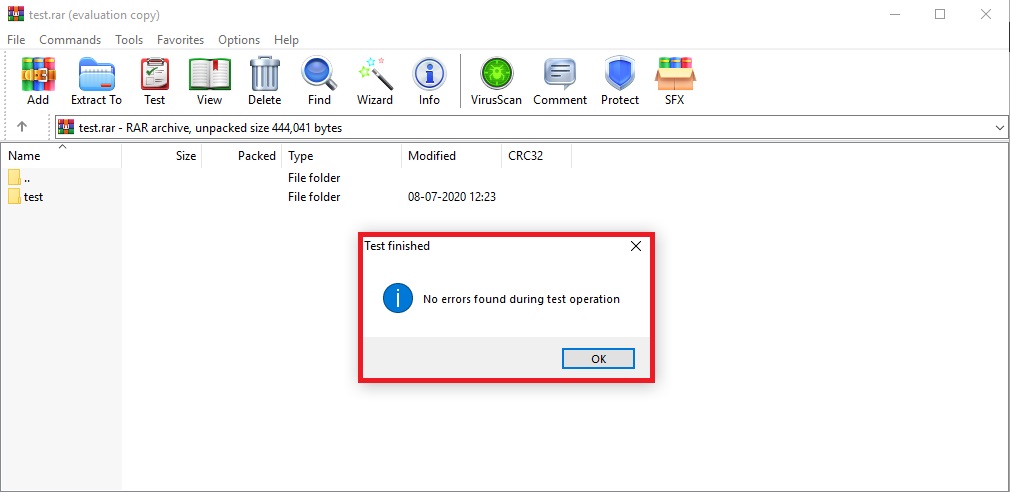
- To extract a file from the RAR click on Extract To, obviously
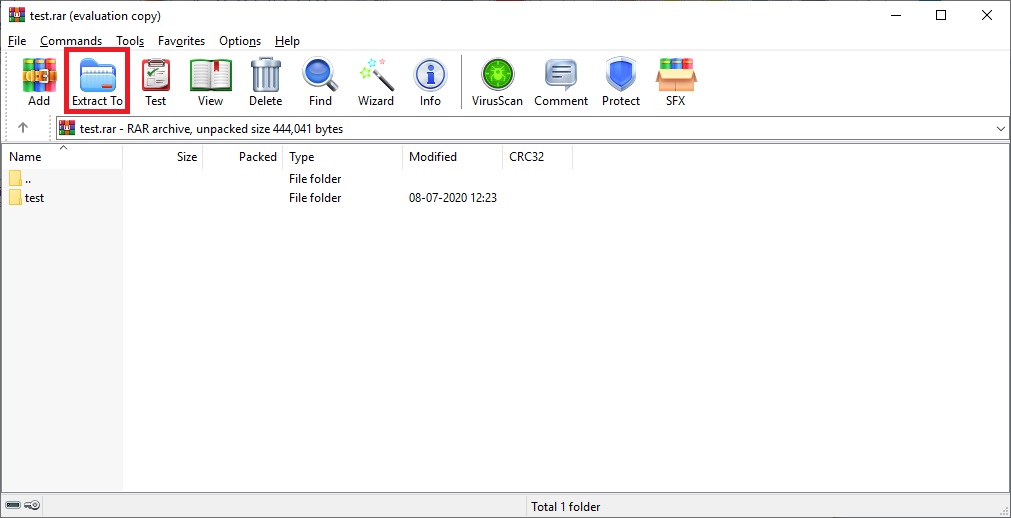
- You will see an Extraction Path and Options window from where you can select a location to extract the RAR files
- with the help of the right side red highlighted box, you can navigate to the desired location on your computer once the desired location is selected click on OK to extract the RAR files into the desired location or folder.
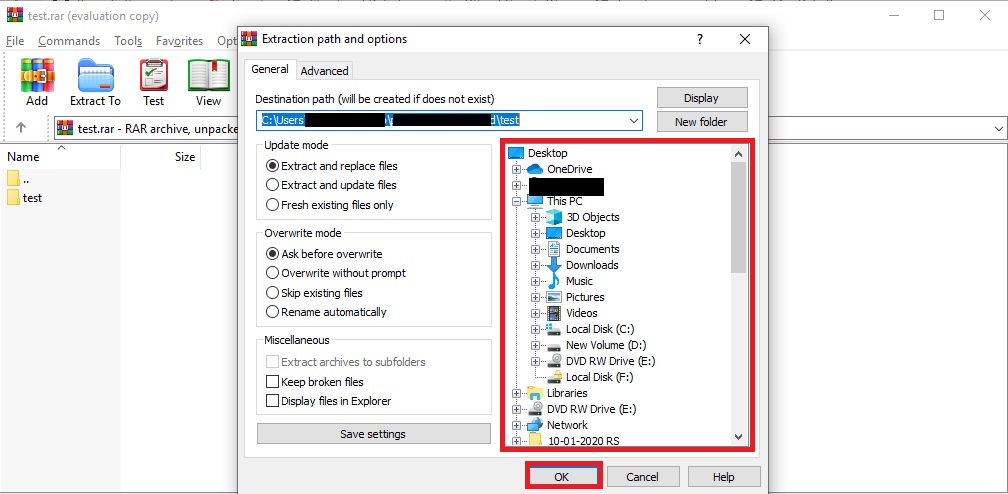
On some occasions, for example, if you have downloaded a RAR file from your internet or email attachments the test results might return with a few errors. Considering various facts, in most cases if a test result returns with errors in WinRAR means that your RAR file is corrupted.
Fortunately, WinRAR has integrated tools to repair corrupted RAR files but only minor errors. In complicated scenarios, WinRAR might be for no good, so, to fix complicated errors, you can use Remo Repair RAR to fix them. Remo Repair RAR is a sophisticated tool that is dedicated to fixing the most complex RAR file errors.
How to Extract RAR Files Directly?
The method we discussed previously is a bit lengthy. But here is an option that will allow you to directly open the RAR folder and extract the files from the RAR folder to a designated location. Just follow these steps to directly extract the RAR file without any complications:
- Right-click on the RAR file and select the Extract Files option which will open the Extract Path and Options Window
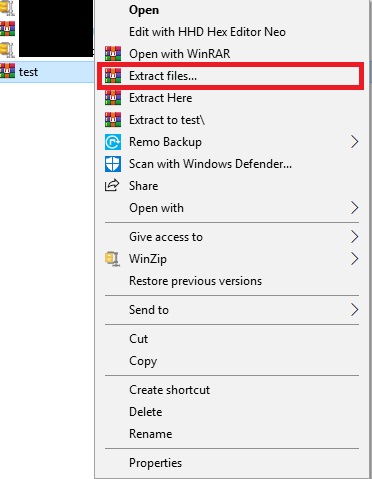
- From here the process is self-explanatory, select the location where you want to extract the RAR file contents and click OK
- There might be various other options which are displayed below, let's discuss all those options in detail in the coming sections
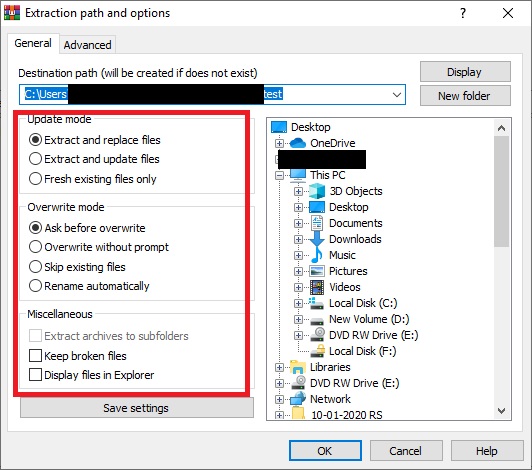
How to Open RAR file and Extract in Same Folder Location
As mentioned in the previous section, right-click on the RAR file and select the option Extract Here or Extract To (RAR fileName).
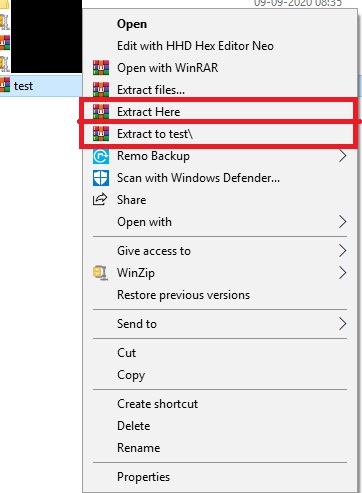
- Selecting the option Extract Here will unrar the RAR folder contents directly to the root folder
- Selecting Extract To (RAR fileName) option will create a separate folder and will extract the files to that folder.
Additional Options in Extract Path and Options Window
All these additional options are useful when the destination location is already having a copy of the files that are currently being extracted.
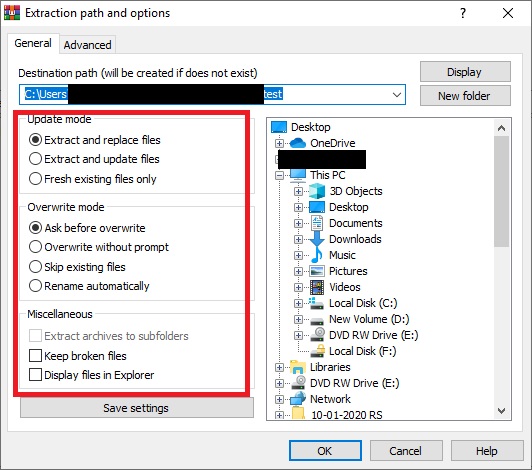
Update Mode
Extract and Replace Files
- This option is by default selected. Selecting this option will extract all the files from the RAR folder.
- If the destination folder has the same files, all those files will be replaced with the files that are currently being extracted from the RAR folder
Extract and Update Files
- Selecting this option will only extract the files that are not currently existing in the destination folder
Extract Existing Files
- Using this option will extract only the files that already exist in the destination folder. If the RAR file is having any additional files that don't exist in the destination folder those files will not be extracted.
Overwrite Mode
Ask before Overwrite
- If the destination folder has the same files as the RAR folder, selecting this option will prompt a dialogue box asking for permission to overwrite.
Overwrite Without a Prompt
- If this option is selected, WinRAR will directly overwrite files in the destination folder
Skip Existing Files
- Selecting this option will skip extracting the files that already exist in the destination folder
Rename Automatically
- Use this option to rename the files if they already exist in the destination folder