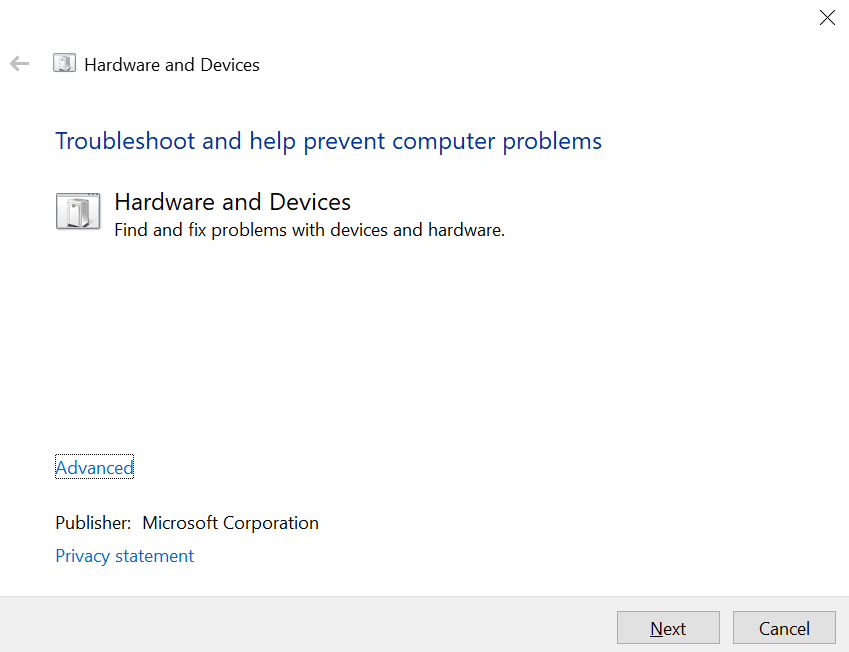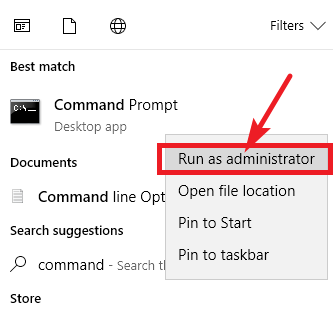M.2 SSDs, or Solid State Drives, have revolutionized storage solutions with their compact form factor and lightning-fast speeds. As they become more popular, users upgrading to Windows 11 may encounter challenges in getting their M.2 SSDs recognized by the Operating System.
If your M.2 SSD is not showing up on Windows 11/10, it can lead to a frustrating experience and potential performance issues. But do not worry; this article will help you fix this issue. It is important to understand the possible reasons behind this issue, so before attempting fixes, let's identify these reasons.
Possible Reasons Behind M.2 SSD Not Showing Up Windows 11
Before taking action, you should determine the underlying reasons for the "M.2 SSD not showing up in Windows 11" issue. Here are some possible reasons:
- Hidden SSD partitions: The SSD partitions may be hidden, preventing Windows from recognizing the M.2 SSD.
- File system issue: If the file system on the M.2 SSD is not supported or recognized by Windows, it may not appear.
- Virus or malware: Your M.2 SSD may not show up due to a potential virus or malware affecting its functionality.
- Uninitialized SSD: If the new SSD is not properly initialized, Windows may not detect it.
- Missing or conflicting drive letter: The absence or conflict of a drive letter assignment can result in the M.2 SSD not showing up.
- Poor SSD driver: Problems with SSD drivers can lead to the M.2 SSD not being detected by Windows 11.
- Inaccurate SATA storage controller mode/protocol: The storage controller mode or protocol might be set incorrectly, causing the M.2 SSD to be unrecognized.
- Unallocated SSD partitions: If the partition of your SSD is unallocated, the M.2 SSD won't be detected.
Fix 1: Check physical connections
Inspect SATA cables for damage, as faulty connections can lead to detection failure. Test the SSD on another computer to rule out cable-related issues. Here are a few steps you can start with to fix your M.2 SSD not showing up issue.
1. Ensure proper insertion: Start by confirming that the M.2 SSD is correctly inserted into the motherboard's M.2 slot. Sometimes, a loose connection can prevent detection.
2. Verify secure connection: Check for any loose screws or fasteners securing the M.2 SSD. A secure physical connection is essential for proper functioning.
3. Verify the M.2 SSD on a different computer: To rule out potential issues with your current system, consider testing the M.2 SSD on another Windows computer. If the SSD is successfully detected on the second computer, it indicates that the problem may lie within your own system. In such cases, focus on troubleshooting and resolving issues with your computer rather than the M.2 SSD itself.
Fix 2: Initialize SSD in Disk Management
If your NVMe M.2 SSD is not showing up in Windows Explorer or Disk Management or an existing SSD shows the "disk unknown not initialized" error, you need to initialize your SSD to allow your Windows 10/11 computer to detect your SSD. Follow these steps to start the initializing process of your M.2 SSD.
- Connect the M.2 SSD and access Disk Management via the Start menu.
- If labeled "Not Initialized," right-click and choose "Initialize Disk."
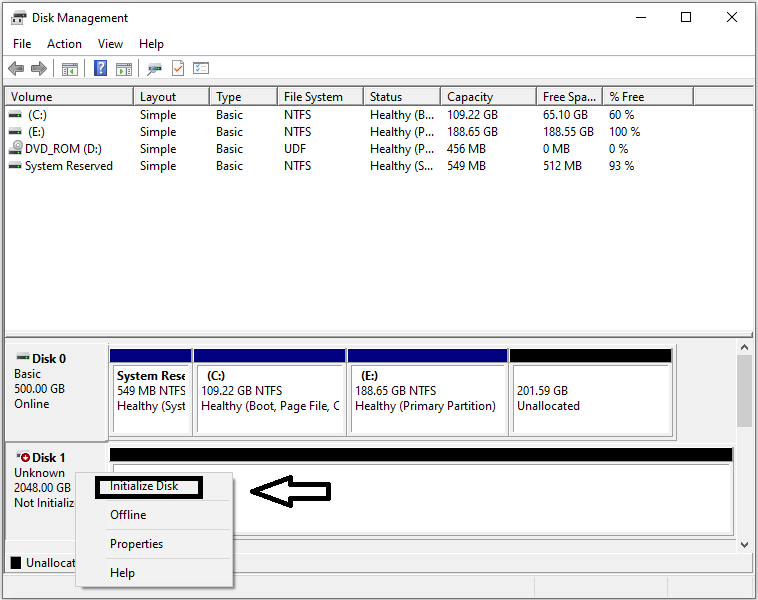
- Select a compatible partition style (MBR or GPT) and click OK.
- Right-click the SSD, choose "New Simple Volume," and follow the wizard for partition creation and drive letter assignment.
Fix 3: Run Windows and Hardware Troubleshooter
There may be a problem with the storage device if Windows Explorer or Disk Management cannot detect the attached M.2 SSD or NVMe disk. To address the issue, use the Hardware and Devices Troubleshooter:
- Right-click the Start button and choose "Windows PowerShell (Admin)" for administrator access.
- In the command line, type "msdt.exe -id DeviceDiagnostic" and press Enter to launch the troubleshooter.
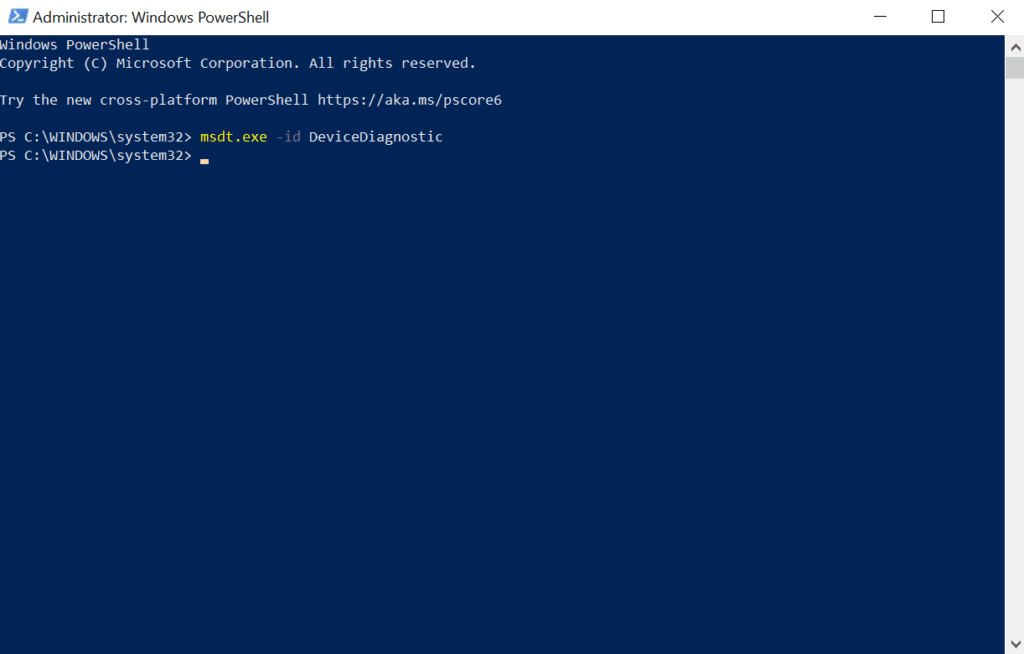
- After launching the Hardware and Devices troubleshooter, click “Next” to start the scanning and repairing process.
Fix 4: Update Your Storage Controller Drivers
Outdated storage controller drivers are a common factor that can lead to device malfunctions. This may be why your M.2 SSD is not showing up in Windows Explorer on your Windows 11 PC. Follow the below simple steps to update the storage controller drivers and fix the M.2 SSD not detected issue:
- Right-click the Start menu and select "Device Manager."
- Expand the "Storage controllers" section, right-click on the controller, and choose "Update driver."
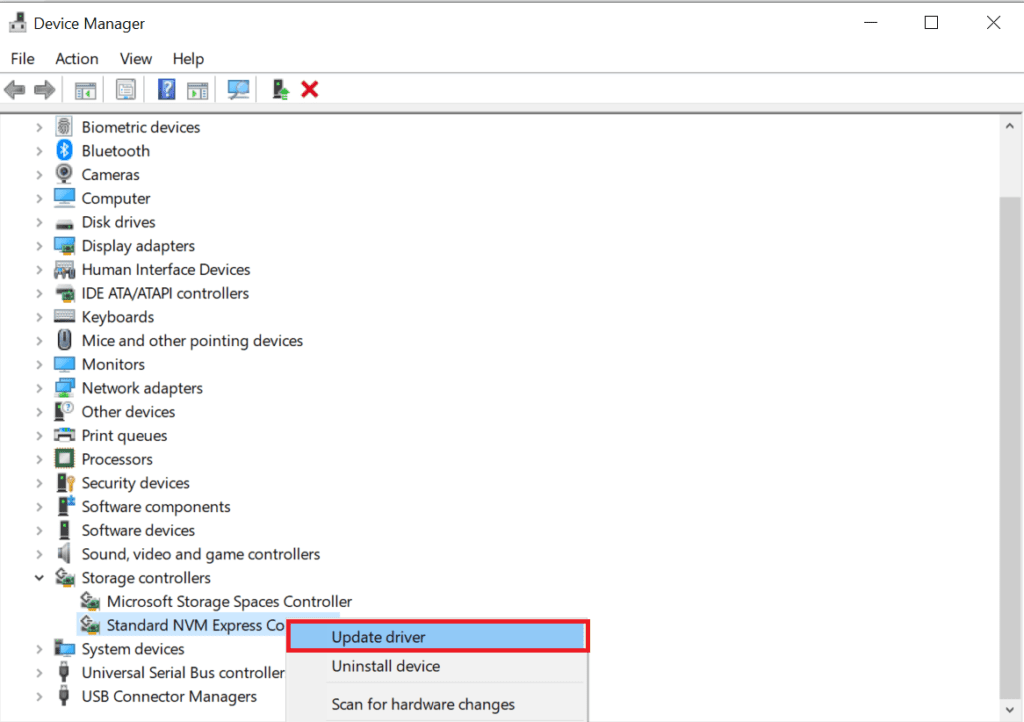
- Opt for the “Search automatically for drivers,” and restart your computer after installation.
Fix 5: Format the M.2 SSD
For file system-related problems, format the disk to NTFS using DiskPart or a third-party program:
- Look for "cmd" in Windows Explorer to open Command Prompt as an administrator.
- Type "diskpart" and hit Enter.
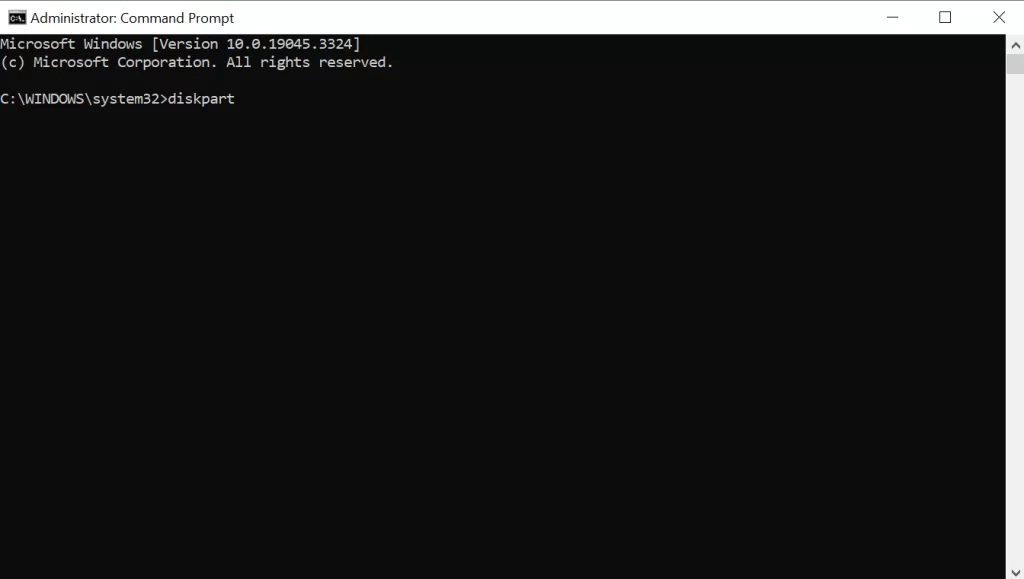
- Type "list disk" and press Enter.
- Type "Select disk X" to select your M.2 SSD (where "X" is the volume number of the drive).
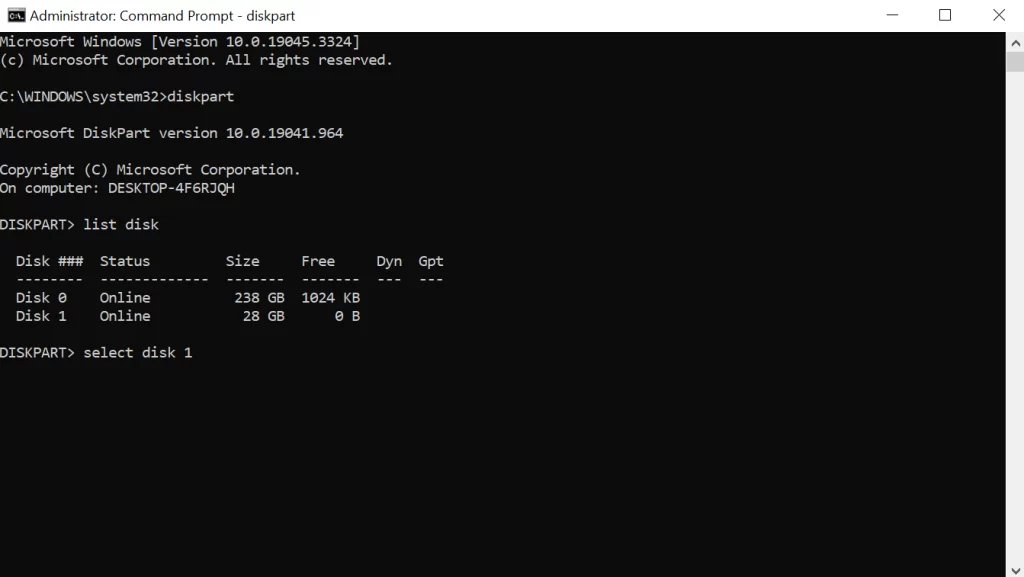
- Confirm the selection with a message like "Disk X now the selected disk."
- Type "Clean" and press Enter.
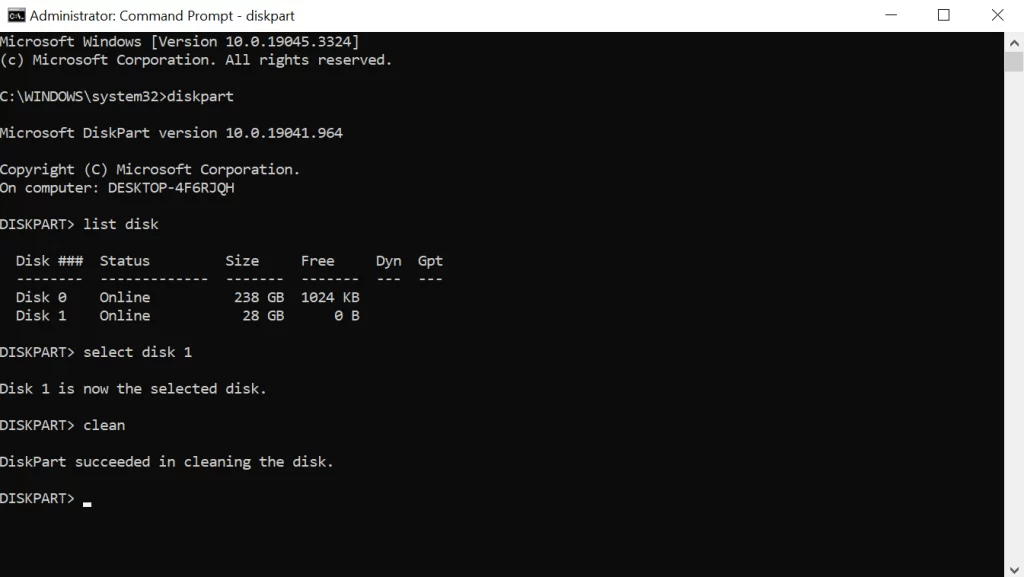
- Repartition your drive by entering "create partition primary."
- Finish by formatting the M.2 SSD drive with your desired file system, such as "format fs=ntfs."
How to Retrieve Data From M.2 SSD Not Showing Up on Windows PC
If your M.2 SSD is not showing up, and you are concerned about potential data loss, consider utilizing a professional data recovery tool like Remo Recover. This user-friendly software can detect and recover over 500 file formats from your M.2 SSD, and It is compatible with all Windows versions, including the latest Windows 11.
Refer to this informative article for step-by-step instructions on how to use Remo Recover and recover data from your NVMe M.2 SSD.
Conclusion
We hope that this article has provided valuable insights to address the concern of your M.2 SSD not showing up on Windows 11. It is strongly advised to consistently back up your data to reduce the risk of potential data loss. Additionally, regularly monitoring the health of your SSD ensures its longevity and safeguards your data.