A Journal file is an in-built program of the HFS+ file system “also known as Mac OS Extended (Journaled)” that maintains all the changes done on your system or disk even before the changes get saved on the drive. When journalizing is enabled on a disk, the journal file helps to restore the disk to its healthy state after facing sudden power failure, malware attack, etc. Journal file tracks changes that happen within the system that are not yet saved or complete. If the system or OS fails, the Journal file helps in completing the incomplete or abruptly terminated task by taking the recently tracked changes. However, if the Journal File itself is corrupted, you cannot restore the interrupted tasks or events. So, learn how to recover data from Mac after Journal file corruption by reading this article in detail.
Symptoms of Corrupt Journal File:
When a user’s Mac Journal file is corrupted:
- The Mac system might randomly shut down after working fine for a while
- Delayed response and slow performance
- Programs randomly freeze or lag when executed
You can still recover data from a corrupted Mac Journal file by making use of a backup copy that he/she possesses. But, if the user doesn’t have a backup copy, they might have lost their data permanently. Nevertheless, the user need not be worried as they can still recover data after encountering corrupt journal files on Mac with the help of professional data recovery software. Remo Recover is software that can recover deleted data from Mac systems regardless of the severity or type of corruption.
Note: The user should stop using the partition or the Mac for an efficient data recovery process after facing Journal file corruption.
Before opting out for a professional Mac data recovery software like Remo Recover, you can still restore your Journal file and fix an inaccessible disk or system for free by following the steps mentioned below.
Use FSCK Command to access Mac System or Drive after facing Journal File Corruption:
When a user is not able to access their system or drive due to Journal file corruption, one can fix it using the FSCK command by switching to Single-User mode. To boot into Single-User mode, turn off your system and hold Command + S until the screen starts up. Type or copy-paste this code fsck -fy. This should fix any mild corruption or issue present within your partition or file system.
Use Disk Utility’s First Aid Option to Restore Mac After Facing Journal File Corruption:
When a user is not able to access their Mac system or a particular drive, he/she should boot their Mac into Recovery mode. To boot the Mac system into recovery mode, turn off your system and hold the Command + R buttons until the screen starts up. Once the user has booted into Recovery mode, launch “Disk Utility”, select the drive that is inaccessible, and click on the “First Aid” option followed by the procedure.
Note: If the user is having trouble while booting into Recovery mode, press and hold the Command + Option + R buttons if the user has internet access, as the Mac OS downloads data from the internet to boot into Recovery mode.
The above-mentioned methods are free workarounds that might fix the corruption or errors present within the drive or system. However, it is suggested to be cautious while performing FSCK or First Aid process as typing or pasting incorrect codes might lead to altering or deleting partitions from the Mac system. Throughout the FSCK or First Aid process, a novice Mac user might find this confusing or difficult.
If the user is not able to access the drive or Mac system even after trying all these workarounds, then formatting the drive using Disk Utility would be the last resort for the user. This means the user must sacrifice the existing data to access the Mac system or drive after facing Journal file corruption.
Refer to this article to learn more about Internet Recovery Mode on Mac.
Software to Recover Data from Mac after Journal File Corruption:
As mentioned in the beginning, Remo Recover for Mac is an award-winning Mac data recovery software that can recover data regardless of the severity of corruption. This software is known among people as an easy-to-use tool because of the self-explanatory user interface within the software. Remo Recover Mac can also recover data from a corrupted external hard drive and all the other major storage devices that are formatted with APFS, HFS+, and exFAT formats
A novice Mac user can easily perform file recovery after facing Journal file corruption without any third-person guidance or service. How? Just download Remo Recover Mac and follow the steps given below to recover data after facing Journal file corruption.
Steps to Restore Mac Data After Journal File Corruption:
- Launch the application, select the drive or folder from which you would like to recover deleted or lost files, and click "Scan."
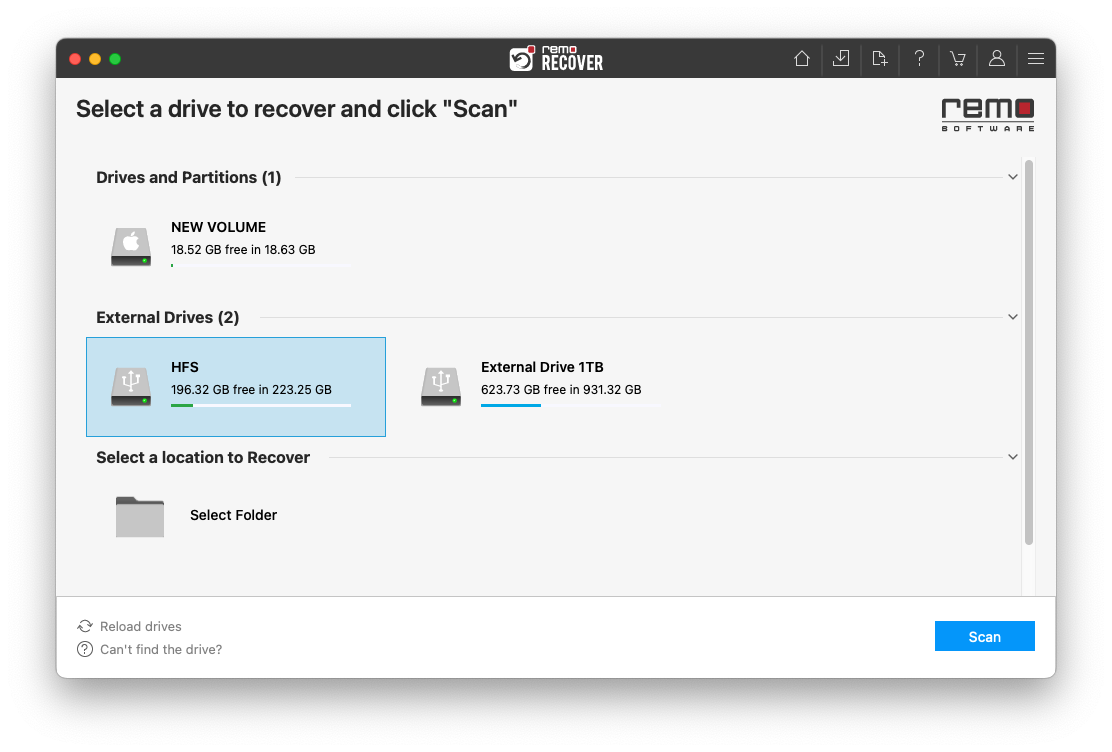
2. The program searches quickly and then looks deeper for more files. You can see what it finds by clicking "Dynamic Recovery View."
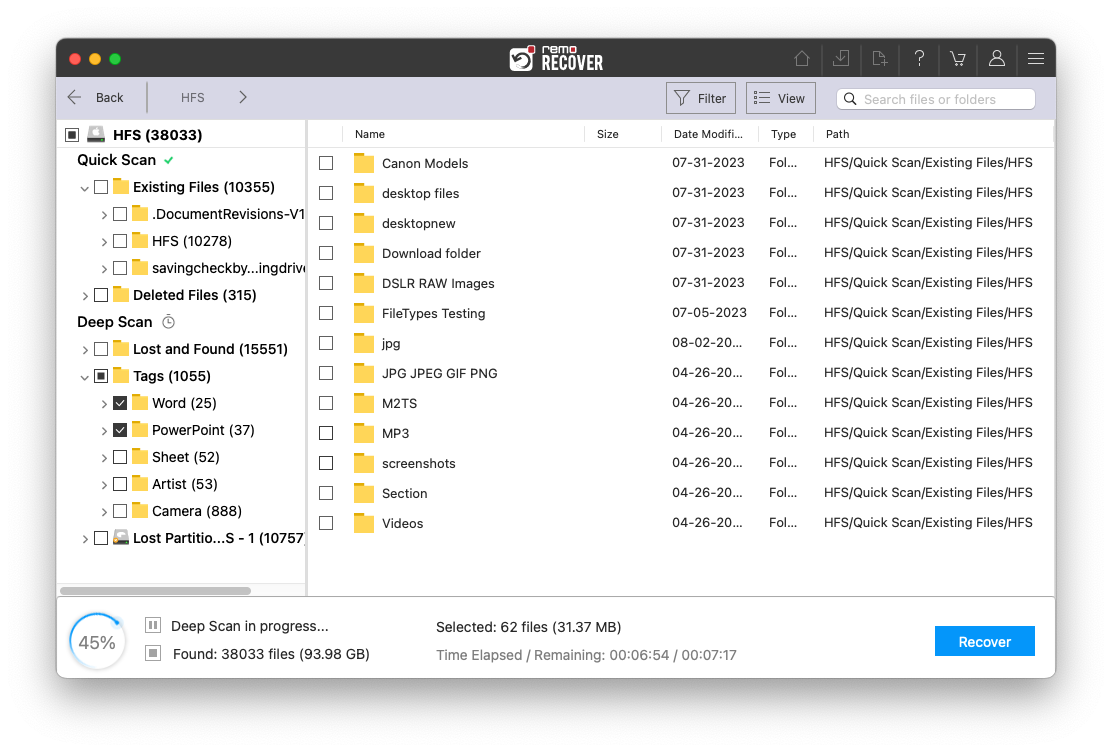
3. Check the recovered files using the "Preview" option. You can look at photos, videos, or documents without any trouble.
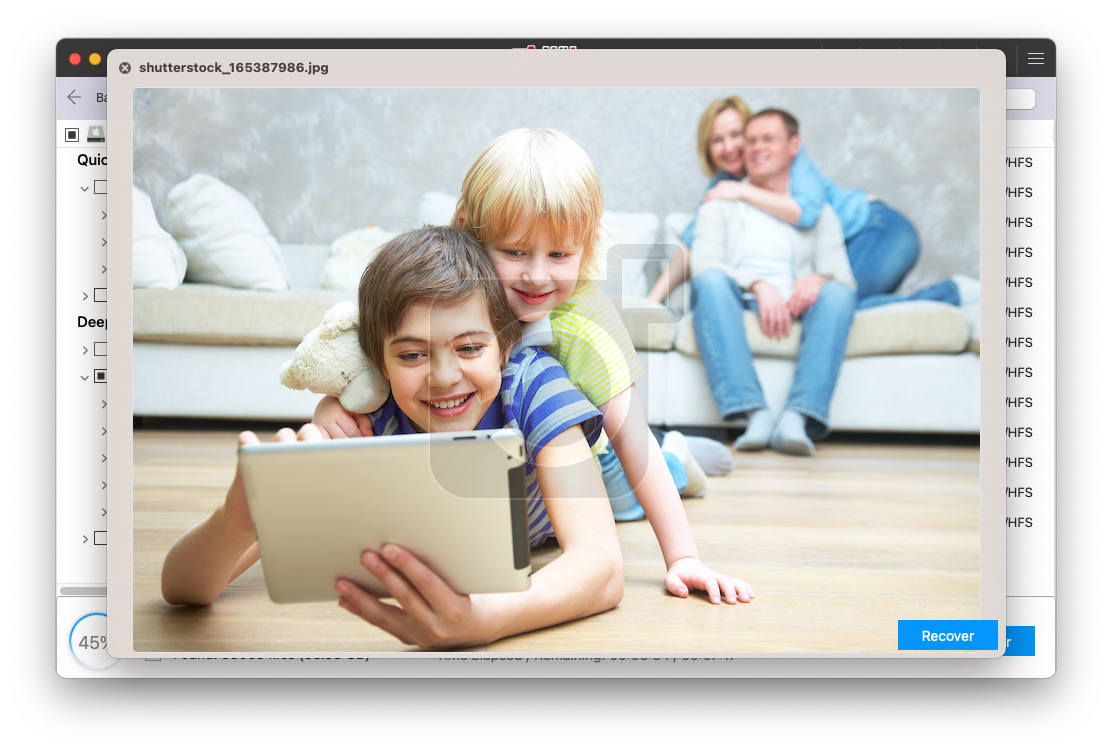
4. If you're looking for a specific type of file or know its name, you can find it using the search bar or smart filter.
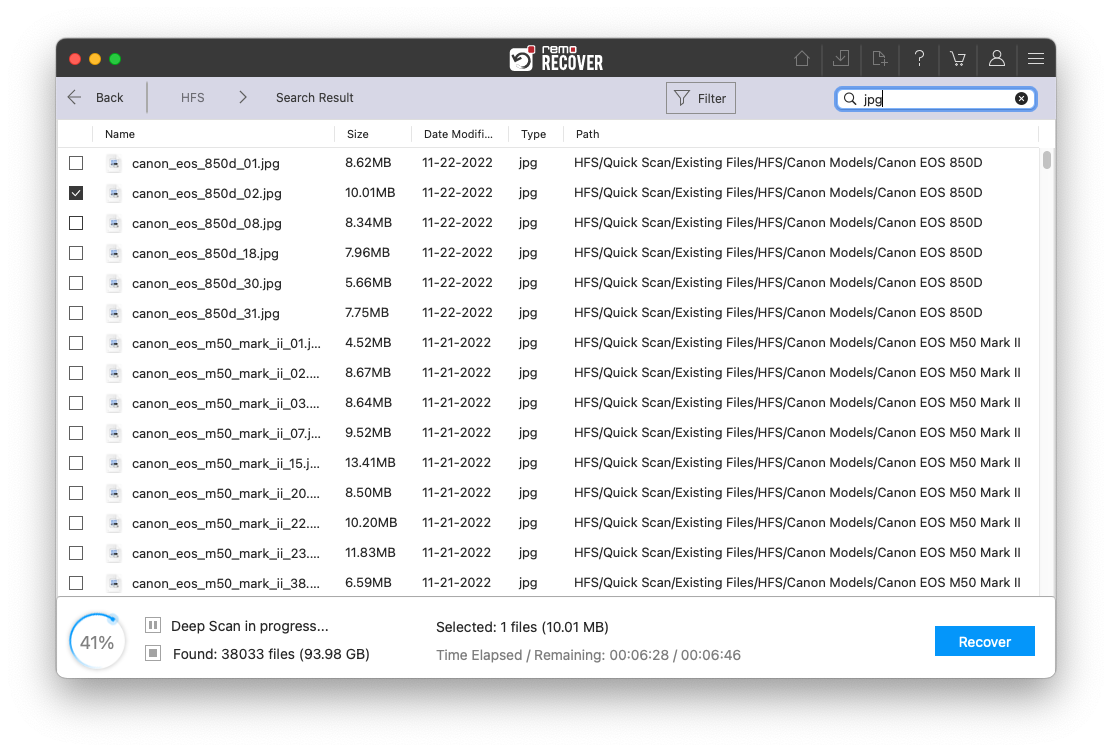
5. After you have selected all the files you want to recover, you can click Recover and choose the location where you want to save the recovered files.
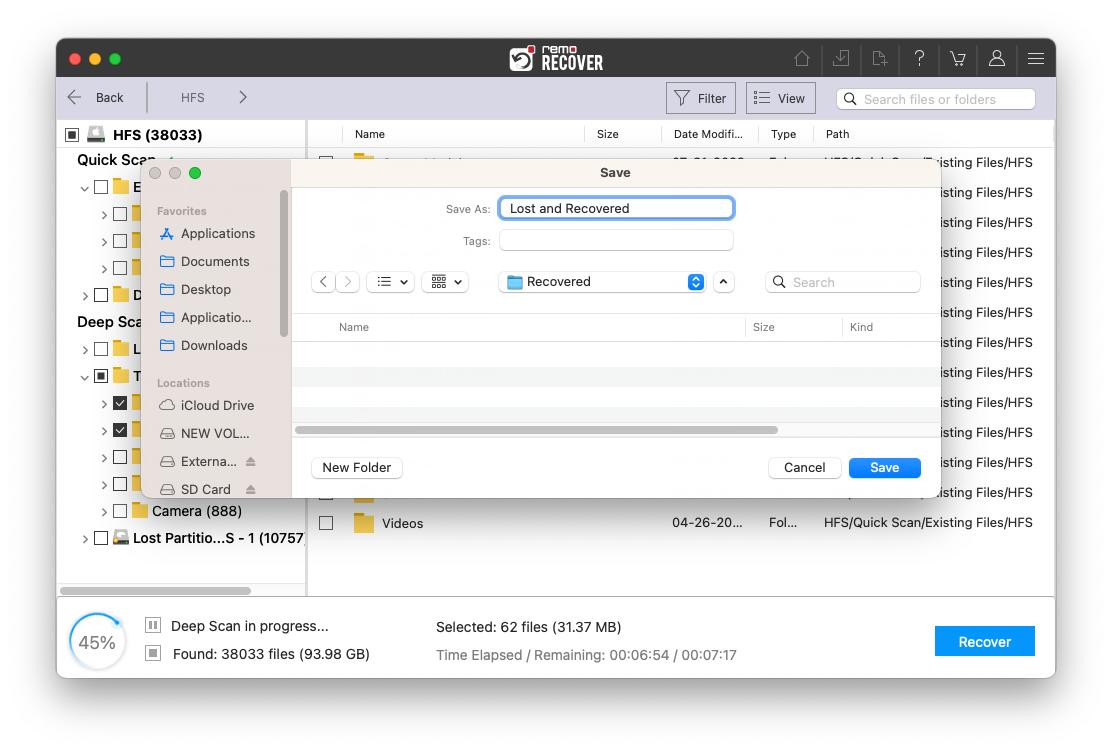
Conclusion:
With the above-mentioned free methods and the instructions to use Remo Mac data recovery software, the user should have fixed the corruption or recovered data after encountering Journal file corruption. However, if the user faces any trouble or confusion while using the software, they can make use of the technical assistance provided by the Remo Software team.