An external hard drive is a portable storage device commonly used as a backup drive. Depending on the storage capacity of the external hard drive, it can store tons of files, photos, videos, and many more.
No matter how carefully you use your external hard drive, it can still be prone to data deletion or loss. Recent statistics reveal that 67% of incidents result from hard drive crashes or system failures, 14% from human error, including accidental deletion, and 10% from software failures.
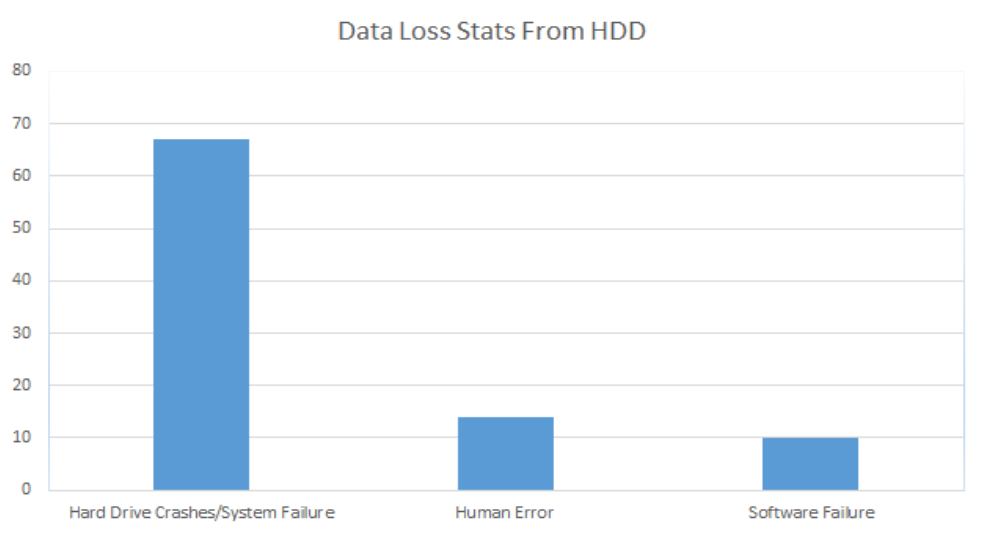
If you want to recover deleted files from an external hard drive, here is a complete guide! Find reasons for data loss from an external storage drive, proven methods to recover files from an external hard disk, and essential FAQs.
How to Recover Deleted Files from External Hard Drive?
We have divided the file recovery process into two categories, one for Windows users and the other for Mac users. We have compiled a total of eight methods to assist you in effortlessly recovering your deleted files from your external hard drive. The Windows section contains four methods, while the Mac section contains four additional methods, ensuring a seamless recovery experience on both operating systems.
Recover Deleted Files from External Hard Drive on Windows
Method 1: Recover Deleted Files Using Recycle Bin
In Windows, the Recycle Bin is a folder or directory temporarily storing deleted items. Deleted files are not permanently removed from the hard drive but sent to the Recycle Bin instead. The files in the Recycle Bin can be restored to their original location quickly. However, the deleted files cannot be used directly while they are in the Recycle Bin.
Here are the steps to recover deleted files from an external HDD using the recycle bin:
Step 1. Open the Recycle Bin by clicking on the recycle bin icon.
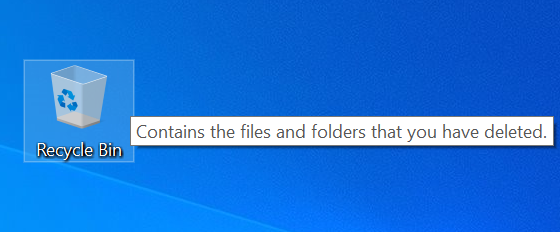
Step 2. Select the files and folders you want to recover.
Step 3. Right-click on the deleted file and select Restore.
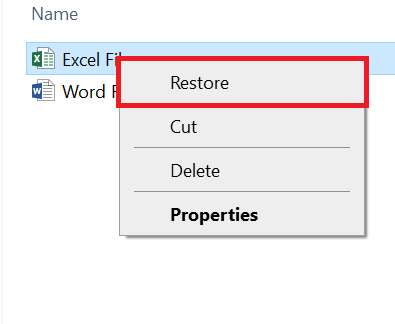
As soon as you click on the restore button, the deleted files will be restored to their original location from where it has been deleted.
In case you have emptied your Recycle Bin and need to retrieve deleted files, you may find this article on recovering deleted files from the Recycle Bin helpful.
Method 2: Recover Deleted Files and Folder Using File History
File History is a backup feature in Windows. It allows you to go back in time to recover your previous versions of deleted or lost data for free. To restore deleted files from an external hard disk using Windows file history:
- Go to the folder or external hard drive from which your files were deleted or lost.
- Now, Right-click and select Properties.
- Click the Previous Versions tab and select the previous version where all your deleted or lost files are located.
- Finally, hit the Restore button to recover your data.
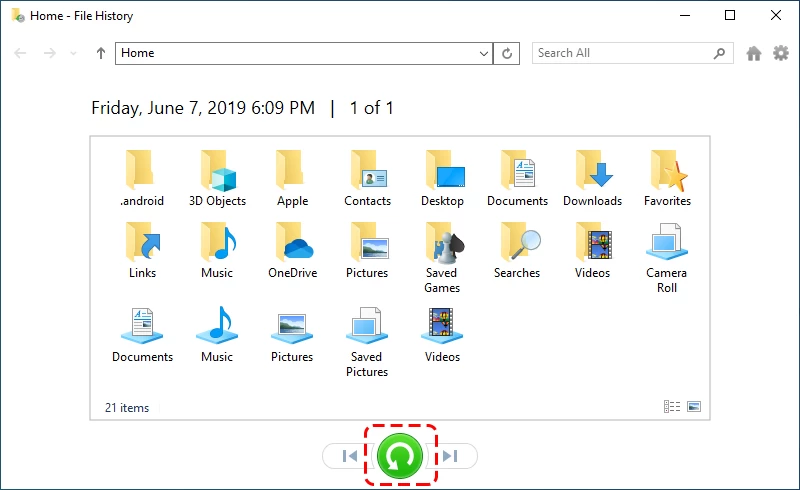
Note: If you have not activated the external hard drive on Windows File History, you cannot recover deleted files using this method. However, using the Remo hard drive recovery software, you can quickly retrieve deleted files from an external hard drive.
Method 3: Recover Deleted Photos from External Hard Drive Using OneDrive
OneDrive is an online cloud storage from Microsoft. It integrates with Windows 11 as the default document storage location, giving Microsoft account users 5 GB of free storage before upgrade options are provided.
OneDrive allows users to store files, photos, videos, and other documents on multiple devices. Users can also save their files on OneDrive and sync them automatically on different devices. This means someone can access and work on the same document in multiple places.
So, if you can access an account on one drive, you can quickly recover deleted files using one drive.
To recover deleted photos using OneDrive, follow these simple steps:
- Visit https://onedrive.live.com/
- Sign in to your OneDrive account.
- Locate and click on the Search bar at the top of the page.
- Type in the name of the deleted files that you want to recover.
- Press Enter and wait for the search results to appear.
Note: If you cannot find the file in OneDrive, check OneDrive's Recycle Bin first, as it may contain the deleted files. Remember that it keeps deleted items for 30 days (or 93 days for work/school accounts), after which they are permanently removed. Once you find the files, you can save them to your external hard drive once you find them.
Method 4: Using Data Recovery Software
Suppose the methods mentioned above haven't proven successful. In that case, the best and universal way to recover deleted files from an external hard drive is to use professional data recovery software like Remo Recover Windows. This tool can detect and recover over 500 file formats from your external hard drive. Download this tool for free and follow the steps below to recover deleted files:
- Download and install Remo Recover for Windows on your computer.
- Connect the external hard drive from which you want to recover the deleted files and launch the software.
- Select the external HDD from the home screen and click the "Scan" button to start the deleted file recovery process.
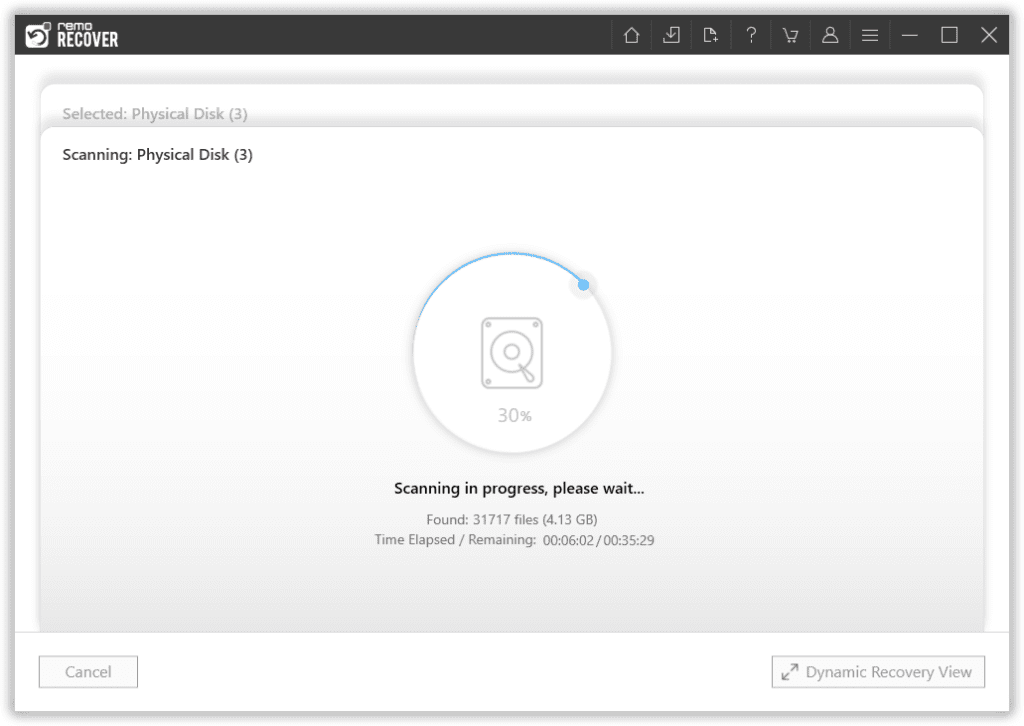
- Once the scanning process ends, you can find your lost files in the "Lost and Found" or "Lost Partition" folders.
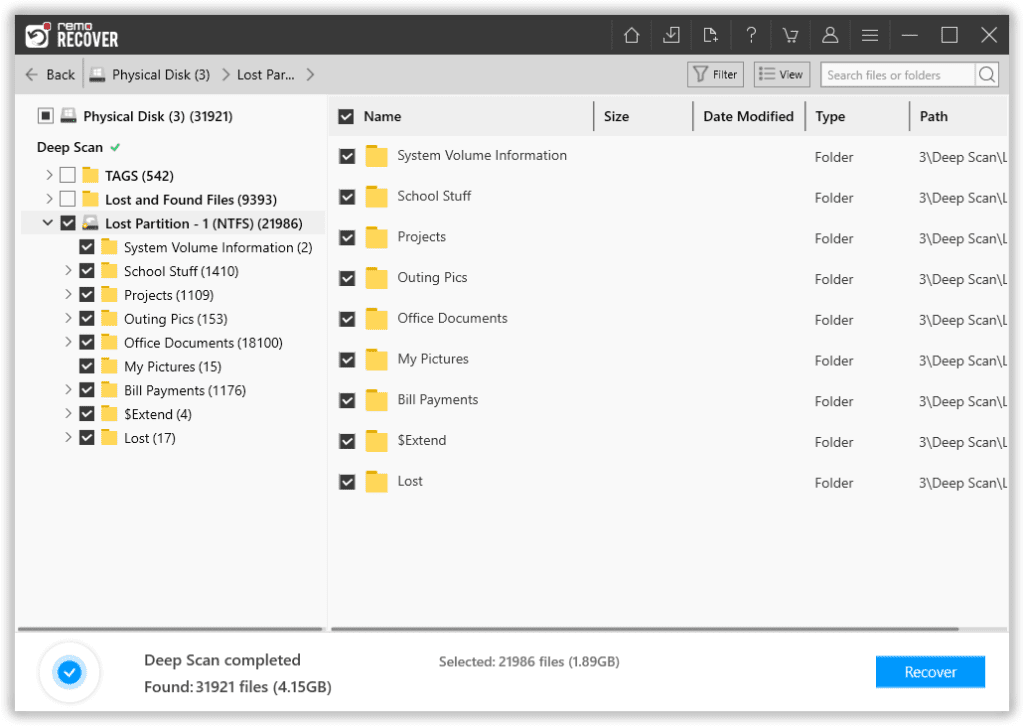
- Select the files you want to recover and click the "Recover" button, then choose a safe location when prompted and click "OK" to complete the file recovery process.
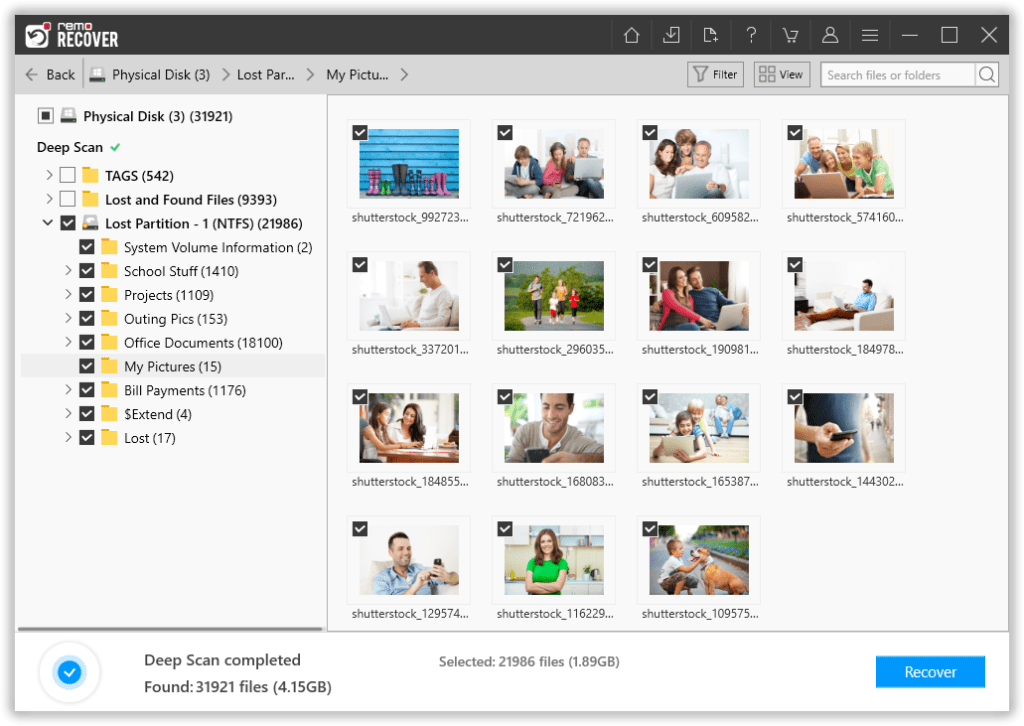
Recover Deleted Files from External Hard Drive on Mac
Method 1: Recover Deleted Files from an External Hard Drive Using Trash Bin
The Trash folder in macOS allows you to delete a file and place it in the Trash, allowing you to decide whether to restore or delete it completely. The Trash folder on the Mac is exactly what you would think the Trash folder is.
Here are the steps to recover deleted files from an external hard drive using Trash:
- First, open the Trash Bin by clicking on its icon.
- Next, search for files or folders you want to recover from your external hard drive.
- Right-click on the item you wish to retrieve and select Put Back to recover it to its original location.
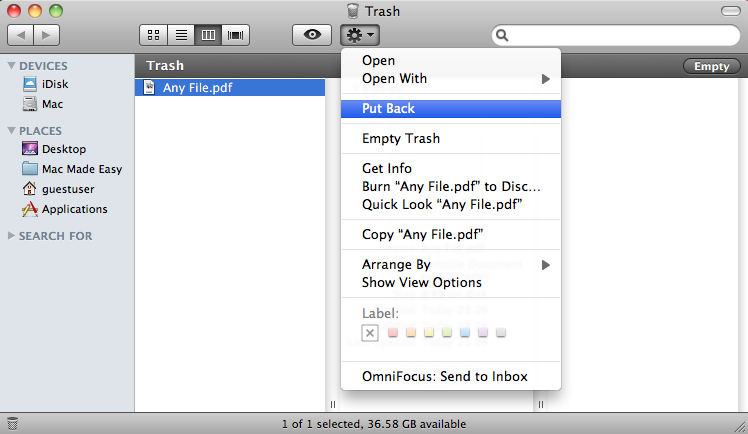
Method 2: Recover Deleted Files from an External Hard Drive Using Time Machine
Time Machine is the most accessible Mac backup method developed by Apple. After timely data backup with Time Machine, restoring all data in case of data loss due to file deletion is very easy.
Follow the below steps to restore your deleted files using Time Machine:
- Connect the external drive that you have used for Time Machine backups.
- Open the folder where the missing files were located previously.
- Launch Time Machine and select "Enter Time Machine."
- Use the arrows to navigate the timeline and find the backup for the missing item.
- Click on the "Restore" button to initiate the recovery process.
- After recovering, open the recovered file to verify that the data has been restored.
Interesting Read: Find out how to recover deleted files from SSD.
Method 3: Recover Photos from External Hard Drive Using iCloud
iCloud is Apple's cloud storage that securely stores your music, photos, videos, documents, and more. With iCloud, you can access your information on any of your devices. It can also help you recover your data in case of data loss.
Follow the below simple steps to recover your deleted photos from iCloud:
- First, go to icloud.com and sign in with your account credentials.
- Click on Settings.
- Click the Restore Files option on the Advanced tab at the bottom left of the window.
- Find the files you want to restore and check the boxes to the left of their names. You can also Select All to get everything available at once
- Click Restore files
If you don't have a backup ready on iCloud, use the following method for hassle-free recovery.
Method 4: Recover Permanently Deleted Files from External Hard Drive Using Remo Recover Mac
Remo Recover Mac is the perfect data recovery solution for Macintosh machines, allowing users to quickly recover deleted files from the Mac system. With its advanced drive scanning mechanism, this software ensures fast, secure, and complete data recovery results. It is compatible with all macOS versions, including the latest macOS Ventura, and supports the recovery of over 500 file formats.
Download this tool for free now and follow the below simple steps to recover permanently deleted files from your external hard drive:
- Launch Remo Recover Mac and choose the external hard drive containing the deleted files you wish to recover. Click on the "Scan" button to initiate the scanning process.
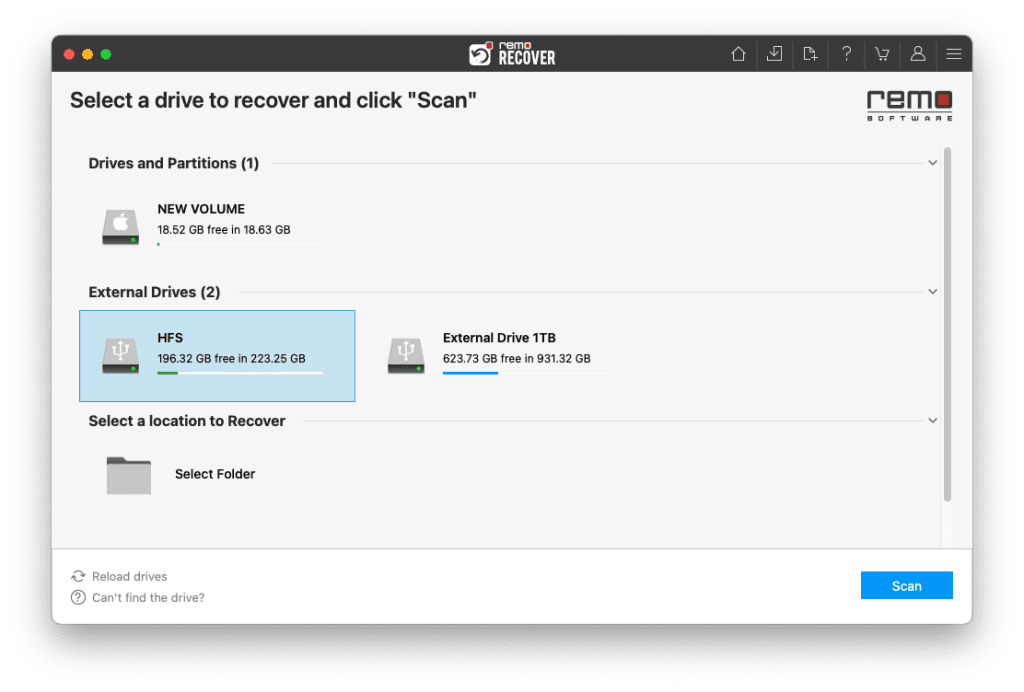
- The software will first perform a Quick Scan and then proceed to a Deep Scan. You can monitor the progress of both scans by accessing the “Dynamic Recovery View.”
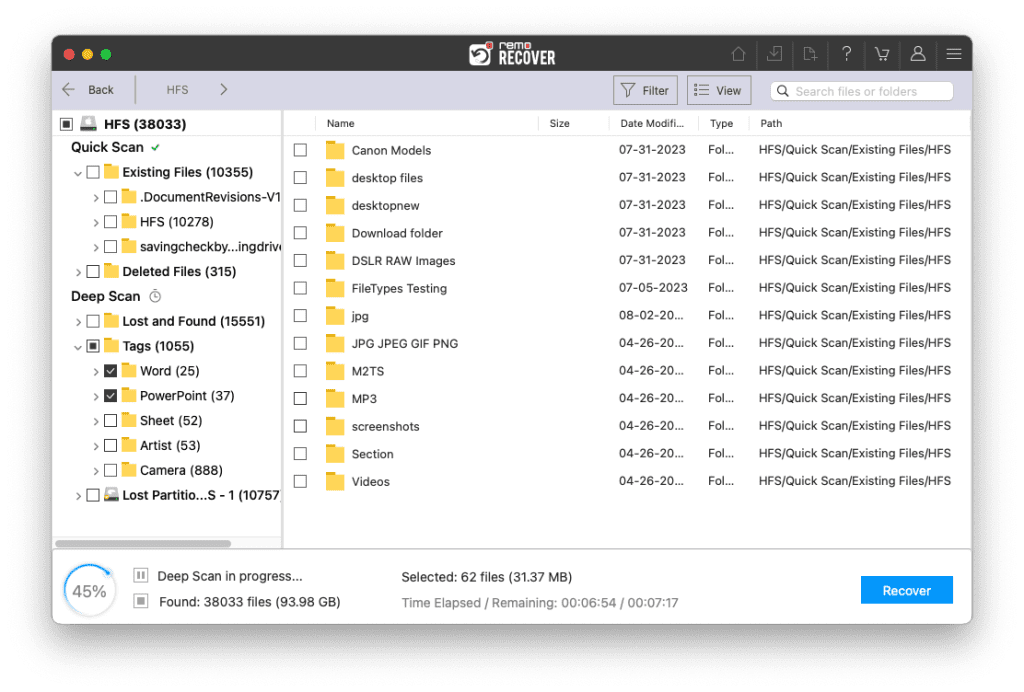
- Begin the verification process by using the Preview option. This allows you to preview photos, videos, and documents effortlessly. Furthermore, you can recover data directly from the Preview Window without disrupting the ongoing scanning process.
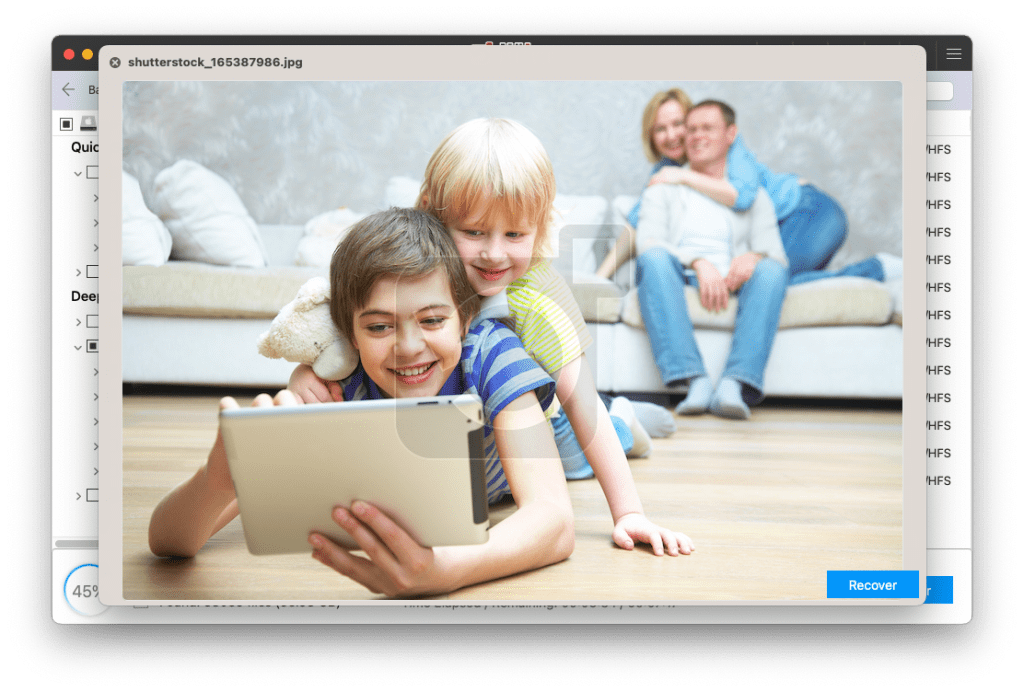
- If you're searching for a specific file type or know the file's name, utilize the search bar or the smart filter to locate the desired file.
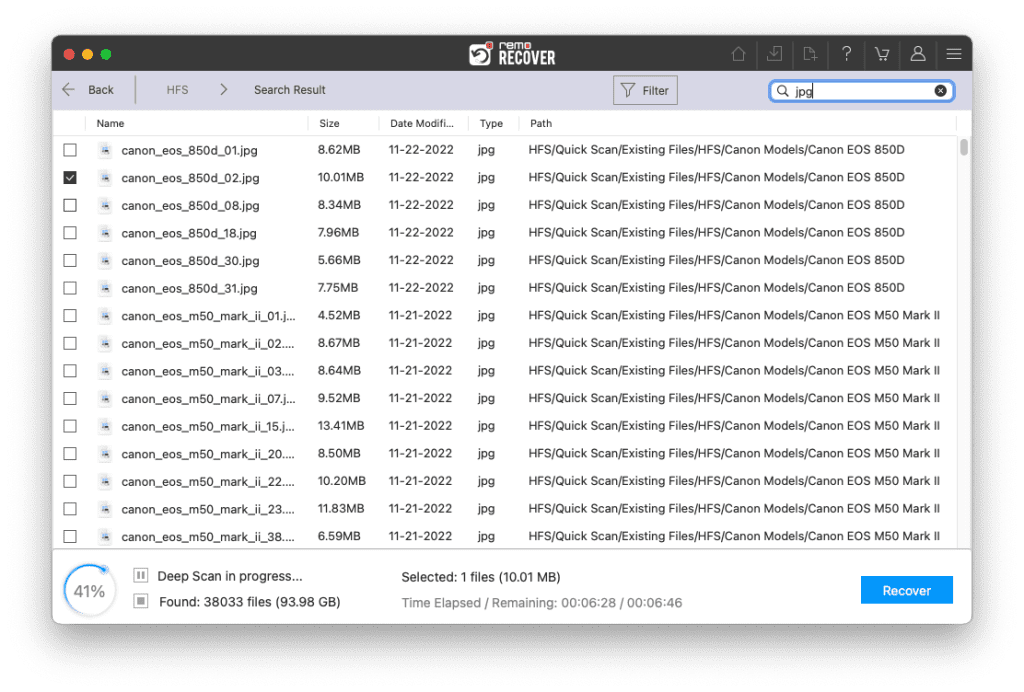
- Once you've selected all the deleted files you wish to recover, click on the "Recover" button. Then, specify the destination where you want to save the recovered files and click on the “OK” button to complete the recovery process.
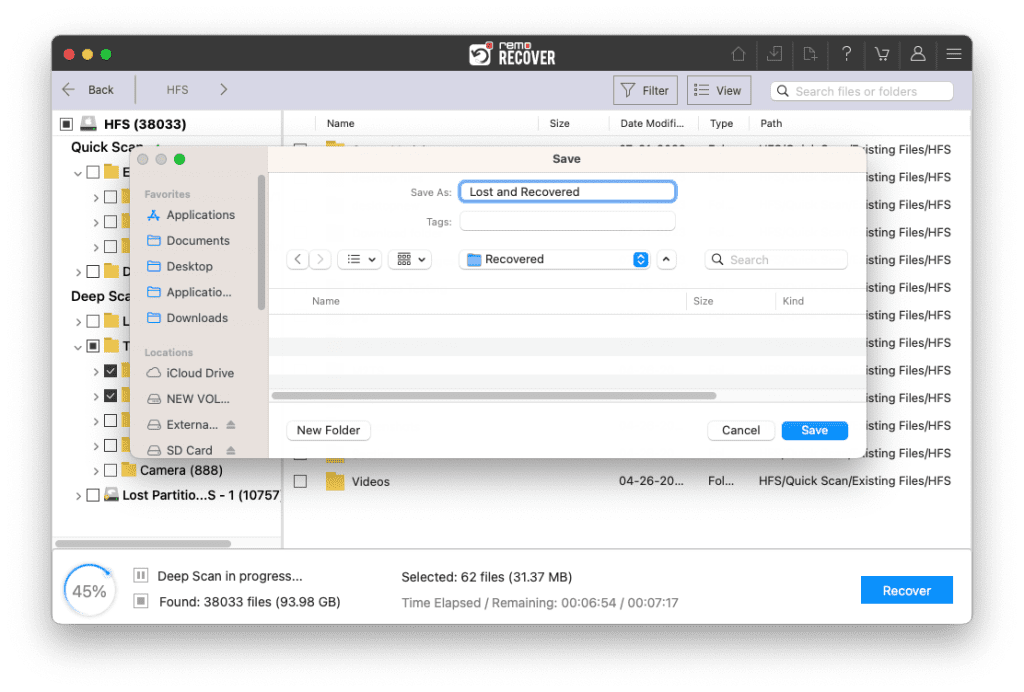
Recover Deleted Files from External Hard Drive Using Command Myth or Reality?
When it comes to recovering data from an external hard drive using a command prompt, many articles out there might suggest using CHKDSK and ATTRIB commands. But hold your horses; these commands are not the ultimate solution you're looking for.
While CHKDSK can check for errors and fix them, it's not equipped to perform full data recovery. And as for ATTRIB, it can tinker with file attributes, but it's not a file recovery wizard.
That's where best hard drive data recovery software like Remo Recover comes into the picture. It's specifically designed to save the day by recovering your lost files from external hard drives, SD cards, and other storage devices.
Common Reasons for Files Deletion or Missing on External Hard Drive
| Data Loss Scenario | Description |
|---|---|
| 🤕Accidental Deletion | This occurs when files are unintentionally deleted from the external hard disk. It's one of the most common causes of data loss and can happen due to a simple misclick. |
| 💽 Formatting the Drive | Data can be lost when an external hard drive is formatted, either intentionally or accidentally. Formatting wipes all the data stored on the drive. You can refer to this article to recover files from formatted hard drive. |
| ⚠️Drive Corruption | Files may become inaccessible or go missing if the external hard drive becomes corrupt. This can occur due to various reasons, including malware attacks, system crashes, or hardware issues. |
| 💻Data Transfer Issues | Deletion of files or loss of Data can occur during the transfer of files from an external hard drive to another device. This can be due to interruptions while data transfer or errors in the transfer process. |
| 🖥️System Interruptions | Interruptions, such as an unexpected system shutdown or power surge while the external hard drive is in use, can lead to data loss. These unexpected events can disrupt the read/write process, causing data corruption or loss. |
Tips for Protecting External Hard Drive Data
- Don’t connect your external HDD to virus-infected devices.
- Take a regular backup of all your essential files.
- Verify the files before you delete or format the external hard drive.
- Finally, avoid interruptions while transferring files from an external HDD.
Frequently Asked Questions
Yes, recovering deleted files from an external hard drive is possible. When you delete files from an external hard drive, the operating system removes the reference to the files from the file system table, but the actual data may still be present on the drive until new data overwrites it.
To increase the chances of recovering your lost files from an external hard drive, it is important to stop using the drive immediately once you realize that data has been lost. If you continue using the drive after deleting files, it could overwrite the deleted data, making it extremely difficult or even impossible to recover.
Yes. It is possible to recover data from a dead external hard drive. But if your external hard drive or USB is dead due to physical damage, then recovering files using a data recovery is not possible. However, if your external hard drive is dead due to logical errors and you cannot access its files, use the Remo Recover tool to restore your data easily.
Here are the steps to recover deleted files from an external hard drive:
1. Download and install Remo Recover software.
2. Connect the external hard drive to your computer and launch Remo Recover.
3. Choose the external hard drive and click on Scan.
4. Preview the recovered files.
5. Save the recovered files to a new location by clicking Recover.