Windows 7 is one of the most loved Operating Systems Microsoft has released to date. Still used by millions of Windows users across the globe. Computers let you store all and any type of data, including work files, important documents, personal photos, videos of loved ones, favorite games, and anything and everything in between. The issue of data loss has always been at the back of the mind of computer users all across the world. Moreover, almost every Windows user will face some type of data loss at some point or the other. If you are one of those who uses a Windows 7 Computer or Laptop in 2023 and have encountered the issue of data loss, then follow this article to find out how to recover deleted files on Windows 7.
But before we talk about various ways to recover files on Windows, let's quickly look at the possible reasons you might lose your important data from the Windows 7 system.
Common Reasons Why You Lose Files From Windows 7 System
- Accidentally Deleting Important Files and Folders
- Formatting the System
- Unwittingly You Might Have Erased Some Files or Folders While Freeing up some Disk Space
- Windows 7 System Getting Infected By Viruses or Other Malware
If you have faced the issue of data loss this time for any reason, worry not this complete article will help you recover deleted files and folders on Windows 7 easily.
However, if you have accidentally emptied the recycle bin on Windows 7, try any of the methods mentioned in this article to recover deleted files from Recycle Bin on any version of Windows.
Easily Recover Deleted Files From Windows 7
Are you wondering how to recover permanently deleted or missing files quickly? Then we suggest you utilize Remo File Recovery Tool.
Our most advanced data recovery software to date lets you flawlessly recover any type of file on any computer or laptop running on Windows 7 with just a few simple clicks.
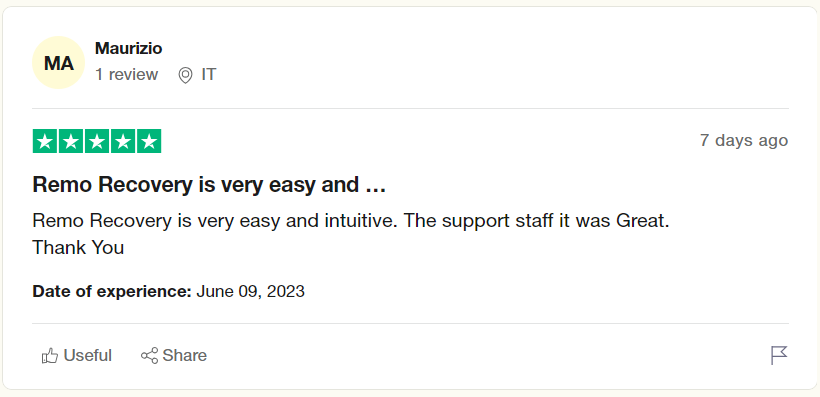
- Remo’s User-friendly interface has been thoughtfully designed to make the data recovery experience as intuitive and straightforward as possible.
- Remo Recover has been rigorously tested under 1000+ real-time data loss scenarios to make sure irrespective of the reason why you have lost data; the tool can recover it back.
- The tool is loaded with all the vital features, such as the Advanced Filter option and Augmented Preview option, to ensure you don’t miss out on any files.
- If, in case, you are facing any issues with the tool or during the data recovery process, our best-in-class tech support team is available round the clock to assist you during the process.
- Moreover, the tool is absolutely free to use. Pay only when you are satisfied with the data recovery process.
Download the tool now and recover permanently deleted files from Windows 7 laptops or computers easily.
How To Recover Deleted Files on Windows 7?
Whether you have deleted your files and folders accidentally or formatted the data, lost your documents, or a few of your folders have disappeared. The methods mentioned in this section will help you with that.
Solution 1: Recover Deleted Items from Recycle Bin (Recover Deleted Files)
Solution 2: Restore Backup Files (Use when you have a backup)
Solution 4: Undo Folder Deletion using System Restore (When you don’t have a backup)
Method 1: Recover Deleted Items from Windows 7 Recycle Bin
If you have intentionally or accidentally deleted any file or folder from your desktop or internal drive, in almost all cases, they usually end up in the Bin folder of your Windows 7 system.
So, the first place to find your deleted files is the Recycle Bin folder.
Here’s how to recover deleted files from recycle bin Windows 7 free using the Recycle Bin.
- Open the Recycle Bin folder. It is usually located on the home screen of your system.
- Find the deleted files and folders that you have recently deleted.
- Select all the files and folders you want back, right-click, and click the Restore button.
All the deleted data will now get restored back to their original location. Do note that you have used the Shift Delete keys to delete files permanently. You can try the following methods.
Method 2: Restore Backup Copies of Deleted Files on Windows 7
If you have taken a backup of important files, then you can restore them and use them in case of data loss.
Step 1: Click on the Start button, find and search for the Control panel and navigate to the Backup and Restore option.
Step 2: Under the Restore section, Click on the Restore my files option.
Step 3: Find and search for the files that you want to restore.
Thousands of Windows users encounter a scenario where they find the backed-up files in the destination folder have been deleted automatically. It's mainly due to purging and syncing issues. You can refer to this complete article on recovering files deleted by the Robocopy tool to learn more about that.
Method 3: Restore Deleted Files on Windows 7 Using the Previous Versions of Files
If you have set up a restoration point that you can go back to in any unfortunate case of data loss, then you can use the Previous Version option on your laptop or computer to restore lost files on Windows 7.
How To Restore Deleted Files on Windows 7 for free using the Previous Versions?
Step 1: Navigate to the folder from where you have deleted files. Right-click, and from the drop-down menu, select the Restore Previous Versions option.
Step 2: Find and select the appropriate version of the files from the list of Restore Points. Once you select the File, click on the Restore Option.
You can use the Previous Version option on Windows 8 and 8.1 to recover files. Find out what other ways you can use to recover deleted files on Windows 8 and 8.1.
Method 4: Undo Folder Deletion using System Restore
System Restore is a feature of Microsoft Windows that enables users to restore the state of their computer to a previous point in time, including the system files, installed apps, Windows Registry, and system settings. This tool can be used to fix system errors or other issues as well on your Windows system.
How to Undo a Deleted File on Windows using System Restore?
Step 1: Sign in as the administrator on your computer.
Step 2: Click Start, then Control Panel, to access the Control Panel.
Step 3: After selecting System and Security, select System.
Step 4: Click System Protection from the Control Panel Home menu and tap on System Restore.
As a default, Recommended Restore is selected. The most recent restore point is this one, making it the ideal starting point.
Step 5: Click to select a different restoration point. Click Next, select a different restore point, then click the restore point.
Step 6: Your restoration point will be verified once you click on the Next button.
Step 7: Click Yes to begin the restoration procedure.
Once the system is restored, you need to restart your system to let the effects take place.
Method 5: Recover Permanently Deleted Files On Windows 7 Using Remo Recover
Remo File Recovery Software is a powerful yet safe-to-use data recovery software for Windows 7, built to effectively recover files of any type and folders lost for any reason.
The tool’s Powerful deep scan algorithms dive deeper into the drives and partitions of the internal drive of your Windows 7 system to extract more than 500 types of files that were deleted or lost due to any whatsoever reason.
Moreover, the tool can recover files deleted from Windows XP and Vista and the newer versions, such as recovering files from Windows 11.
How To Recover Deleted Files on Windows 7 in 5 Simple Steps Using Remo File Recovery Software?
Once you have downloaded Remo File Recovery Tool on Windows 7, deleted file recovery on Windows 7 is just a matter of a few clicks.
Step 1: Launch the tool, and from the main screen, select the folder or the drive from where you to recover deleted files. Once you have selected the drive, click the Scan button to start the scanning process.
Suppose you want to recover deleted files from the C Drive on Windows 7; you are supposed to click on the C Drive option.
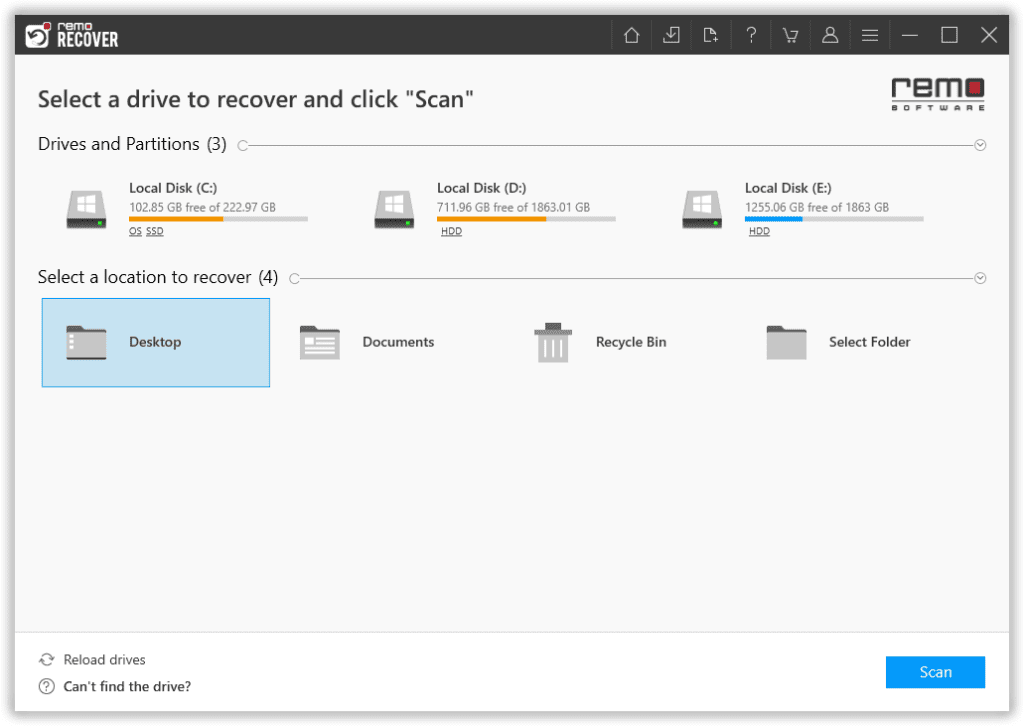
Step 2: When the tool is done with the quick scan, Run the Deep Scan option. While the tool is doing its job. You can make use of the Dynamic Recovery View option to have a look at the recovered files.
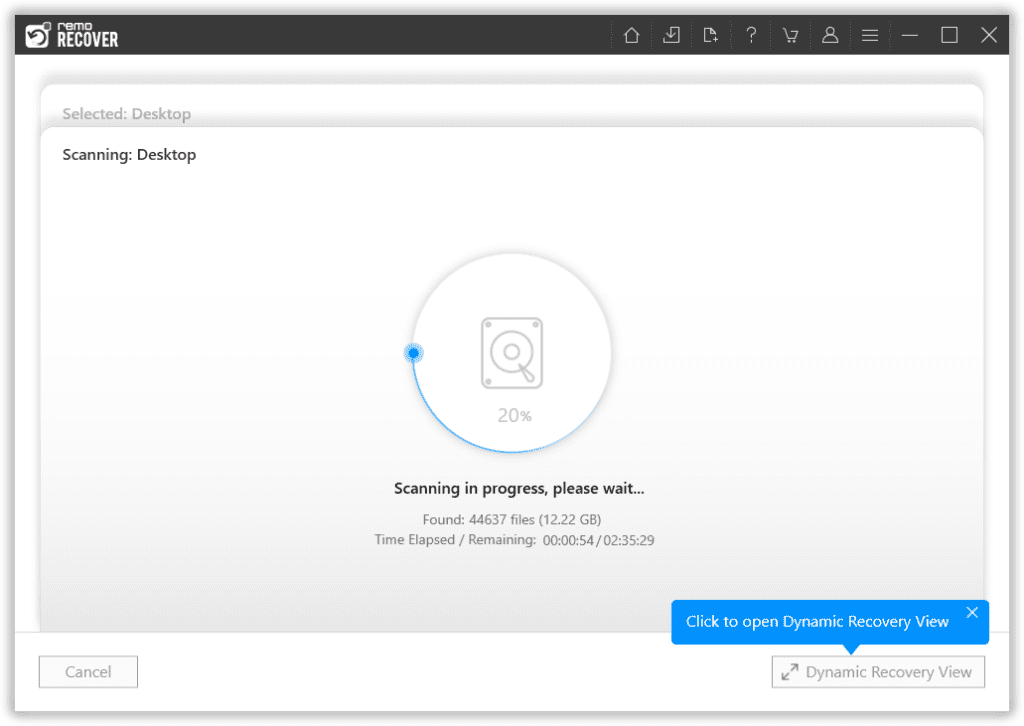
Step 3: Use the Advanced Filter option to find the recovered Windows 7 files that you want easily.
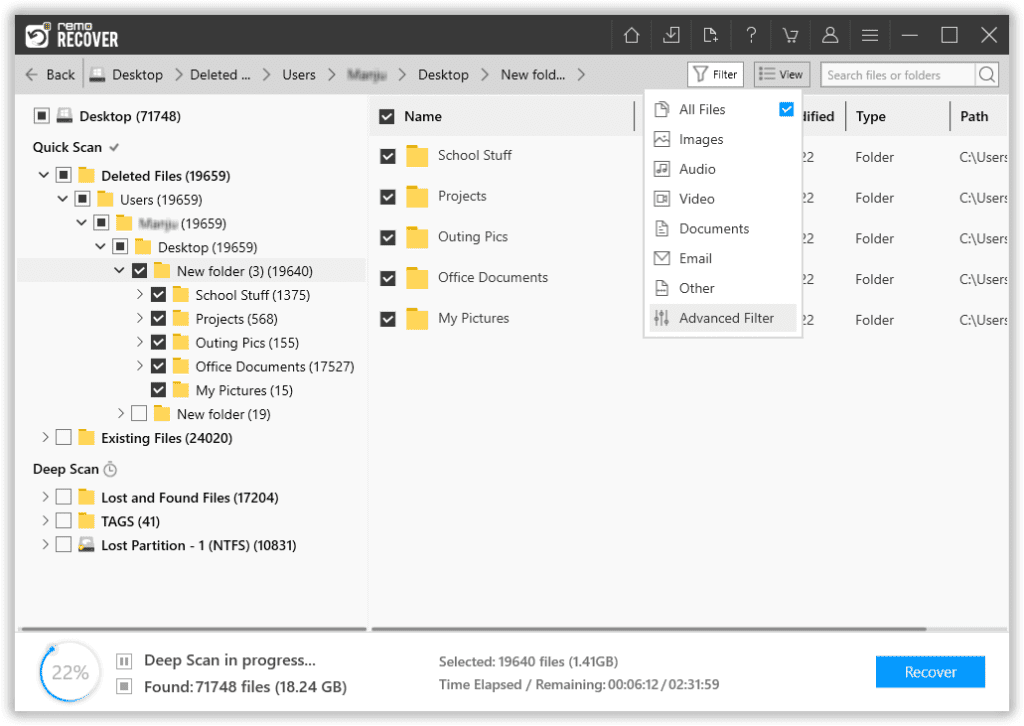
Step 4: Double-click on any recovered file from the Windows 7 system to preview it.
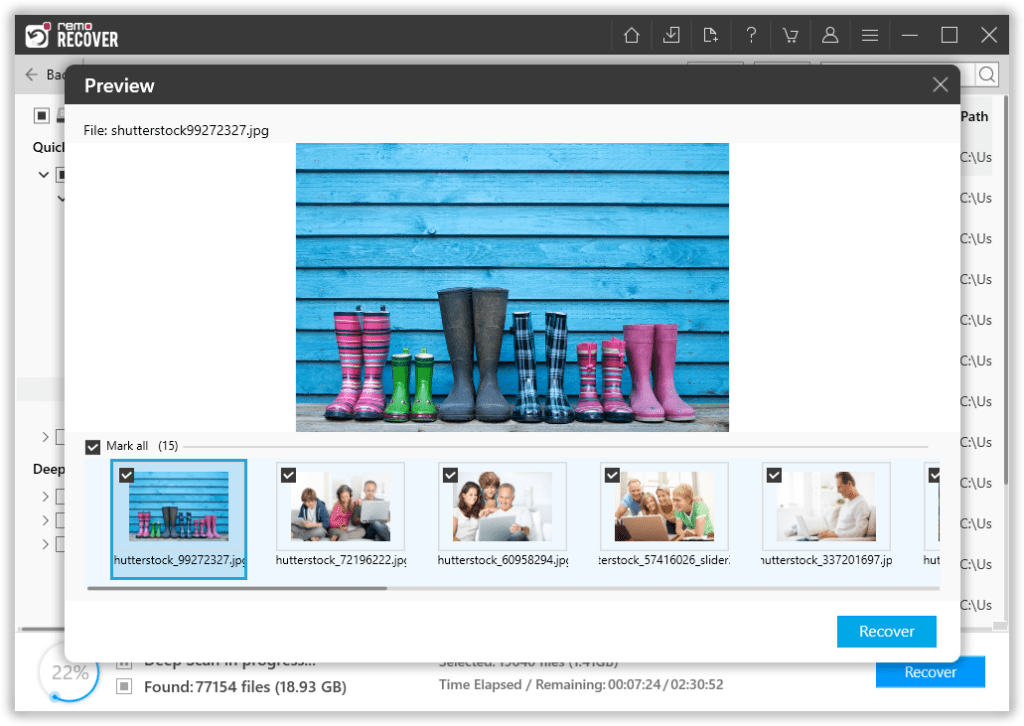
Step 5: Once you are happy with the result, select the files and folder you want to restore back to Windows 7 system. Also, select the location where you would like to save the recovered files.
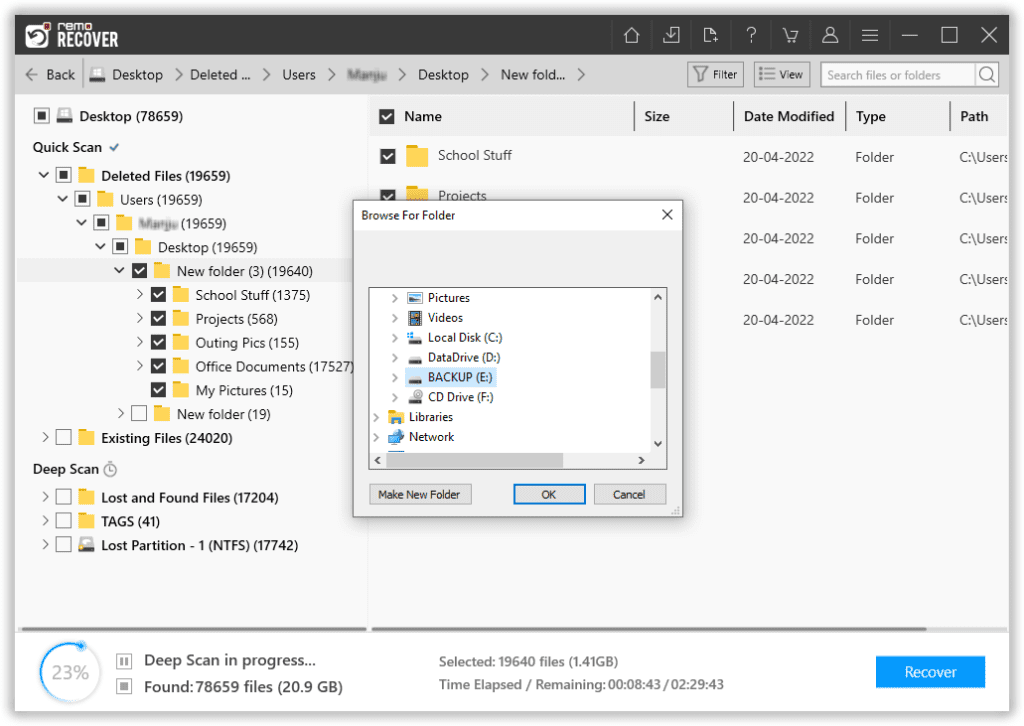
That’s it in just 5 simple steps, you were able to successfully retrieve all of your deleted files as well as folders from your Windows 7 laptops and computers.
Conclusion
Data loss on any system can cause great worry, especially when using older systems or Operating Systems. Irrespective of the reasons due to which you have lost your files. You can recover them from Recycle Bin in case of file deletion, Previous Version if you have set up previous restoration points, or system restore if you have activated system restore points.
But suppose you have tried all those solutions and could not retrieve deleted files. In that case, you can use the free data recovery software for Windows 7 by Remo to help you with the Windows 7 deleted file recovery process.
Frequently Asked Questions
Excel file recovery is one of the most common questions we get asked on a daily basis. If you have deleted your important Excel files, you can recover them from the recycle bin or restore them from the backup. But if you have permanently deleted or lost them. Utilize Remo Recover; once the entire drive scan is done, use the filter option to find the Excel files and recover them.
Remo Recover is your go-to solution when you have lost your files after installing, reinstalling, clean installing, resetting, or automatically updating Windows 7.
For a more detailed explanation, refer to this complete article on recovering files after installing Windows 7.
Regular backups of all important data save you from much worry and stress from losing data. If in case you don’t have a backup. The only option you are left with is to use good data recovery software.
This is where Remo File Recovery is handy for recovering files from Computer when you don't have any backups.
There are various ways using which any Windows 7 user can recover deleted data or lost files from any Computer or laptop. Recycle Bin, Cloud Backups, External Backups, Windows Backups, Previous Versions, File History, and third-party freeware data recovery tools to recover deleted files from desktops however, if the above-mentioned solution did not permanently recover deleted files from Windows 7 desktops. You can always rely on Remo File Recovery software.
You can permanently delete files from Windows 7 system using the Shift Delete option, emptying or deleting the Recycle Bin after moving the files to the Bin folder, as well as using specialized file erasing tools like Remo File Eraser, a specialized file eraser tool to delete files permanently.