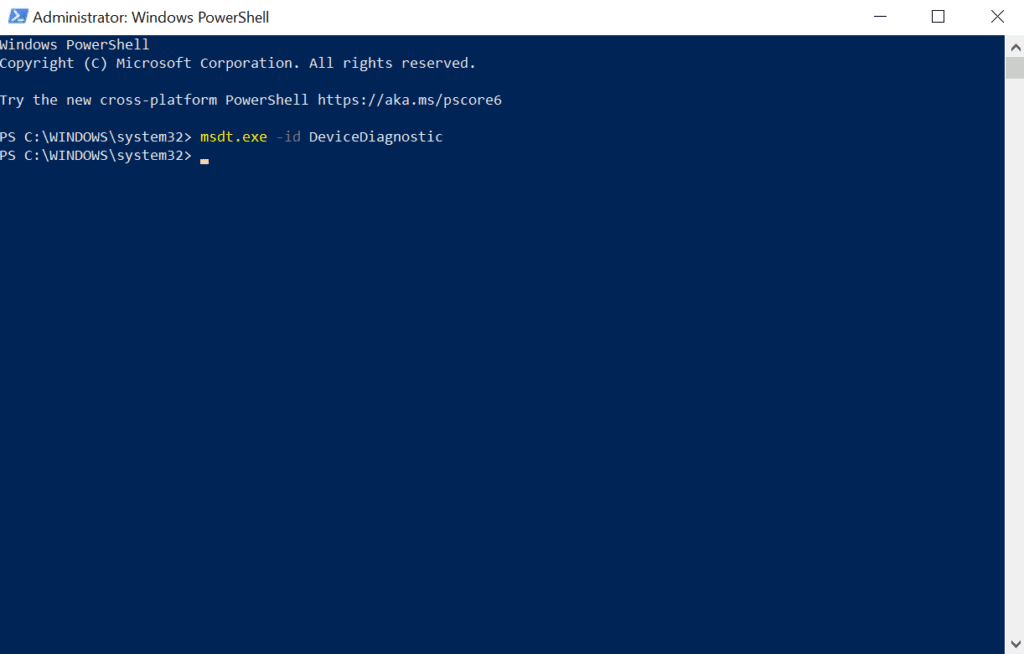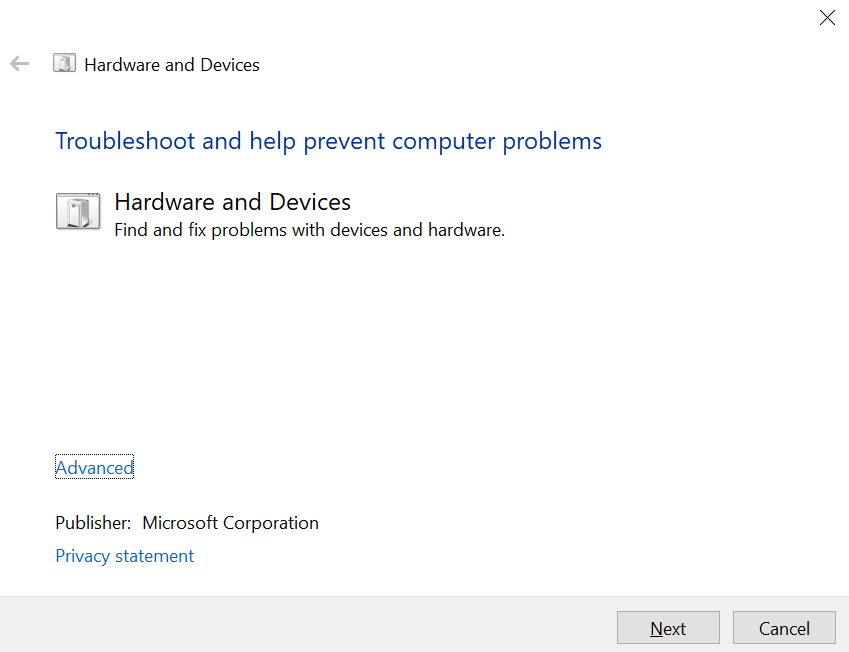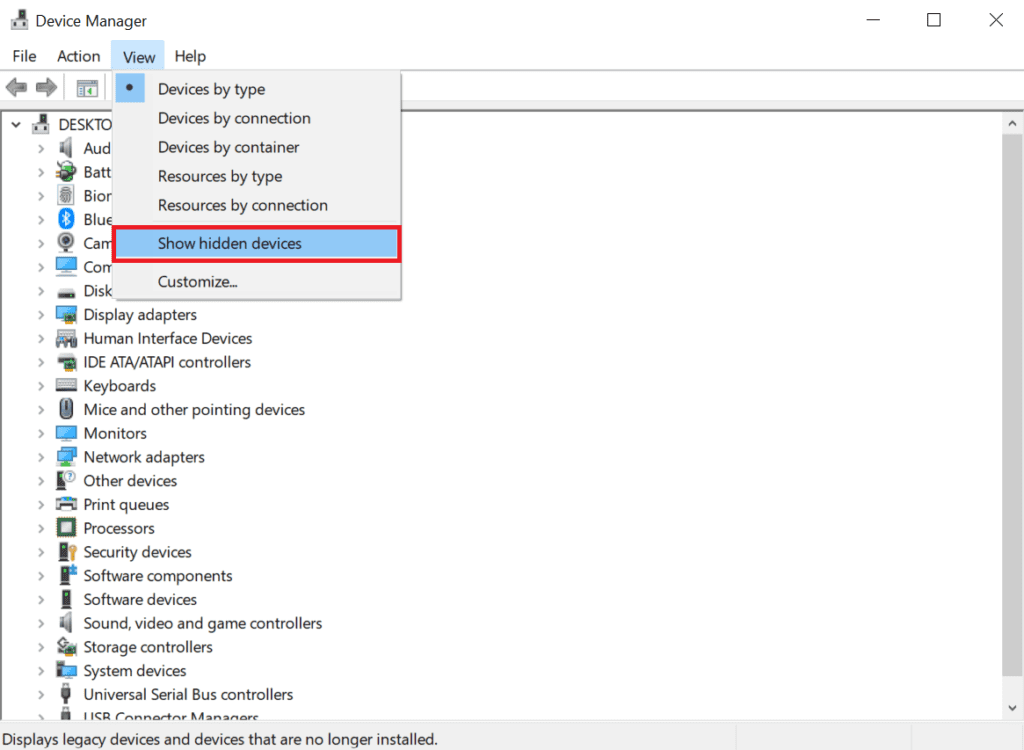Seagate external hard drives are popular for their storage capacity and durability. Nevertheless, users may face situations where their Seagate drives stop working unexpectedly. Troubleshooting these issues is crucial to ensure data accessibility and prevent potential data loss.
Before attempting to fix your Seagate external hard drive, it's essential to identify the issue affecting the drive. Understanding the problem will provide insight into why your Seagate external hard drive is not working. Below, we have added a table outlining various possible scenarios and corresponding solutions. This table helps you choose the appropriate method to address the Seagate hard drive not working issue.
| Scenarios | Solutions |
| Scenario 1: Seagate External Hard Drive Not Showing Up on Windows | Fix 1: Check Drive Connection Fix 2: Test on Another Computer Fix 3: Update Device Drivers Fix 4: Assign/Change the Drive Letter Fix 5: Run the Windows Diagnostic Tool |
| Scenario 2: Seagate External Hard Drive Not Showing Up on Mac | Fix 1: Quick Fixes for Seagate Drive Fix 2: Adjust Finder Preference Settings Fix 3: Mount Seagate External Hard Drive Fix 4: Run First Aid Fix 5: Reformat the Drive |
| Scenario 3: Seagate External Hard Drive Light Blinking but Not Working/Detecting | Fix 1: Change the USB Port and Reboot Fix 2: Run Antivirus Fix 3: Turn On USB Root Hub Fix 4: Show All Hidden Devices Fix 5: Delete Registry Key |
| Scenario 4: Seagate External Hard Drive Needs to Be Formatted Error | Fix 1: Check on Another Computer Fix 2: Utilize CHKDSK.exe Fix 3: Format the Drive |
| Scenario 5: Seagate External Hard Drive Beeping and Not Recognized | Fix: Contact support and refer to an article |
Solutions to Fix Seagate External Hard Drive Not Working Issue
Below, we have added all possible scenarios with solutions to fix the Seagate external hard drive not working issue:
Scenario 1: Seagate External Hard Drive Not Showing Up on Windows
At times, when connecting your Seagate external hard drive to a Windows PC, it may go unrecognized, rendering the disk and its folders and files inaccessible. To address this problem, follow the solutions outlined below.
Fix 1: Check Drive Connection
Verify that the Seagate external hard drive is correctly plugged into the USB port. If there are no problems with the connection, try using an alternative USB cable or port.
Fix 2: Test on Another Computer
Connect the Seagate drive to another Windows computer to determine if the issue is specific to your system. If it works on another computer, there may be an issue with your USB ports or drivers.
Fix 3: Update Device Drivers
Outdated or corrupted drivers can lead to recognition problems. Update the USB drivers on your Windows system to ensure compatibility with your Seagate drive.
- Press "Windows + R," type "devmgmt.msc," and hit Enter.
- In Device Manager, expand "Universal Serial Bus controllers" and right-click on the affected device with a yellow exclamation mark. Choose "Update driver software."
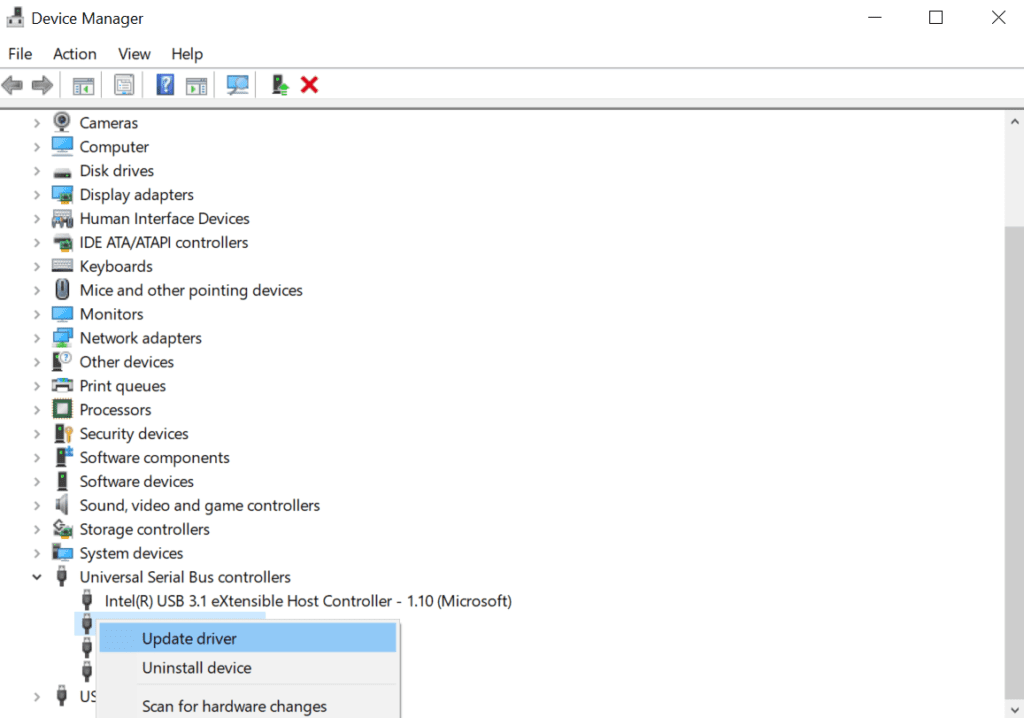
- Select "Search automatically for updated driver software."
- Once the process completes, restart your computer for the driver to install.
- Check the Seagate drive status in Disk Management (This PC > Manage > Disk Management).
Note: If the drive appears in Disk Management with unusual attributes like an Unallocated hard drive or RAW drive, consider data recovery promptly to prevent potential loss.
Fix 4: Assign/Change the Drive Letter
Access the Disk Management tool in Windows to see if the drive is detected but not assigned a drive letter. If the Seagate external hard drive doesn't have an assigned drive letter, you need to assign one to help Windows detect the Seagate hard drive.
Sometimes, updating this preassigned letter can help reset the communication between the drive and the computer, assisting Windows in recognizing it. Follow the below steps to assign a drive letter:
- Press "Windows key + X" and select "Disk Management" from the list.
- Right-click on the Seagate external drive.
- Choose "Change Drive Letter."
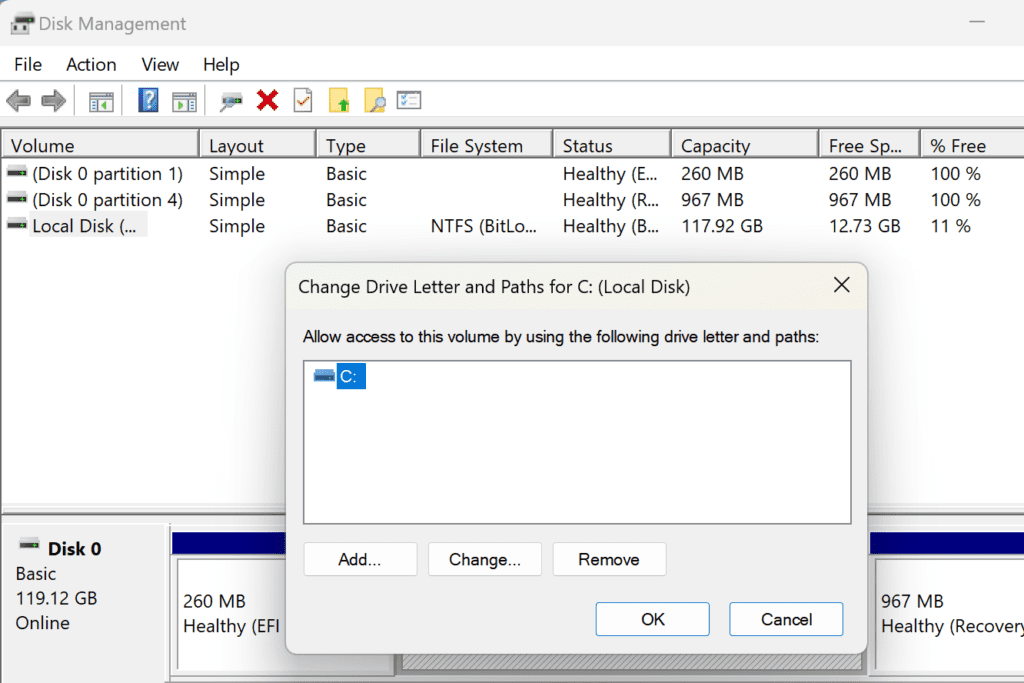
- Select a new letter from the drop-down menu and click OK.
- The external drive will disconnect and reconnect with the new letter applied.
Fix 5: Run the Windows Diagnostic Tool
Windows provides a valuable diagnostic tool that can help identify and resolve issues with your Seagate external drive:
- Right-click the Start button and select "Windows PowerShell (Admin)."
- To launch the troubleshooter, type "msdt.exe -id DeviceDiagnostic" in the command line and hit Enter.
- Once the Hardware and Devices troubleshooter is launched, click Next to begin scanning and repairing.
Scenario 2: Seagate External Hard Drive Not Showing Up on Mac
If you are facing issues on your Mac computer while accessing your Seagate external hard drive, then the below fixes are for you:
Fix 1: Quick Fixes for Seagate External Hard Drive Connectivity
Sometimes, the Seagate hard drive does not show up on Mac because of simple reasons. Either the connection might be lost, or your Mac system might not be able to recognize the hard drive. Here are some simple checks you must do to ensure that your Seagate external hard drive is not damaged from the inside.
- Reconnect: If your Seagate external hard drive doesn't work upon the initial connection, try re-plugging it to check the connection status.
- Change USB Port or Cable: Faulty USB cables or Mac ports can lead to connection failures. Verify the Mac ports and consider changing the hard drive cables.
- Test on Another Computer: To determine if the connection issue is related to hard drive damage or the Mac system, test the Seagate external hard drive on another computer. If it works on a different system, inspect your Mac configuration.
- Restart Your Mac: If the external hard drive still doesn't work after the above steps, restart your Mac and reconnect the hard drive.
Even after executing all the simple solutions, if your external Seagate hard drive is not showing up on Mac, you must check the advanced steps and methods listed below to get your hard drive working.
Fix 2: Adjust Finder Preference Settings
If your Seagate external drive is not working on your Mac, modifying the preference settings in Finder can often resolve the issue. Follow these steps:
- Navigate to Finder and click the “Sidebar” option under the Preferences tab.
- Check “External Disk” in the “Sidebar” to display Seagate external hard drives in Finder.
- Return to the “General Tab” and select “External Disks” under “Show These Items on the Desktop.”
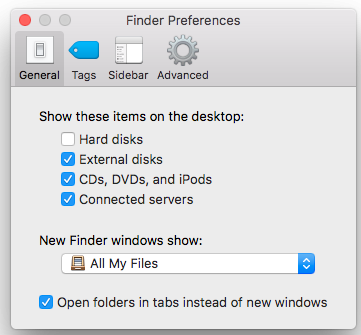
- After completing these steps, your connected Seagate external hard drive should appear on the Mac desktop.
Fix 3: Mount Seagate External Hard Drive using Disk Utility
If your Seagate external hard drive is visible in Disk Utility, you can manually mount it to make it accessible. Follow these steps:
Step 1: Open Disk Utility.
Step 2: Right-click on the external drive in Disk Utility and choose “Mount.” Alternatively, use the “Mount” button at the top of the window.
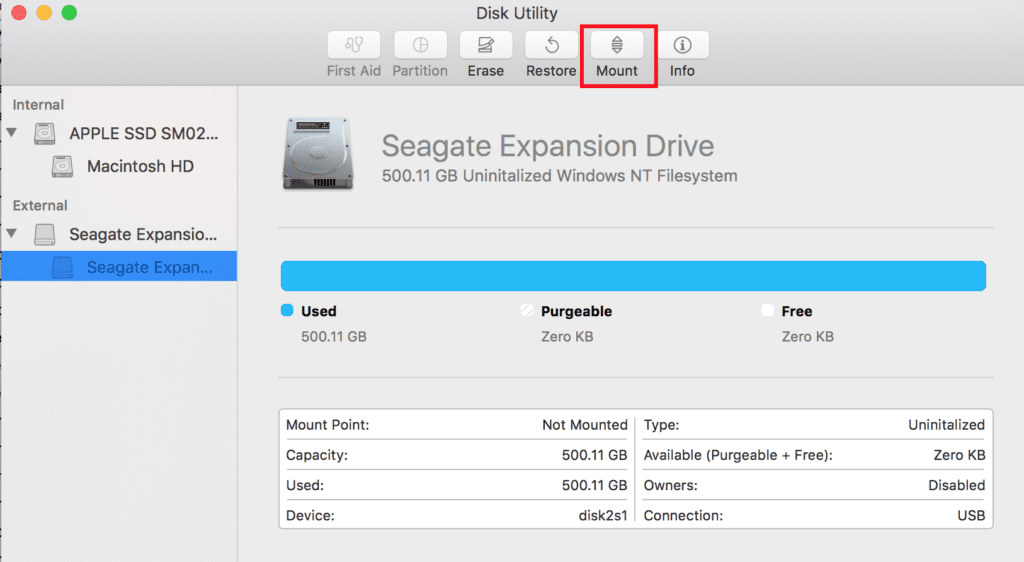
Fix 4: Run First Aid to Repair Seagate External Hard Drive
If your Seagate external drive doesn't appear on Mac even after manual mounting using Disk Utility, it might have disk errors. You can repair it using the “First Aid” tool:
- Navigate to the Launchpad icon, search for “Disk Utility,” and open it.
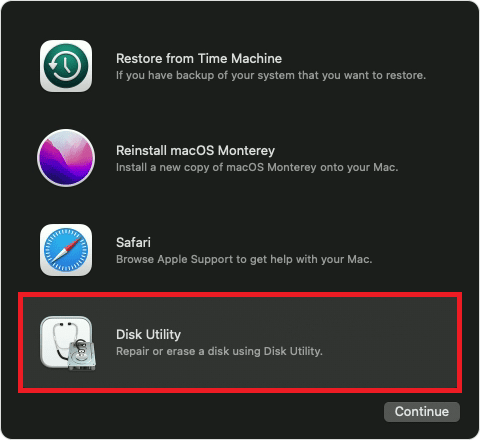
- Select the unmountable Seagate external hard drive and choose “First Aid” at the top.
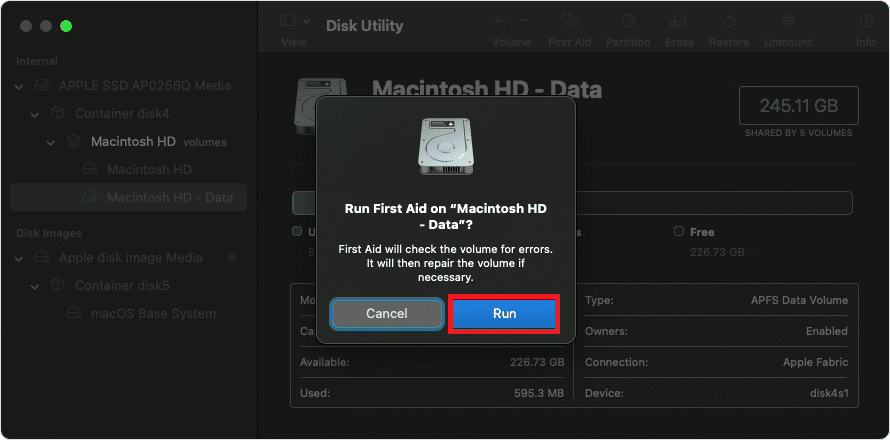
- Click “Run” to repair the hard drive.
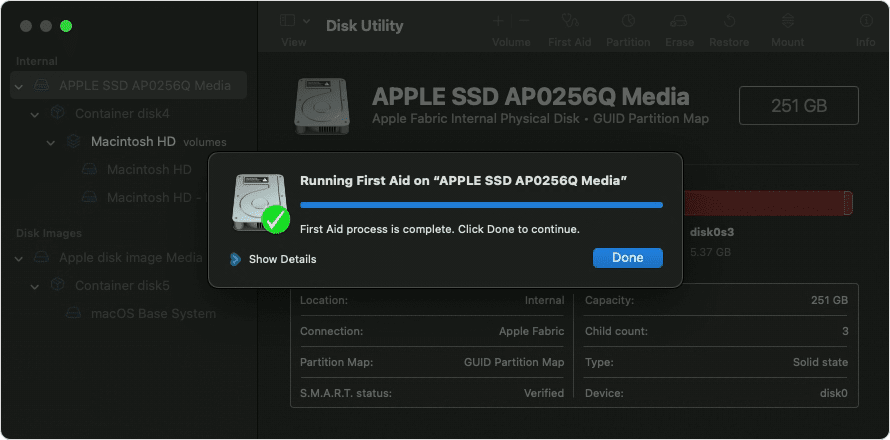
Fix 5: Reformat to a Mac-Supported File System
If First Aid fails, reformatting the Seagate external hard drive to a Mac-supported file system can solve the Seagate external hard drive not working issue:
- Connect the Seagate external hard drive and locate Disk Utility from the Launchpad.
- Choose your connected Seagate hard drive and click “Erase.”
- Edit the hard drive name and select a format compatible with your Mac system.
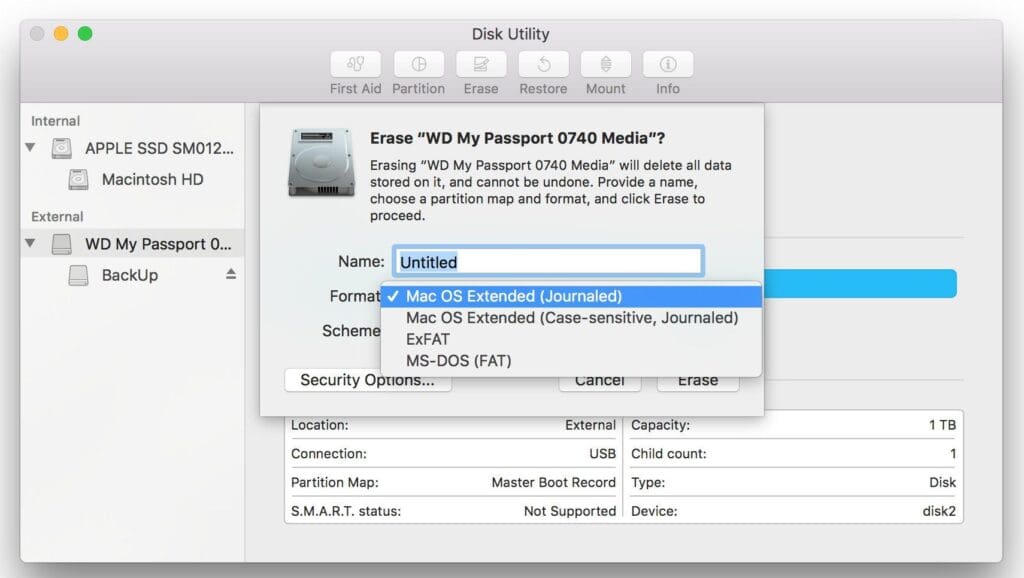
- Click “Erase” and then “Done” to complete the process.
Before reformatting, back up crucial data to prevent possible data loss.
Scenario 3: Seagate External Hard Drive Light Blinking but Not Working/Detecting
When the Seagate external hard drive light is blinking but not working or detecting on a PC, it poses a significant challenge for many users. The problem could stem from issues with the hard drive itself or other non-device-related errors. To resolve this matter, we present five effective methods to repair and fix the Seagate external hard drive not working error.
Fix 1: Change the USB Port and Reboot your PC
The Seagate external hard disk light blinking but not being detected can often be resolved by changing the USB port and rebooting the computer. Disconnect the external hard drive, turn off the PC for at least 1 minute, reconnect the external hard drive via another USB port, and turn on the computer. Alternatively, test the device on another computer.
Fix 2: Fix Seagate External Hard Drive Not Working with Antivirus
If a virus infects your computer or Seagate external hard drive, it may render the drive undetectable. Use an antivirus software to eliminate the virus from your drive and PC. After cleaning, reboot your PC and attempt to access the Seagate external hard drive.
Fix 3: Turn On USB Root Hub
Connect your Seagate external hard drive to your PC and follow these steps:
- Click "Start" and type devmgmt.msc.
- Expand "Universal Serial Bus controllers" after launching "Device Manager."
- Simply right-click on "USB Root Hub," choose "Properties," and then "Power Management."
- Disable "Allow the computer to turn off this device to save power."
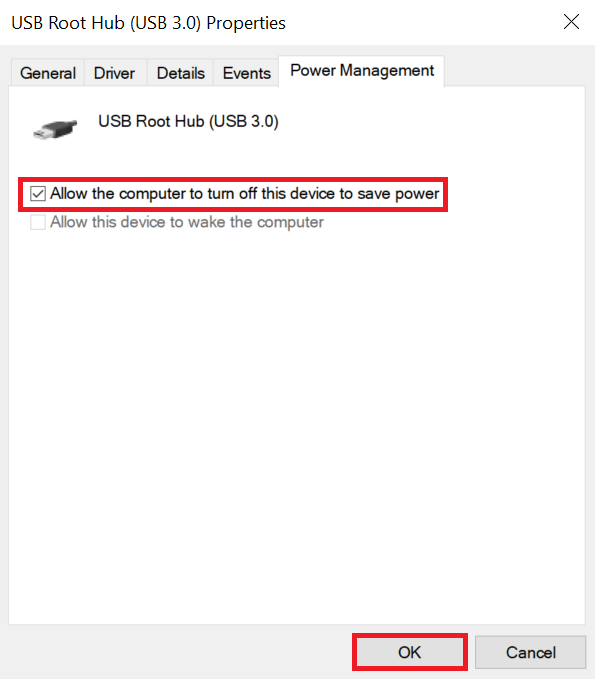
- After doing this for every USB Root Hub on the list, restart your computer.
Fix 4: Show All Hidden Devices to Show Up Seagate Drive on PC
- Click "Start," type devmgmt.msc, and select "Device Manager."
- Click "View" in the menu bar, then select "Show hidden devices."
- Expand all notes by clicking on the "+" icon.
- If there are any greyed entries, right-click and select "Uninstall."
- Reboot your computer and try again.
Fix 5: Delete Registry Key to Fix Seagate External Hard Drive Not Detected Issue
Note: Be cautious, as false operations in the Registry Editor can lead to serious problems.
- Click "Start," type regedt32, and run "Registry Editor."
- Back up your registry by going to "File" and clicking "Export."
- Navigate to: HKEY_LOCAL_MACHINE\SYSTEM\CurrentControlSet\Control\Class{4D36E967-E325-11CE-BFC1-08002BE10318}.
- If you see "UpperFilter" or "LowerFilters," right-click to delete.
- Close the registry, reboot the PC, and retry opening your external hard drive.
Scenario 4: Seagate External Hard Drive Needs to Be Formatted Error
When encountering the "Seagate external hard drive needs to be formatted," the error can be attributed to various factors, including unexpected power outages, computer viruses or malware, and bad sectors on the Seagate external hard drive.
Before attempting any fixes, rescuing data from the Seagate external hard drive is crucial to prevent unnecessary data loss. Remo Recover can assist in retrieving data from your Seagate hard drive, which is not working in a few clicks.
Fix 1: Retry and Connect the External Hard Drive with Another Computer
If you encounter the Seagate external hard drive format disk error, try plugging it into a different USB port or connecting it to another computer to see if it functions.
- Connect the external hard drive to another PC.
- Open Windows File Explorer and Disk Management to check if it shows up. If it appears with data, retrieve the data. If not, proceed to method 2.
Fix 2: Check and Fix Hard Drive Errors with CHKDSK.exe
Use the command prompt's check disk utility to identify and fix errors on the Seagate external hard drive:
- Turn on the Seagate external hard drive by connecting it to your Windows computer.
- Click the Start button, type "cmd" in the search box, and select "Run as administrator."
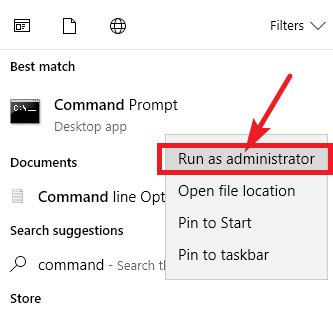
- In the command prompt, type chkdsk F: /f (replace F: with the drive letter of your Seagate external hard drive) and press Enter. This command checks for possible errors on the hard drive and attempts to fix them.
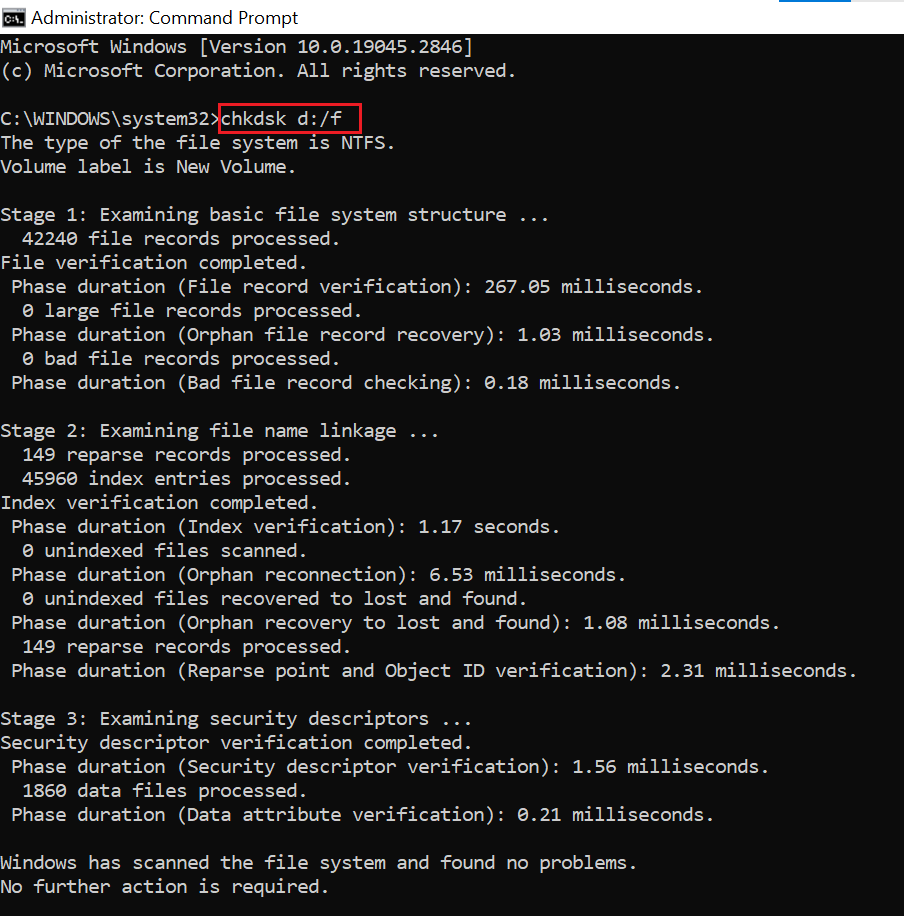
- If successful, type "exit" to quit the program.
Fix 3: Format the Drive
After recovering data from your Seagate external drive, you can format the drive using the appropriate file system for your Operating System (e.g., NTFS for Windows, HFS+ for Mac). Formatting the drive will fix the Seagate external hard drive not working issue.
Scenario 5: Seagate External Hard Drive Beeping and Not Recognized
If your Seagate external hard drive is beeping and not recognized by your computer, it could indicate a mechanical failure. In this case, contacting Seagate support or a professional data recovery software or service is advisable.
If your data is critical and you don't want to risk it, you can first download Remo Recover software and perform data recovery from the beeping hard drive. This tool works smoothly on all Windows and Mac Operating Systems and can recover over 500 file formats. Once you safeguard your data, you can refer to this article to find out how to fix the Seagate external hard drive beeping and not recognized.
Conclusion
Troubleshooting a Seagate external hard drive not working requires a systematic approach. We've addressed various scenarios and provided step-by-step solutions to resolve this issue. If the Seagate hard drive has physical damage, unfortunately, you won't be able to fix it yourself, and professional repair services or data recovery consultation may be necessary.
However, suppose the issue is due to logical errors preventing it from showing up. In that case, reliable data recovery software like Remo Recover can assist in retrieving crucial data from the Seagate hard disk.