Even among Mac users, Seagate hard drives are sought-after as they provide high transfer speeds while staying affordable at the same time. If you have one, you may accidentally delete the wrong files, format your hard disk, or even lose important folders to corruption. if so, I have 6 methods that helped me recover my files on Mac, and I would like to share them here so that you can recover files from your Seagate external hard drive on Mac.
- Methods to Perform Seagate File Recovery on Mac
- Method 1: Recover Deleted Files Using Trash
- Method 2: Run First Aid for Seagate File Recovery on Your Mac
- Method 3: Restore Your Seagate External HDD With Time Machine
- Method 4: Recover Files From Seagate External Hard Drive Using the Mac Terminal
- Method 5: Use Seagate File Recovery Software For Mac
- Method 6: Contact a Data Recovery Service
- Tips to Protect Your Seagate HDD From Data Loss
- Conclusion
Methods to Perform Seagate File Recovery on Mac
Method 1: Recover Deleted Files Using Trash
Similar to the Windows Recycle Bin, macOS has its equivalent called Trash. Recovering deleted files from a Seagate hard drive on a Mac using Trash is possible, but it depends on whether the files were permanently deleted.
If you've permanently deleted the files, recovery is unlikely. However, if the deletion was accidental, you may be able to recover them. When you delete a file from a Seagate external hard drive on your Mac, it goes to the Trash and remains there until emptied or automatically erased by the system.
Note: To view files deleted from the Seagate external hard drive, the drive must be connected to the Mac. Follow these steps for Seagate file recovery on Mac:
- Connect the Seagate HDD to your Mac.
- Launch Trash and locate the deleted file.
- Drag and drop it to recover, or use the Put Back option.
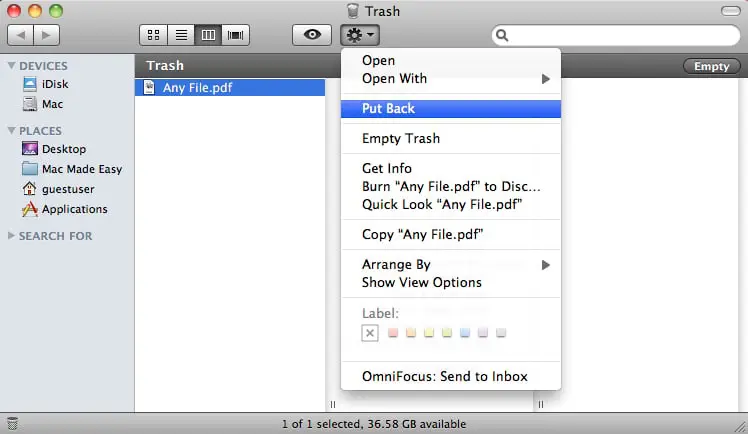
Method 2: Run First Aid for Seagate File Recovery on Your Mac
MacOS comes with a built-in tool called First Aid that can assist you in identifying and fixing problems with your Seagate external hard drive, such as common HDD failures, corrupt file systems, bad sectors on the Mac external hard drive, etc.
Even though your files and folders may be on the disk, the drive issues prevent you from opening them. In this situation, you can utilize your Mac's First Aid tool to identify and resolve the problems so you can access your files again. Start the Seagate file recovery Mac process by following these easy steps:
- Connect your Seagate external hard drive to your macOS.
- Open Finder and navigate to the Applications folder.
- Go to Utilities and launch Disk Utility.
- Click on the "View" option in the top-left corner.
- Choose the "Show All Devices" option.
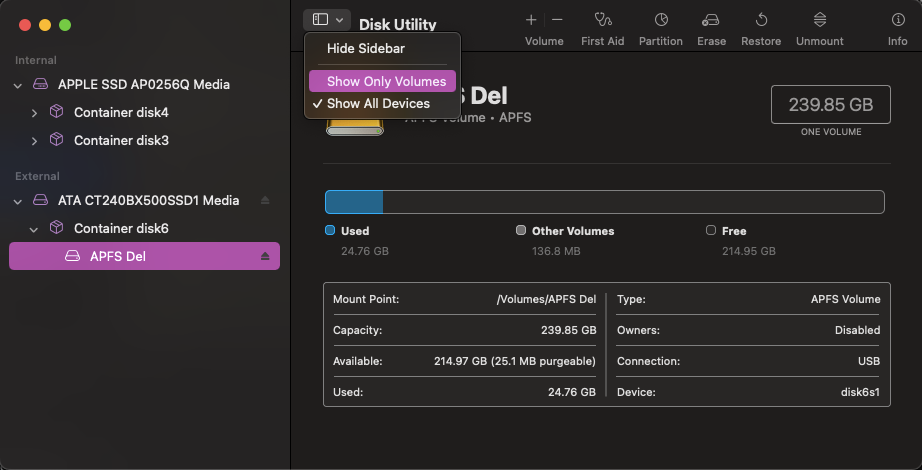
- Select your Seagate external hard drive from the list.
- Click on "First Aid" and initiate the repair process by selecting "Run."
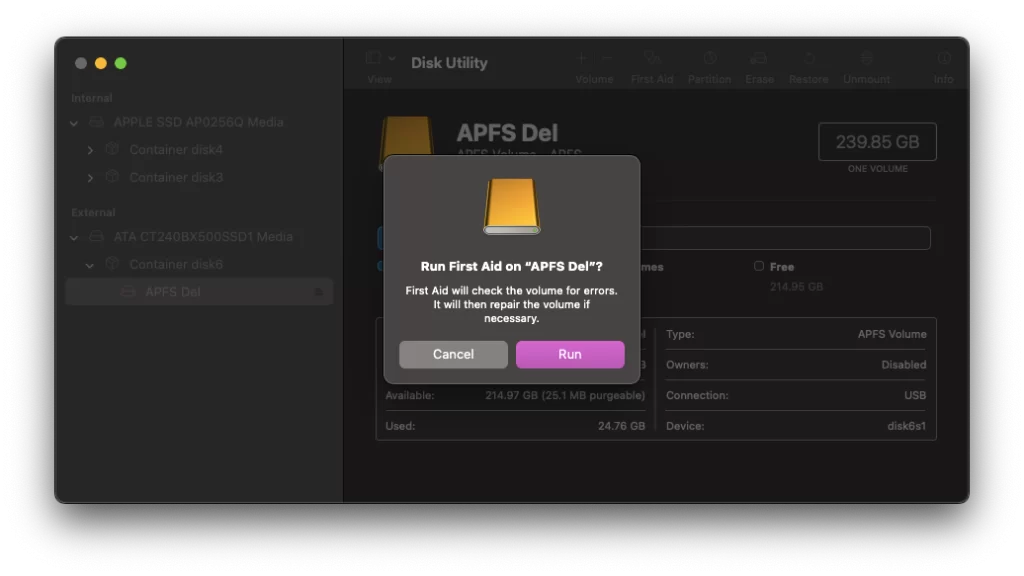
Method 3: Restore Your Seagate External HDD With Time Machine
Another way to perform Seagate file recovery on Mac is to utilize Time Machine, a native utility designed for data backup and restoration on macOS.
It's important to note that Time Machine typically backs up internal Mac hard disks by default. To extend this functionality to your Seagate external hard drive, you must physically connect it to your Mac and adjust Time Machine settings accordingly.
If you've previously created a Time Machine backup for your external hard drive, follow these steps to retrieve your lost data:
- Connect both external drives.
- Click Time Machine > Enter Time Machine.
- Choose the backup version and restore your files.
Method 4: Recover Files From Seagate External Hard Drive Using the Mac Terminal
If your Seagate external hard drive is not working and you suspect more severe issues with your Seagate HDD, an alternative approach is using the Terminal method on your Mac device. This method can identify and address more complex problems.
It is crucial to exercise caution when undertaking this method to prevent potential errors. The process entails performing a file system consistency check to identify and rectify issues.
To repair and recover files from Seagate external hard drive on Mac using Terminal, adhere to the following steps:
- Open Terminal by pressing Command + Spacebar, typing "Terminal," and pressing Enter.
- Type diskutil list to list connected drives and locate your Seagate external drive.
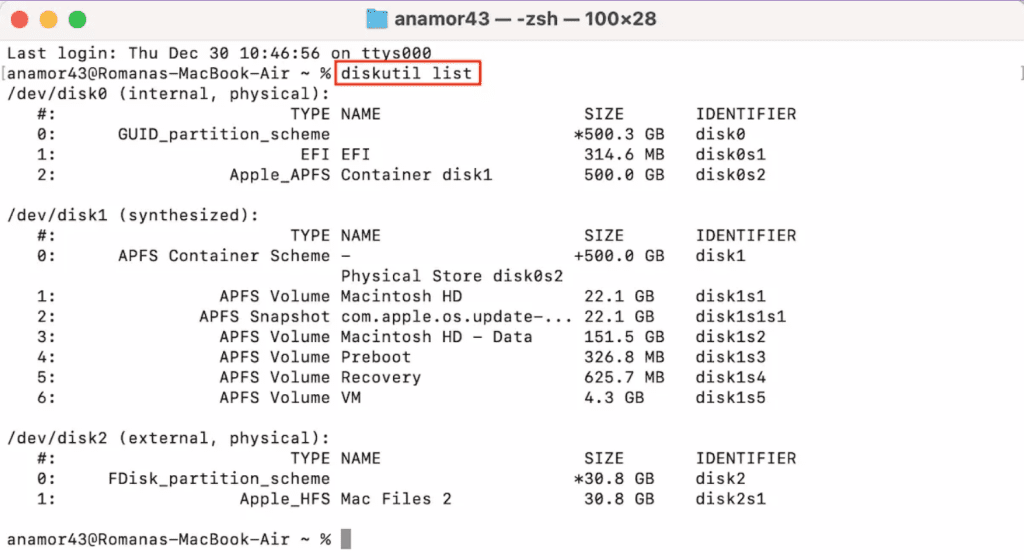
- Restart in Single User Mode (Command + S).
- Enter /sbin/fsck –fy to check the file system.
- Input /sbin/fsck_[external drive system] -fy /dev/[drive identifier] (replace placeholders).
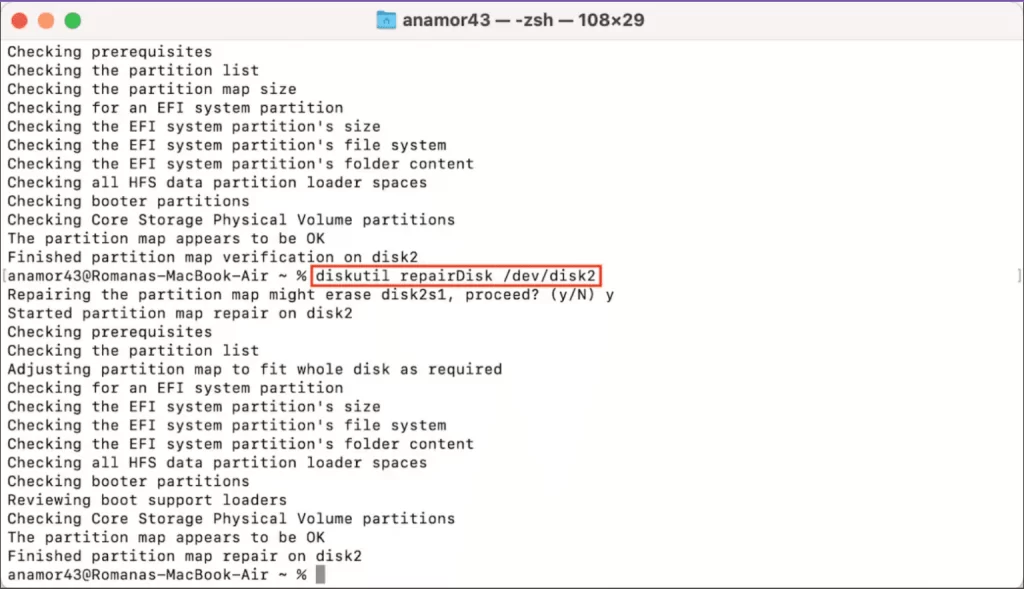
- The program will scan, fix errors, and restart your Mac.
After running the fsck command, check if you can access your files. If you cannot access your files from your Seagate external hard drive, follow the below methods.
Method 5: Use Seagate File Recovery Software For Mac
The best way to recover files from a Seagate external hard drive on a Mac is to use a professional data recovery software like Remo Recover Mac.
Remo Recover Mac is a user-friendly software that can recover more than 500 file formats and works smoothly with all Mac versions, supporting all Seagate models such as Seagate Backup Plus, Seagate Expansion, Seagate Barracuda, Seagate OneTouch, and Seagate Ultra Touch.
The best thing about this tool is that it lets you try the software for free. Once you are satisfied with the results, you can go ahead and purchase the software. Download it for free and follow the steps below to start the Seagate file recovery process on a Mac computer.
- Download and install the Remo Recover Mac software on your macOS computer.
- Connect your Seagate external hard drive to your Mac, ensuring it is properly connected, and launch the software.
- After launching the tool, you will see a list of drives on the screen. Select the Seagate hard drive and click on the "Scan" button. If the drive is not detected automatically, you can manually detect it using the "Can't find the drive?" option.
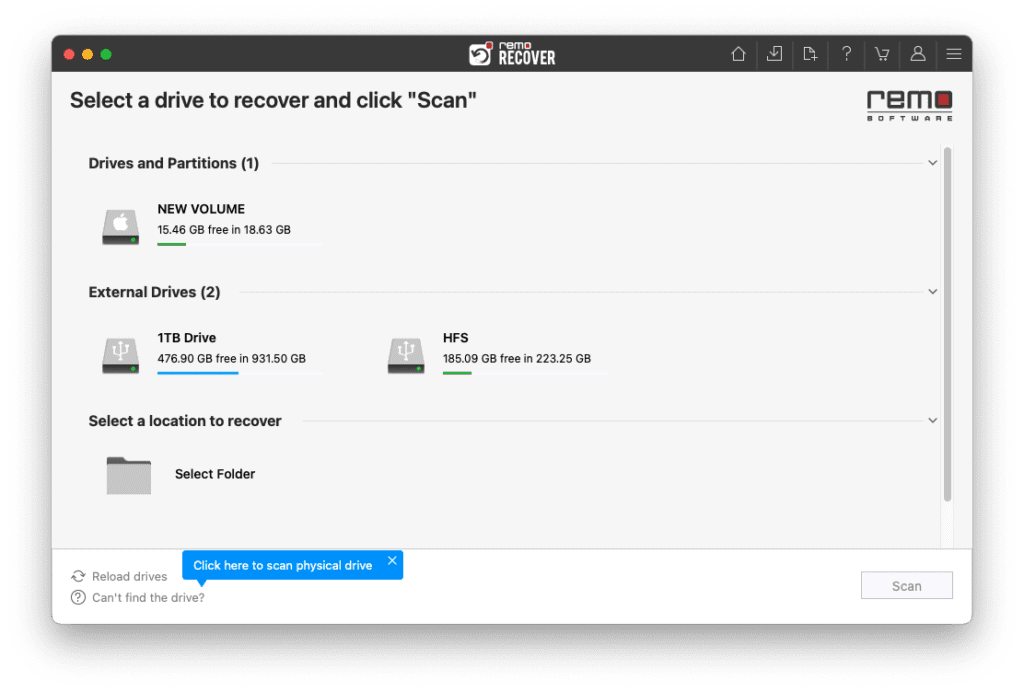
- After the scanning process, you will see a list of recovered files under the "Lost and Found" folder or "Lost Partition" folder.
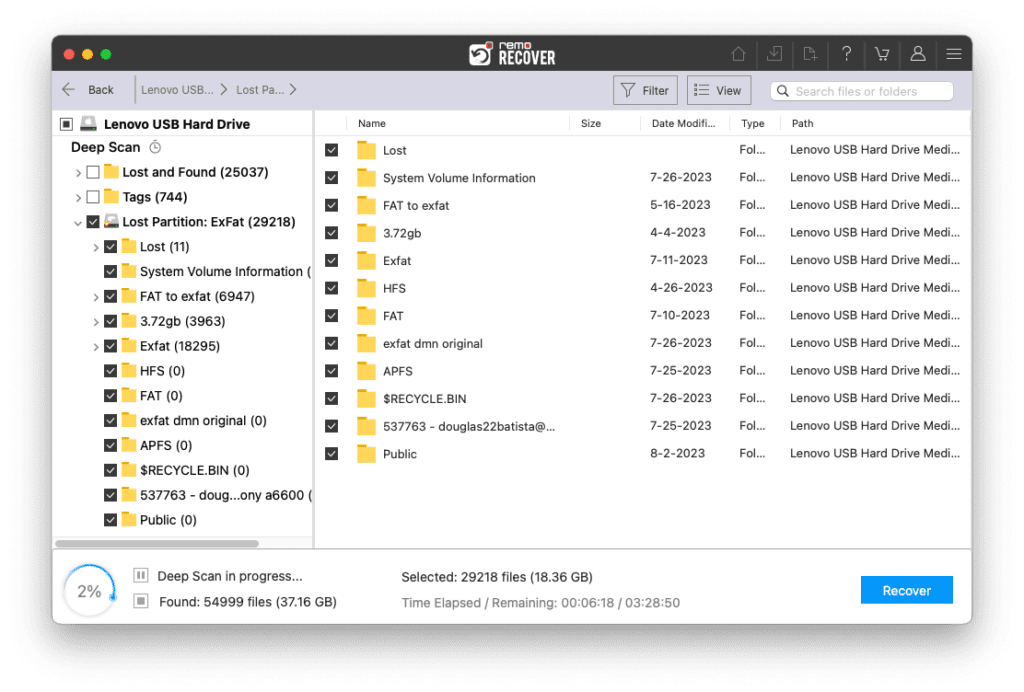
- Utilize the software's built-in features, such as Preview, Search Box, Advanced Filter, and Tags, to search and sort the files.
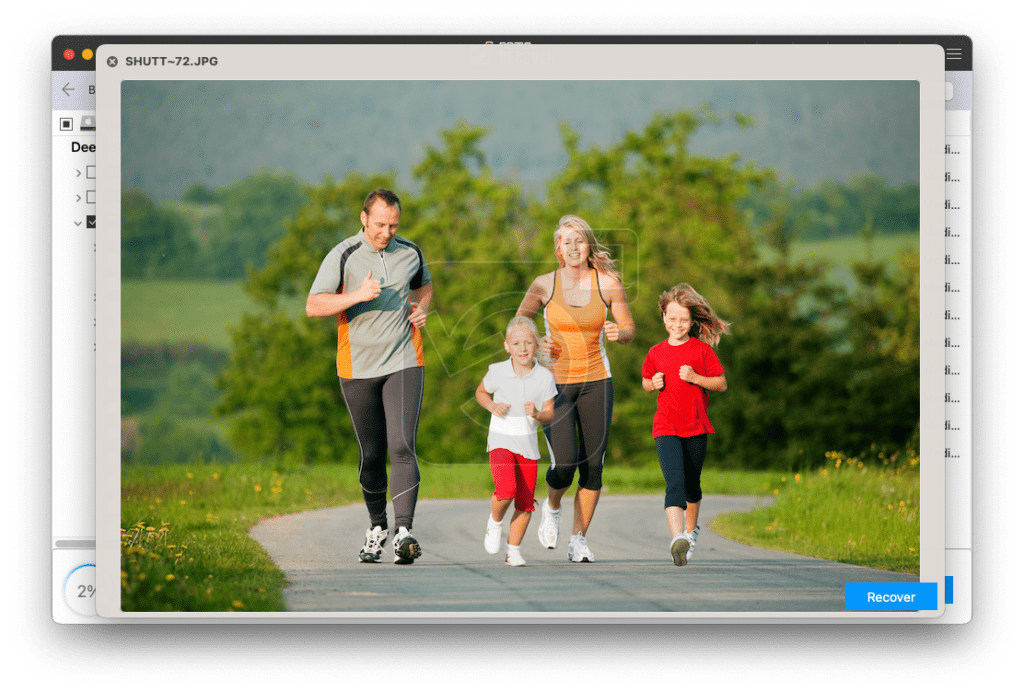
- Finally, after verifying the files, select the files you want to recover and click the "Recover" button. When prompted for a location, choose a different safe location, not your Seagate drive, and click the "Save" button to complete the Seagate file recovery process.
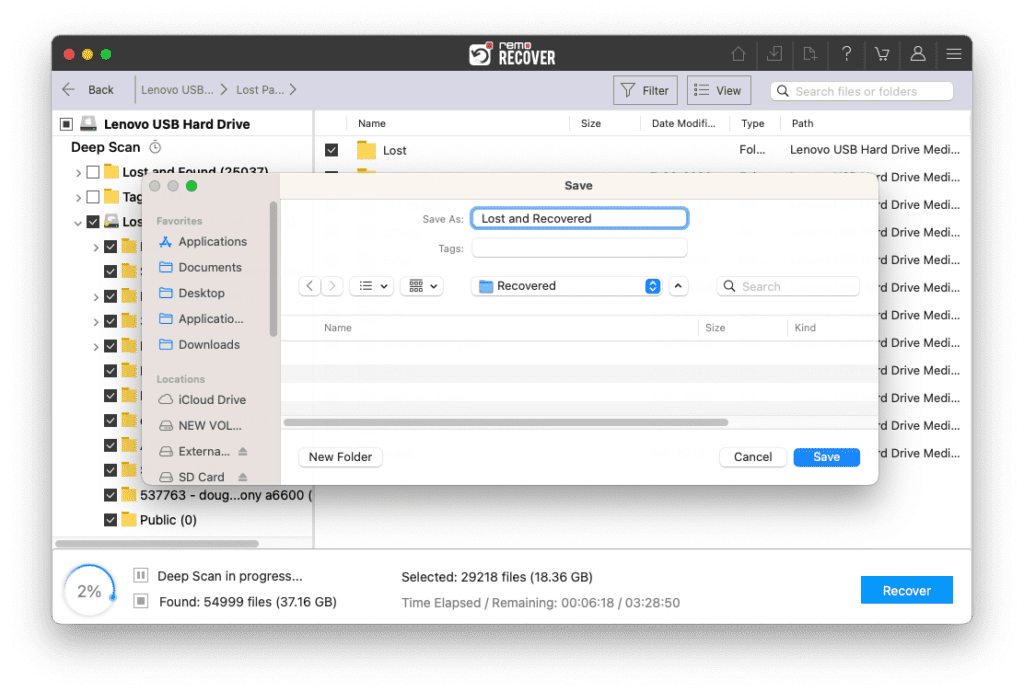
Method 6: Contact a Data Recovery Service
You may occasionally be unable to retrieve deleted files from Seagate external hard drive on Mac using built-in tools and data recovery software. That may occur if your Seagate external hard drive is unreadable and dead. Furthermore, it's safer to leave it disconnected from your Mac if it has sustained physical damage.
Consequently, you should cease using your Seagate external hard drive right away if it has physical damage in order to prevent further harm. Send it to a reputable, experienced local data recovery service to recover data from the drive.
You can also take advantage of Rescue data recovery services, which is the official service offered by Seagate. For additional investigation, you can get in touch with Seagate Support.
Tips to Protect Your Seagate HDD From Data Loss
To prevent future data loss from your Seagate external hard disk, follow these tips:
- Prevent overheating.
- Always eject the hard drive before disconnecting.
- Regularly run S.M.A.R.T. scans.
- Listen for unusual sounds.
- Make regular backups.
Conclusion
If you've experienced data loss from your Seagate external hard drive on Mac, various recovery options are available. Check the Trash folder for potential recovery, utilize Seagate data recovery software like Remo Recover Mac, or resort to Time Machine if previously set up for your Seagate drive. In the case of physical damage, seek professional data recovery services.
If your Mac external hard drive is corrupted or has some issues, repairing it is essential. You can rectify the issue using tools like First Aid and Terminal. It's crucial to emphasize the importance of regular backups for your external hard drives to prevent potential data loss.