Time Machine is an application that helps the user to take a timely backup of data from the computer onto a preferred location, such as an external hard drive, an extra partition on the internal disk, or a time machine capsule.
Table of Contents:
- Why Does My Mac Backup Keep Failing?
- What To Do When Time Machine Fails To Backup?
- How To Fix Time Machine Not Backing up Problem?
- How To Recover Mac Data After Time Machine Fails To Backup?
- Conclusion
Why Does My Mac Backup Keep Failing?
At times, you may face difficulties backing up with Time Machine due to reasons such as macOS not being updated or after updating to new macOS versions that is not compatible. This may be due to upgrading macOS or errors such as Time Machine Backup error 109, fault in the backup drive, or insufficient storage. No matter the reason why Time Machine is not backing up, you can use this detailed guide to resolve Time Machine backup problems.
What to do when the Time Machine Fails to Back up?
Before performing any troubleshooting steps, it is always easier to follow a few familiar checklists that help fix the issue instantly.
Quick Ways to fix Time Machine not Working:
- Ensure that the Mac software is updated.
- Reboot the Mac and check if the Time Machine is not backing up again.
- In case you are using Airport Time Capsule, update the firmware on the Airport Time Capsule.
- Check if your Mac is connected to the same network as the backup drive. For instance, if you are trying to back up data using the AirPort Time Capsule or the server, ensure you are connected to the specific device network.
- If your drive is connected to a port on your Mac or AirPort Extreme Base Station, make sure that the drive is switched on.
- Connect the drive directly to your Mac or base station using a USB hub.
- If you're backing up to an external third-party drive, ensure the drive's firmware is up to date or contact the drive manufacturer for assistance.
How to Fix Time Machine Not Backing Up Problem?
Follow the sequence of steps below to fix the Time Machine, not the backing-up issue.
- Stop the current backup
- Exclude spotlight from indexing Time machine backup
- Reinitiate Time Machine
- Restart the Mac and Turn on the Time Machine
Step 1: Stop the current backup
If your time machine is not backing up, follow the instructions to stop the current backup.
- Click on the Apple menu.
- Select System Preference > click on the Time Machine icon.
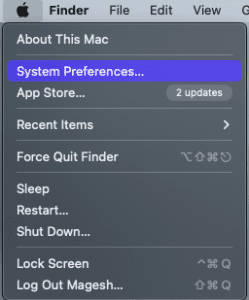
- If the backing up is in progress, you will be able to find a message stating ‘Preparing Backup.’
- Click on the (X) icon; by doing so, you can stop the current backing-up process.
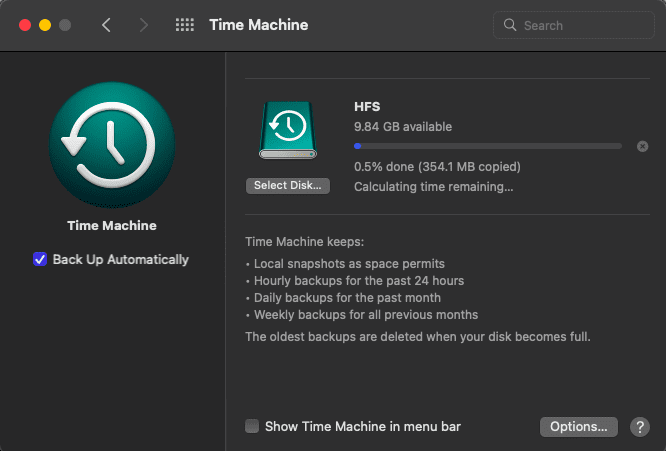
Step 2: Exclude Spotlight from indexing Time machine backup
Applications on Mac. At times, Time Machine might not backup because the Spotlight application could be indexing the data present on the disk.
Therefore, the backup process can happen faster by excluding this application from indexing the Time Machine. To do so, follow the instructions.
- Click on the Apple menu.
- Select System Preference.
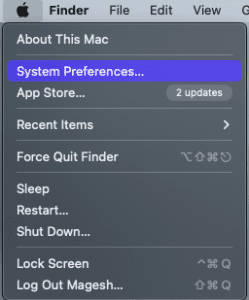
- Click on the Spotlight icon.
- Click the Privacy tab.
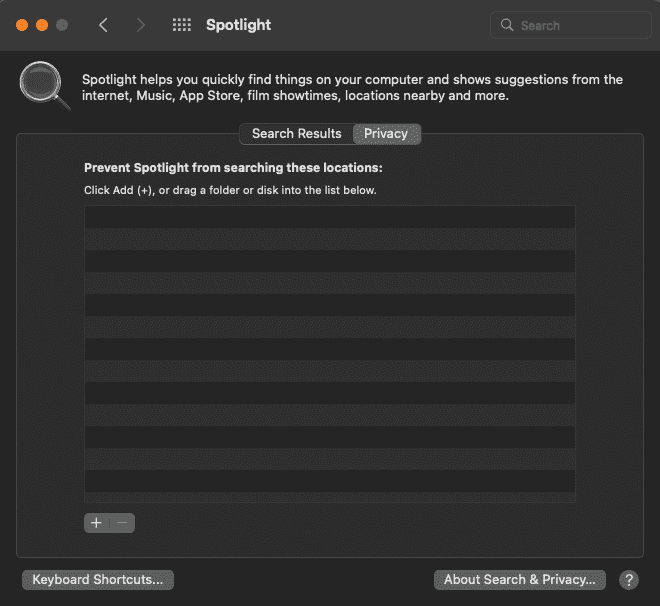
- Select (+) to browse for the backup folder.
Step 3: Reinitiate the Time Machine
The last step to fix the Time Machine backing error is manually reinitiating the backup process. For that, here is what you need to do:
- In the Finder window, navigate to /TimeMachineBackupDrive/Backups.backupdb/Backup Name
- Here, the Backup Name is the name of the backup assigned.
- In the backupdb folder, search for a file with the extension .inProgress and delete the file.
Step 4: Restart the Mac and turn on Time Machine again
After successfully deleting the file, restart the computer and turn on Time Machine again. This time, the Time Machine will start backing up the files again and will fix the Time Machine not backing up error.
Even after going through the above process, if your Time Machine is not backing up, chances are that there is a problem with the backup disk. If this is the situation, consider replacing the drive. If you only have certain data on the backup drive, you must act smart and use data recovery software to retrieve it before it’s lost forever. Moreover, recovering the deleted Time Machine backup is quite tricky.
How to Recover Lost Data when Time Machine Fails to Backup?
Any manual attempt to recover data from a corrupted drive might lead to permanent data loss if not done correctly. However, efficient data recovery tool such as Remo Mac File Recovery software understands how Time Machine takes backup of the data. Hence, it is much more efficient and safer to retrieve deleted data from Mac with the help of professional data recovery software.
How to Recover Data when Time Machine Fails to Backup Using Remo Mac File Recovery Software?
Step 1: Select the Drive to recover from and click on Scan to begin the scanning process.
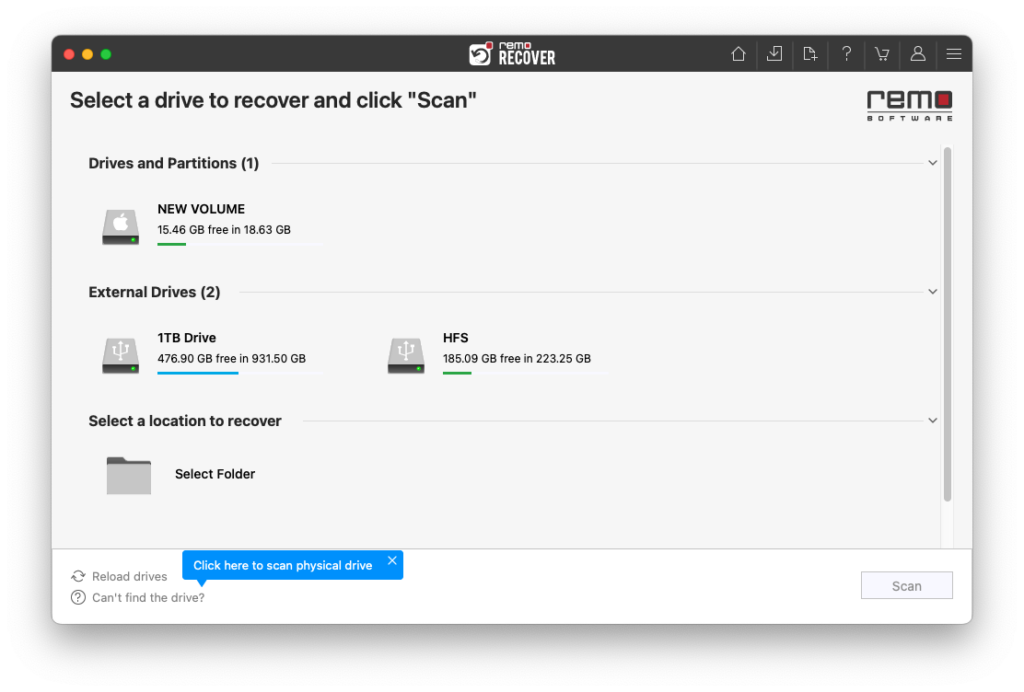
Step 2: During the scan, you can use the Dynamic Recovery View feature to view the recovery results in real time.
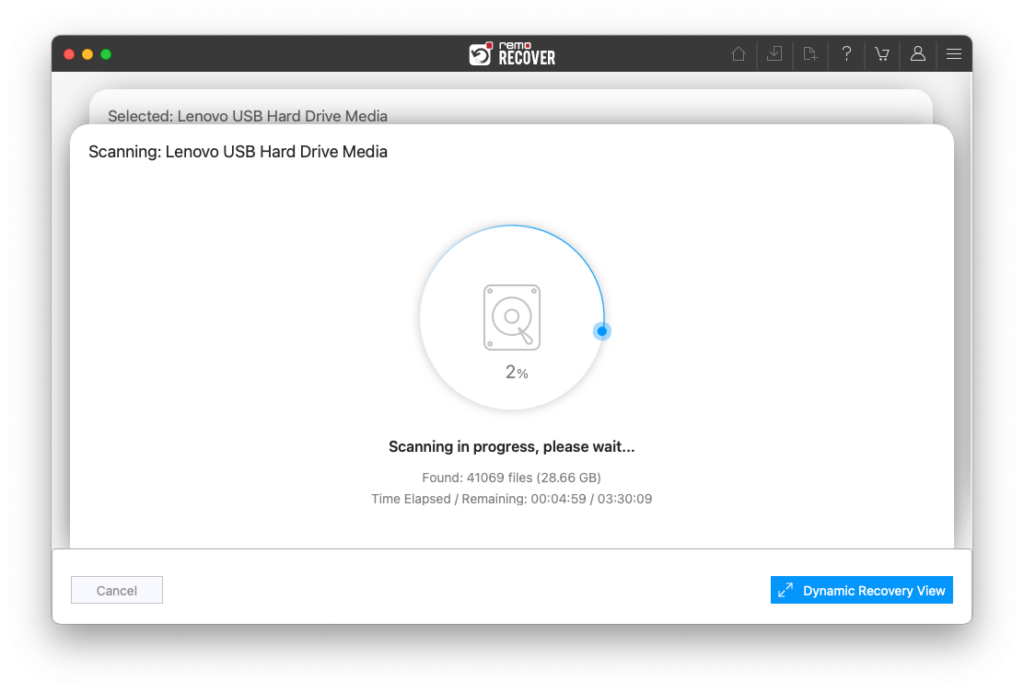
Step 3: After the scanning process, all the files and folders will be listed as so.
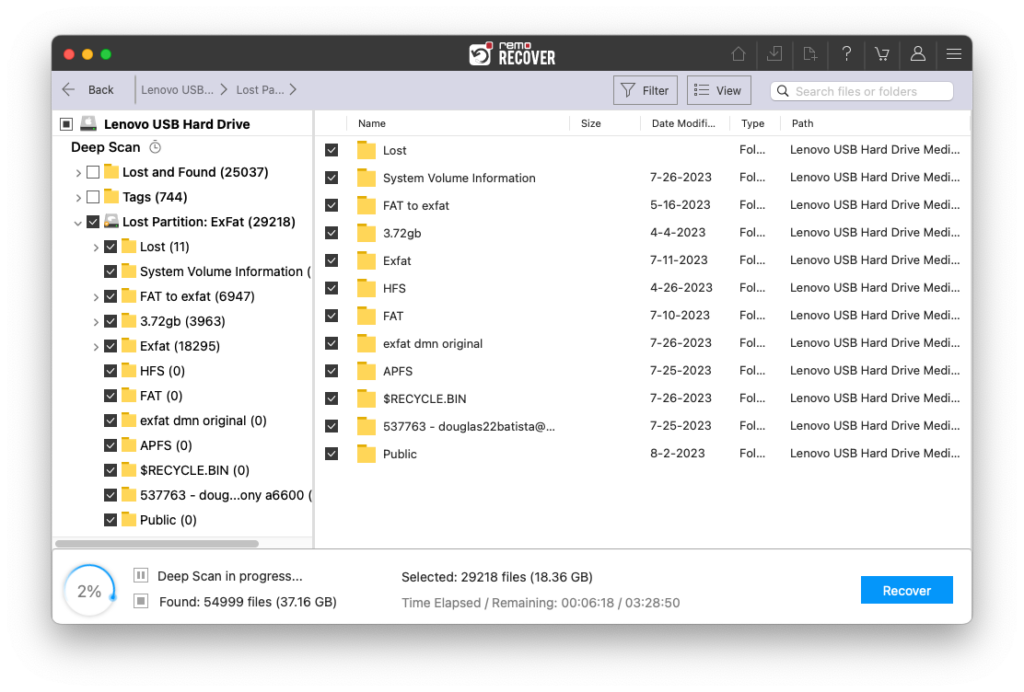
Step 4: You can preview and select the images that you wish to save and click on Recover.
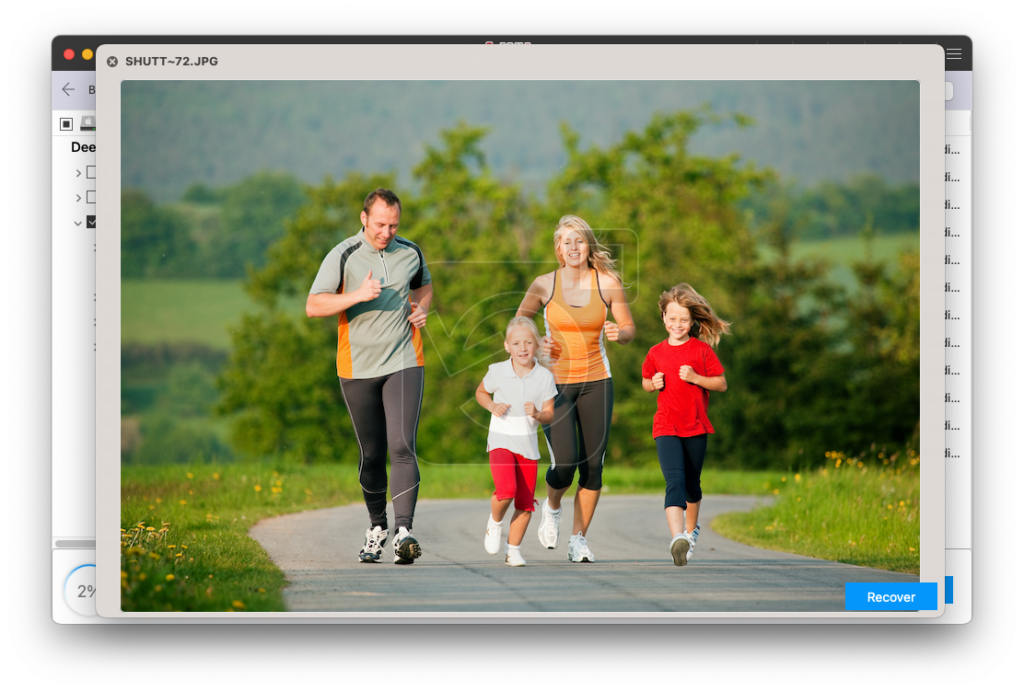
Conclusion
Regular backups using a Time Machine can be reliable during data loss. But if the Time Machine program is faulty and data from the Mac is not backed up, you can never be prepared. Hence, you can avoid such a situation by having the mac-OS and drive firmware up to date. Despite taking preventive measures, use Mac data recovery software if your Time Machine is not backing up data. This software will efficiently recover Mac partitions when your Time Machine backup fails to do so.
Refer to this article to fix issues when the Time Machine drive displays Read-only errors.
Frequently Asked Questions
Even if the Time Machine Backup is interrupted, you will not lose any progress. The backup will resume where it left off, but it will take longer to back up compared to an uninterrupted backup. It might also have other issues like verification issues. Time machine periodically verifies to ensure their integrity. Interruption during backup can trigger verification issues. Interruptions and also in some cases cause the backup file to become corrupt.
The first-time Time Machine backup can take up to several hours depending upon the size of data being backed up. But you can still use your computer even while backing up is in progress. Also, note that only the first-time backup takes a lot of time. The subsequent backups are completed very quickly as Time Machine only backs up changes made since the last backup.
There may be several reasons why your Time Machine is not showing up. These include:
1. The Time Machine may be turned off in your System Preference. In that case, you just have to go to System Preference> General>Time machine and turn it on.
2. It may also be possible that your external hard drive or network drive needs to be properly connected. Make sure your drive is turned on, properly connected, and accessible.
3. You can also try to reselect your drives in your Time Machine Preference settings. It can refresh the connection settings and resolve the issue.
4. If nothing else works you should contact Apple Support. They can identify the exact issue and help you resolve it.
iCloud is not a backup system, it is a synchronization system. It backs up your data in cloud storage and synchronizes it so you can access it from any of your devices. But if you delete your data in one place it will be deleted from all. In addition, it does not back up any apps, documents, or system files. Hence, if backing up data is your aim then Time Machine is still necessary even if you have iCloud.