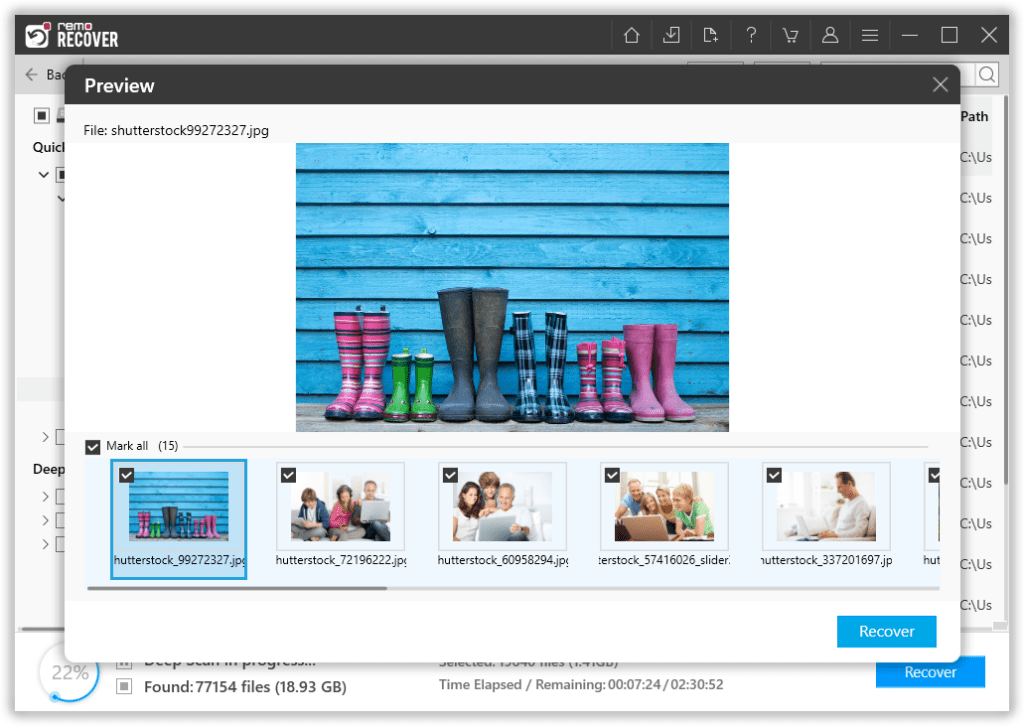Microsoft has rolled out its new Windows April 2019 or 1903 update. With this new update, Windows promises to improve system security and display features. However, this update is not free from issues that lead to various complications, including data loss. This article is compiled with the most common issues users face after updating to the latest Windows and simple solutions to fix them.
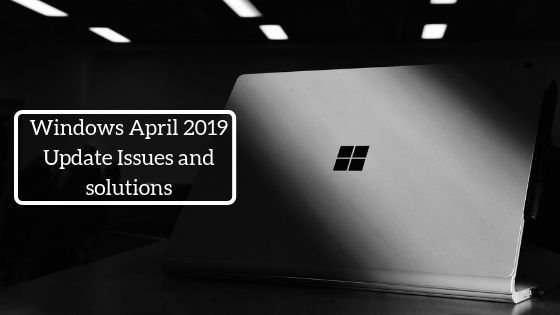
Did you know: One of the new features in the Windows update of October 2018 allows you to manage phone photos, and send/ receive SMS, and calls on your desktop by integrating your phone and Windows computer.
What are the issues with the Windows April 2019 update?
It is essential to know that most of the issues you face after installing the latest Windows update are due to third-party applications. These third-party applications will prevent Windows updates from being installed, which causes the operating system to behave abnormally. The following are some of the reported problems.
- Lag in the operating system.
- Unresponsive computers after startup
- Boot Looping
- Freezing during the update installation
A few users even reported that their PC is running slow after the Windows update.
Lag in the operating system:
Installing new Windows might slow down the operating system's performance. It might have been caused by installing a new Windows update that creates many temp files and cache. You can fix it with a few simple cleanup methods, which are mentioned below
- Delete temp files
- Clear cache
- Perform a disk clean-up
Unresponsive computers after startup:
First boot after installing the Windows update, the operating system will load all the auto start drivers simultaneously. Sometimes, starting all the drivers instantly might cause any of the drivers to malfunction.
If any of those drivers do not function properly, Windows will stop responding. To make the operating system respond, you need to boot it in safe mode. You can boot Windows in safe mode by following the steps mentioned below:
- Reboot the operating system and press F8 until advanced boot options appear.
- In the advanced boot option, select safe mode and press enter.
Booting the operating system in safe mode will terminate all the unnecessary drivers and only use default drivers. Restart the computer in normal mode to see your computer working usually.
Will the Windows April 2019 update delete your data?
It is important for you to know that Windows updates are intended to enhance your system performance. However, some issues might arise due to various reasons, for example lost user data after installing Windows update October 2018 or conflicts with third-party applications after the latest Windows update (April 2019) which might cause data loss. Let us understand the issues responsible for data loss after Windows automatic update and how to tackle them.
Boot Looping:
Boot looping is a situation where your computer keeps on restarting and enters a loop. Newly installed Windows updates can be one of the reasons for the boot looping. Follow the below-mentioned steps for fixing boot loop.
- Press F8 key continuously until you load advanced boot options.
- Startup the operating system in safe mode through advanced boot options
- Launch Control panel > Programs and Features > View installed updates
- Uninstall the recent updates and reboot the system
This repair will end boot loop and startup Windows but, you will lose all the Windows updates. Sometimes even deleting all the updates might not end boot looping. In such cases, you need to reinstall or repair the entire operating system. Doing so will cause data loss.
Freezing up while installing updates:
While installing the new Windows update, the installation process might freeze and stop. This problem is caused due to the compatibility issues between the Windows update and existing third-party applications.
You can end the frozen installation process by hard restarting the operating system. You can do this by holding the power button or canceling the whole installation. Doing either of this will lead to creation of incomplete files. These incomplete files, if not removed might crash the operating system. Follow the instructions on how to remove these files.
- Launch command prompt while in safe mode. Start > Command prompt as an administrator
- Type “net stop wuauserv” and press enter. This command will stop any running update services
- After complete execution of the previous command, type “net stop bits” and press enter, this will stop any auto-downloading of update files.
Once the process is completed, operating system should be free of bugs and the system should work properly. If at all your operating system is crashed worry not, the following section will guide you to fix the problem
What if your operating system is crashed due to Windows April 2019 update?
Once the operating system is crashed, you need to react fast to recover the data. Connect your hard drive that has crashed OS to a working computer and make use of data recovery software to easily recover lost data.
Remo Recover is an award-winning data recovery software available across all platforms of Windows and Mac operating systems. With its easy user interface, software makes recovering data easy even for a non-professional user. Download and try the software for free now.
How to Recover data using Data recovery software:
- Download and install Remo Recover 6.0
- Once you launch the application, you can recover your files from the preferred location or partition. Click on the User Files folder from which you incurred data loss after Windows Update.
- Click the Scan button once you have chosen the folder location you want to recover.
- The tool will automatically initiate Quick Scan. Once the Quick Scan is completed, the tool runs Deep Scan, where it restores data sector by sector. Open the Dynamic Recovery View to recover the files while the Deep Scan runs.
- You can also search for the specific file format in the search bar with the Advanced Filter option.
Now select the folders or files you want to recover the drive from and click the Recover option. - After the partitions are scanned, the recovered data will be presented to you, which can be Previewed.
- Click on the lost or deleted files from the update you want to recover and click on Save browse for a location to save the recovered data.
Benefits of Remo Recovery:
- Ensures quick recovery of partition.
- Tailor-made to recover the data from crashed OS
- Add file type option facilitates you to select and recover specific file type that is not listed.
- Save recovery session will come in handy, while you are recovering large drives.
- You can compress the saved files, this comes to use when you are running low on storage space.
Summary:
Windows updates are always unpredictable. It is clear that every update comes with both advantages and disadvantages. This article is compiled with easy solutions to the most common issues that arise with Windows update leading to data loss.
It is always recommended to take a backup of the data before updating to the latest version to be prepared for possible data loss. However, if you have lost data after updating the Windows make use of a trusted data recovery software like Remo Recover.