Words – whether spoken or written had a huge impact on others until now. In this digital age, it’s the Emojis that make the impact! Be it to express your happiness, or anger or to tell what mood you are in. Any online chat is incomplete without an emoji. So why limit yourself to just in-chat conversations? Why not use them in Word documents or emails? Eager to know how it is done? Read on.
Almost all Windows PC users are unaware that they can use Emojis like Santa Clause, a Fairy, a dancing girl, and so on. Now that most PCs are running either on Windows 10 or 8 operating systems, you can make use of these emojis in your status update on social networking sites, in your emails, or even in text documents. So, let’s see how to use these Emoticons on Windows 8 and 10!
Emojis on Windows 11 and Windows 10
Method 1: Windows Emoji Shortcut
You can open the emojis panel on both Windows 11 and Windows 10 systems with a Windows emoji shortcut i.e. Windows logo key + . (period). or Windows logo key + ; semicolon (;).
You can search for the emoji you like and click on it to use emojis in your text.
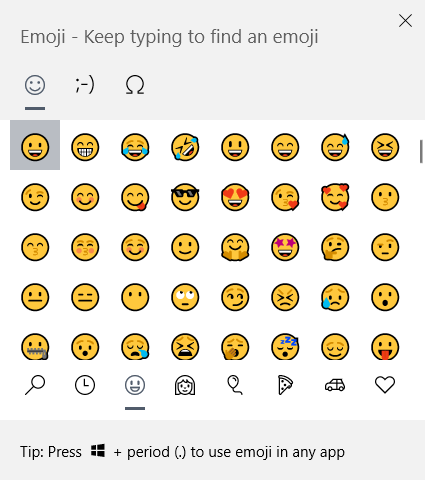
After using the emojis you can click on X to close the emoji panel.
Method 2: Touch Keyboard
To put Emojis into service on your Windows 11 or Windows 10 computer, you have to ditch your keyboard and use the “On-Screen” touch keyboard. We are not talking about the desktop keyboard app when we say “On-Screen” keyboard. It is the “Touch Keyboard” that we are talking about.
You must be thinking what’s the difference? Well, read on.
Go to Task Manager by right-clicking the Taskbar and clicking the Show Touch keyboard button. This will enable the touch keyboard and also add a small icon on the Taskbar.
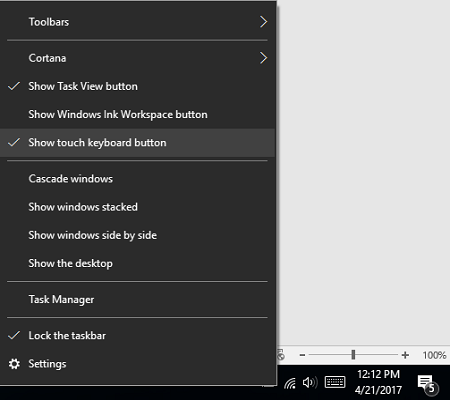
Click on the keyboard icon to open it and you’ll see a regular alphabetical keyboard. To change it to an emoji keyboard, click on the smiley key between the Ctrl key and the Space bar.
Alas! You have the Emoji keyboard now with various expressions and symbols. These emoticons are categorized into different sections like facial emojis, symbols, expressions, automobiles, etc. To get more emojis once you selected the category, click the arrow on the left side of the keyboard. You can change to a different category by clicking on the emoji keys at the bottom.
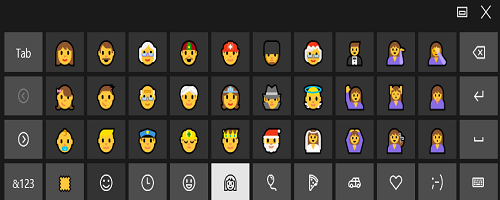
You can even change the skin tone of the emoji. Just next to the smiley key, there is a tiny color square, click on that to see 6 different skin tones and select the one you want to use.
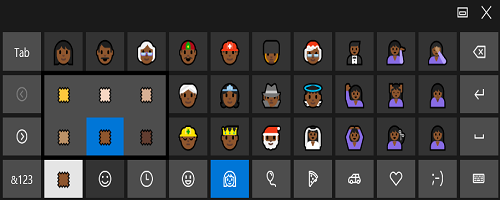
Click on the X to close the Touch Keyboard.
Emojis on Windows 8
It's the same as Windows 10 except that you have two clicks extra to enable the touch keyboard. Right-click on the Taskbar and click on ‘Toolbars’ from the drop-down window click ‘Touch Keyboard’. This will enable the default keyboard and a small keyboard icon will appear on the Taskbar.
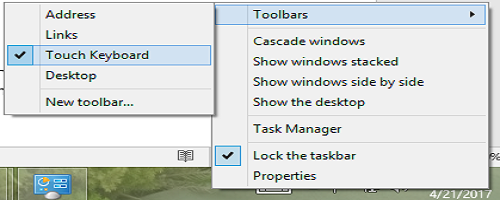
Once you open the keyboard follow the same procedure as above to add emojis to your text documents or online chat conversation.
Info💡: Emoji appears colorful in some applications and black-and-white in others. For instance, they appear black-and-white in Word, MS Outlook emails, notepad, etc., and look colorful in Facebook Status. We are not certain about how to make these emojis colorful across applications.
Conclusion
Now, that you have emojis on your Windows PC, there’s no need to download third-party applications. Have your way in using these emoticons as they have every popular emoji included. What more, you can use this emoji on Windows 7 and Windows RT as well.
Note: While having fun with the emojis on your Windows PC, if you have accidentally deleted or lost your documents permanently, don’t fret! You can get back your documents with the help of recovery software. There is plenty of file recovery software available in the market which does an incredible job retrieving files and folders from your PC.