There are various reasons that make Recycle Bin a lifesaver for many of us. The ultimate one has always been the chance it gives us to restore accidentally deleted files. As we all know humans are bound to make errors, and accidentally deleting important files from a laptop like excel sheets, Word documents, photos, or videos is one such common mistake.
If you happen to delete any item on your computer, you can just directly go to the Recycle Bin and restore your files without any hassle. But what if your deleted files are not found in the Recycle Bin? Yes, it is always not evident that all your deleted files from your PC will go to the Recycle Bin.
There are many instances under which your deleted files will bypass the Recycle Bin or can get deleted permanently without saving a copy of the deleted file in the Recycle Bin.
Why Deleted Files are not Showing in the Recycle Bin?
Following are the common cases under which you cannot find the deleted files in the Recycle Bin.
- If you have deleted files using the Shift + Delete keys
- If files are deleted from removable drives like an external hard drive, SD card, USB, etc.
- When your Recycle Bin is full and not having any space to save the deleted files
- The actual size of the files deleted is more than the free space of the Recycle Bin
- If files are deleted by command prompt or any third-party software like an anti-virus tool
If your deleted files are not found in the Recycle Bin, this means they are permanently deleted. In such cases, the space occupied by the deleted files will be marked as free. However, those deleted files still exist on the drive until you don’t overwrite them with new data.
Note: You can refer to this article to find out how to recover files deleted from Recycle Bin.
Fix deleted Files not moving to the Recycle Bin on Windows 11/10
If deleted files from your computer are not moving to the Recycle Bin, you likely need to unselect the Don’t Move Files to Recycle Bin option.
- To fix deleted files not moving to the Recycle Bin on Windows, right-click the Recycle Bin app on the Windows desktop and select Properties.
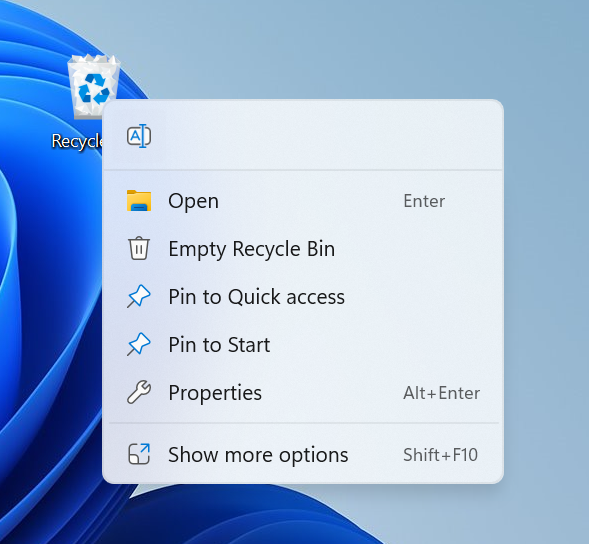
- Now, unselect the Don’t Move Files to Recycle Bin option and click the Apply button.
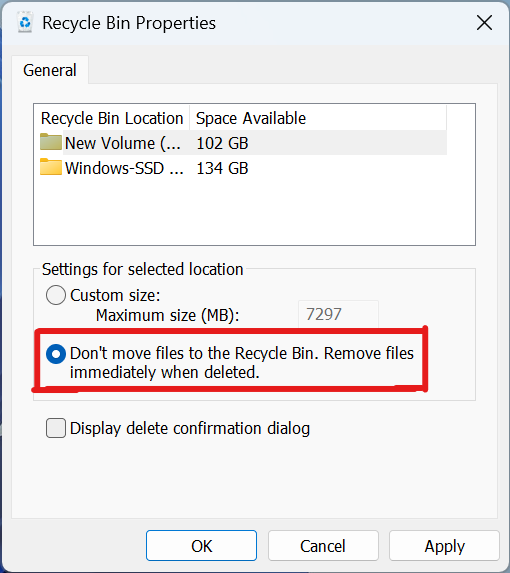
- Finally, press OK to close the window.
How to Recover deleted files not in the Recycle Bin?
In this section, you will find proven methods to restore computer files that are not showing in the Recycle Bin.
1. Recover deleted Files using File History
If you have activated your File History Backup, then you can recover deleted files using the following method;
- Click on the Windows Search button and type Control Panel.
- Select Control Panel and go to System and Security.
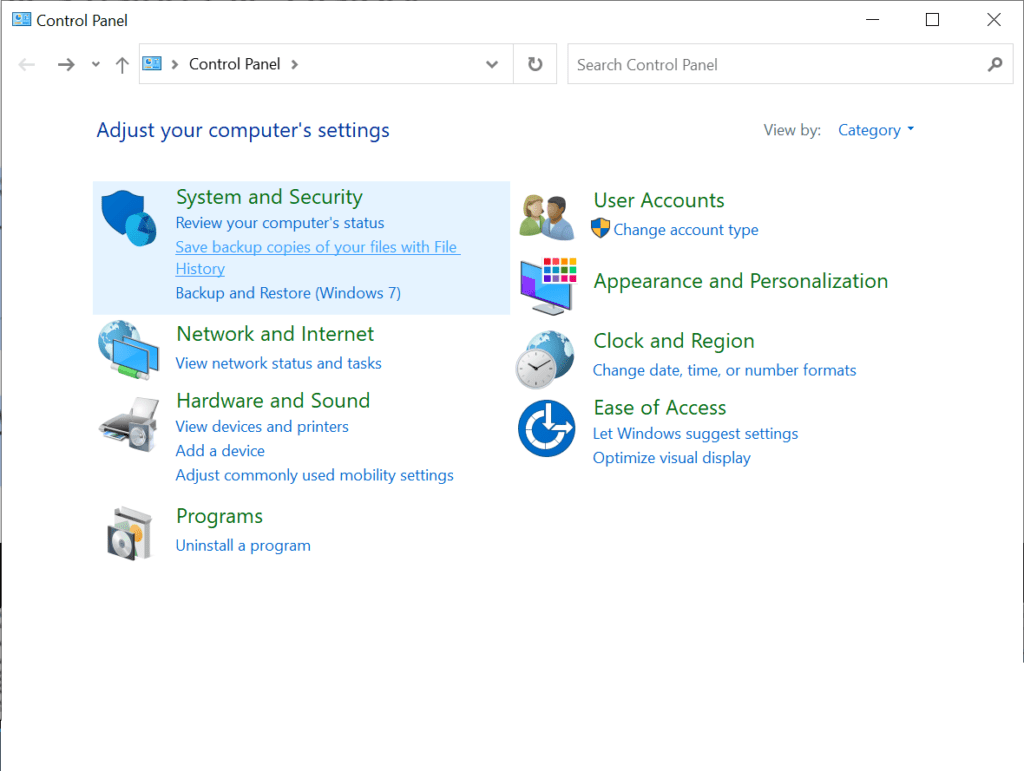
- Open File History and go to Restore personal files.
- Now, navigate through time using the arrow buttons to locate the previous version you want to recover.
- Finally, you can locate the deleted files that you didn’t find in the Recycle Bin, and click on the Restore button.
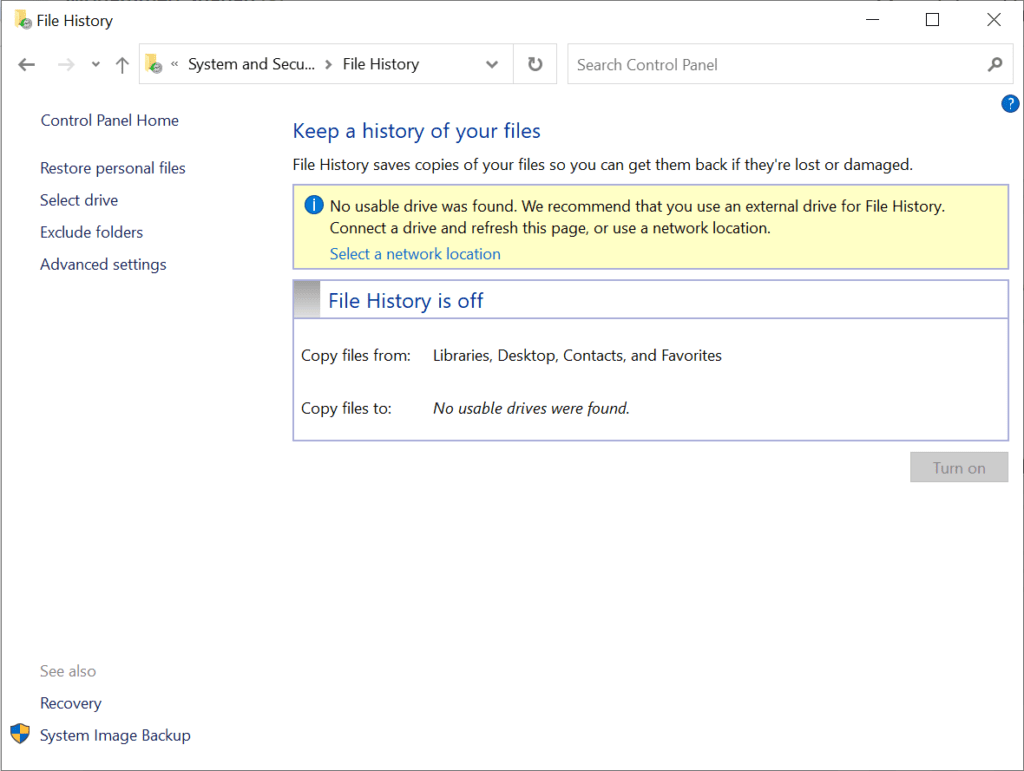
2. Recover deleted Files using Remo Recover
Utilize Remo File Recovery Software, a user-friendly tool designed to recover deleted or lost files in just simple clicks. This tool works with deep scan algorithms to locate more than 500 file formats like photos, videos, audio files, or documents that have been deleted permanently. Try this tool and restore your deleted files now!
- Download and install Remo Recover on your Windows computer. In case, if you are looking to recover files from an external storage drive, then connect it to your PC.
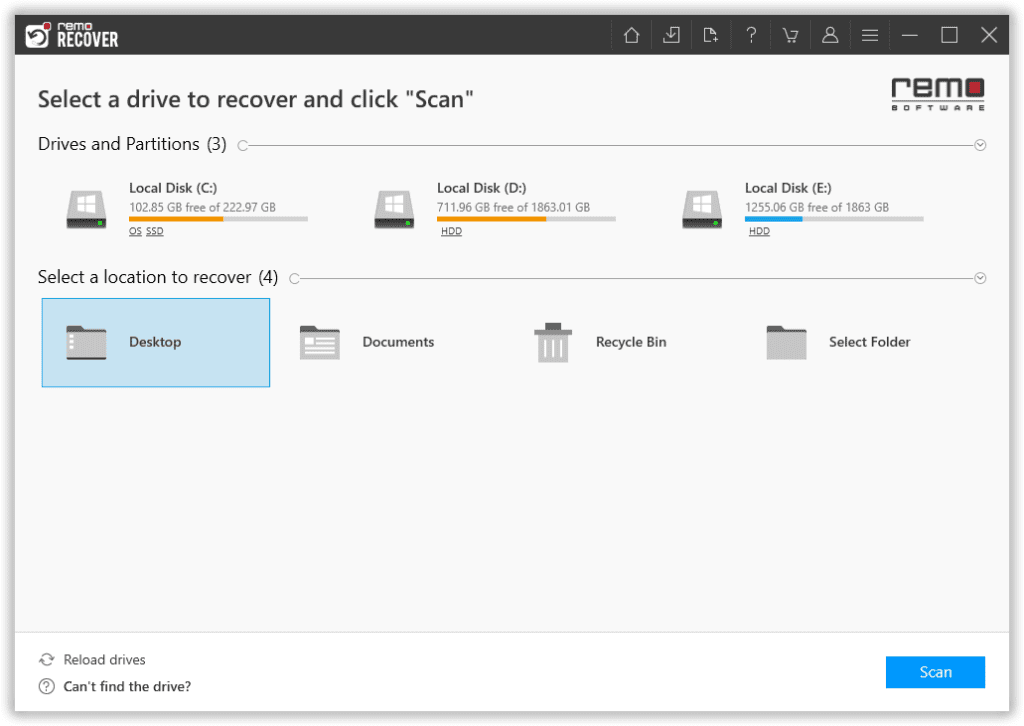
- Select the drive from which you want to recover data and click on Scan.
- Once the scanning starts, you can click on the Dynamic Recovery View and preview all the files that are getting recovered. You can go to the Deleted Files folder and find all the deleted files that are not found in the Recycle Bin.
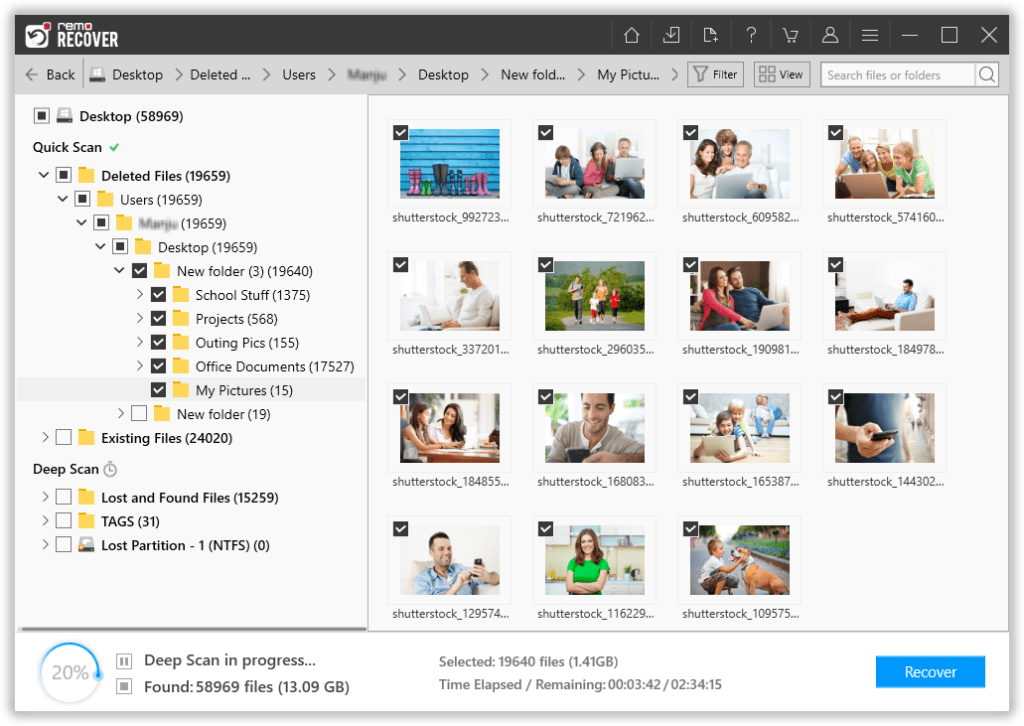
- To locate more files, you can also go to the Lost and Found Files folder and double-click on any file to preview it for free.
- Once you are satisfied with the deleted file recovery result, select the files you want to restore and click on the Recover button.
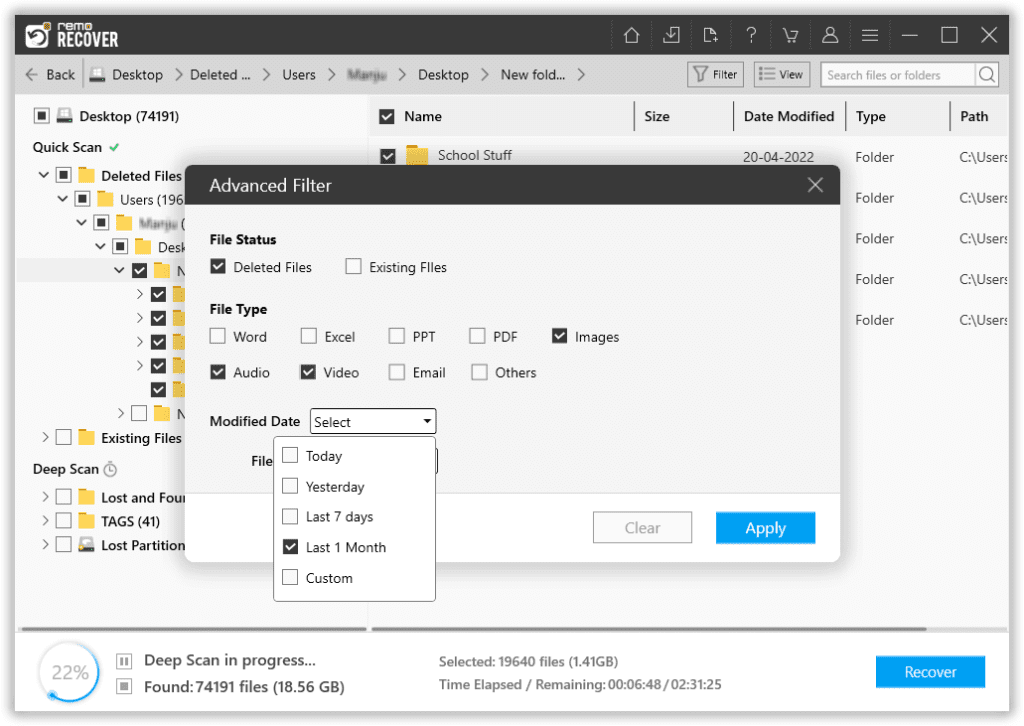
3. Recover deleted Files using Previous Versions
This method is more useful if you want to recover deleted files from any drive, such as an external hard drive, SD card, or USB. Using this method, you can go back to the previous restore point and get back all your deleted files with ease.
- Connect your external drive to your computer from where you want to recover deleted files.
- Go to the folder where your deleted files existed and click on Properties.
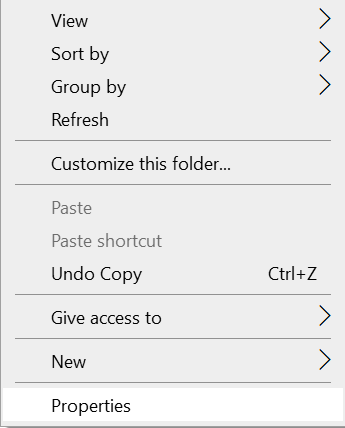
- Now, click on the Previous Versions tab and select the previous version which includes all your deleted files.
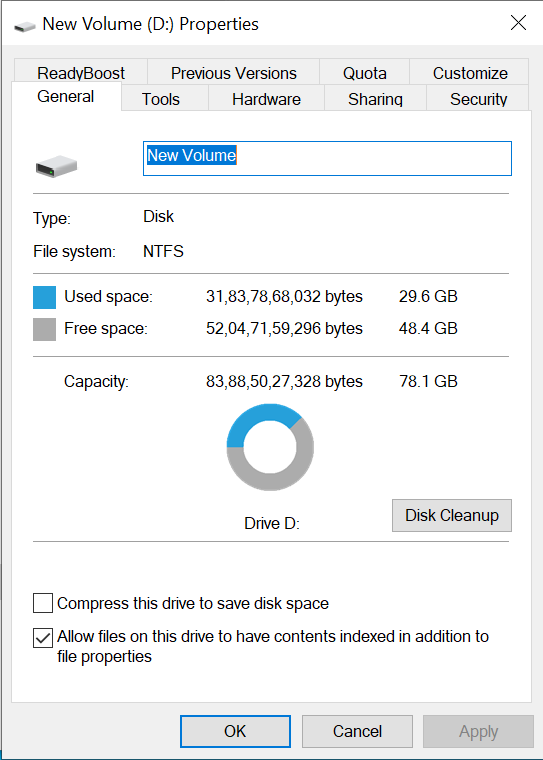
- Finally, click on the Restore button.
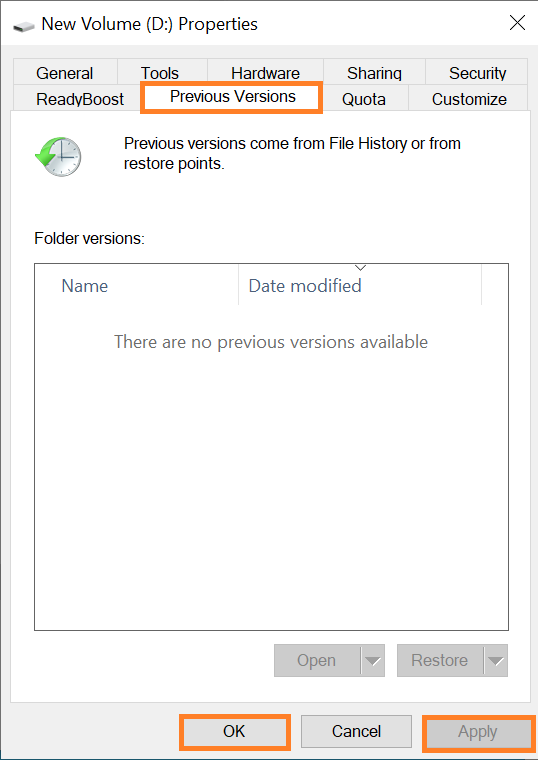
Conclusion:
In this article, you will find different reasons why your deleted files are not found in the Recycle Bin. Along with it find proven ways to recover deleted files not in the Recycle Bin on your Windows 11. Moreover, if the manual methods do not work for you, then this could be due to the permanent deletion of files. In such cases, you can use Remo Recover, which is a read-only mode tool to restore your deleted or lost files easily.