“A file error has occurred” is an error message that can be seen while using the MS Word application. It Occurs when you try to save a particular Word file and can also make a user unable to open Word content in the future. If you are unable to save the file properly, all your efforts in creating the document can go in vain.
To fix this issue, you might have also tried creating a new file and copy-pasting the content to the new Word document, which might not work. In such cases, it is irritating to not know how to fix the file error and save the word document.
Luckily, we found a solution to your problem. Here is the complete information on how to fix this error message on MS Word and successfully save your word file.
What does “a file error has occurred” mean?
When a file error has occurred, it means that either MS Word is unable to save the changes on the file or the entire Word document is corrupted. However, there are ways in which you can fix this error and save your Word document.
Note: If you have already tried various manual methods mentioned in this article and have failed to fix the issue, stop wasting any more time. Click here to directly move to the most proven and preferred solution to your problem.
Fix “A File Error Has Occurred” Problem?
You can fix the “A file error has occurred” issue by following one of the two following ways
- Deleted the Normal.dot file
- Repair the Corrupt Word File to fix the “A File Error Has Occurred” Issue with Remo Repair Word
How to Delete Normal.dot folder
This method will make sure that any technical issue with the file is removed so that your Word file is saved without any interruption.
- Open File Explorer and click on the View tab
- In the above ribbon look for Hidden items and check the box.
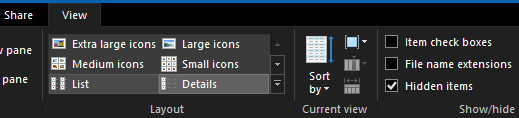
- Now navigate to C:\Users\[user name]\AppData\Roaming\Microsoft\Templates
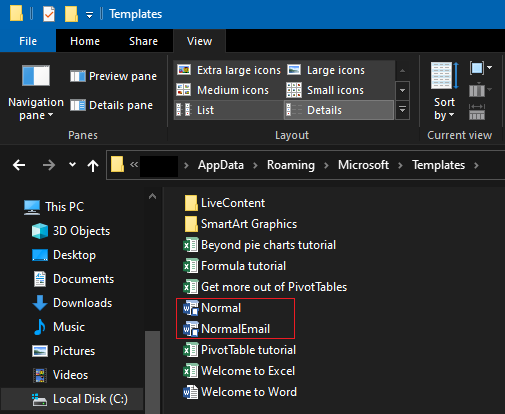
- Here find the files with the name Normal and delete it
After deleting the Normal files open your word document and try saving the file again. This time you will be able to save the Word document. If not, your Word file might be corrupted and needs to be repaired immediately.
Luckily, repairing a corrupt Word file is no more a headache and can be made simple by using an MS Word document repair tool.
Even if the manual methods did help you to fix the error. They are of no use when you want to retrieve comments and other edits that you have made previously. This is where tools like Remo Repair Word come to your rescue. The tool has been recommended when you want to repair corrupt files and retain all other information.
The simple interface of the tool helps you repair corrupt files in just a few simple steps.
Download and try the tool without paying anything!!!
- This method will make sure that any technical issue with the file is removed so that your Word file is saved without any interruption.
Open File Explorer and click on the View tab
In the above ribbon look for Hidden items and check the box.
Repair the Corrupt Word File to fix the “A File Error Has Occurred” Issue For Free
Download and install the Remo Repair Word on your computer.
- Launch the software and click on Browse to select your corrupt .doc or .docx file
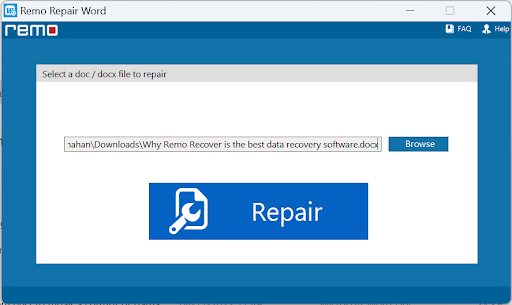
- Next, hit the Repair button to start the repair process
- After repairing the corrupted Word file. Click on Save and browse for a location to save the repaired file.
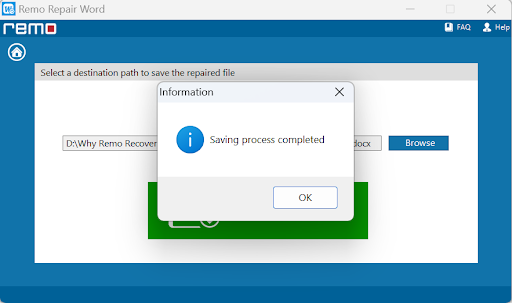
Final Thoughts:
Apart from the above methods, another way to save the file is using the Autosave feature in MS Word. For this, you need to launch the task manager and forcefully stop the running MS Word application. After relaunching Word you will find the files that were autosaved and recovered.
However, this method is not recommended because you might lose all the information within the file. Hence, the safest way is to repair the file as mentioned in the article. If you have any doubts or queries regarding the solution, kindly mention them in the comment section below.